Sdílení připojení k Internetu mezi bezdrátovými zařízeními pomocí sítě Ad Hoc v systému Windows 7
Když cestujete někdy, pro přenosná zařízení není k dispozici připojení Wi-Fi sdílet soubory s jiným bezdrátovým počítačem. Zde je postup vytvoření bezdrátové sítě ad hoc pro řešení problému v systému Windows 7.
Síť ad hoc je místní síť, kterou můžete spontánně sestavit. Umožňuje počítačům a zařízením komunikovat přímo mezi sebou v malém rádiusu. Schopnost vytvořit síť ad hoc byla možná od verze XP a je způsob, jak rychle sdílet data a připojení k Internetu k jiným bezdrátovým zařízením. Pro tento tutoriál budete potřebovat hostitelský počítač, který má být propojen a mít bezdrátové funkce, jako je Netbook nebo Laptop.
V našich příkladech se zobrazujeme pomocí Windows 7 a připojujeme laptop XP, ale můžete si vytvořit jeden s Vista jako
Otevřete nabídku Start a do vyhledávacího pole zadejte bezdrátový a vyberte Správa bezdrátových sítí

Klepnutím na tlačítko Přidat přidáte bezdrátovou síť
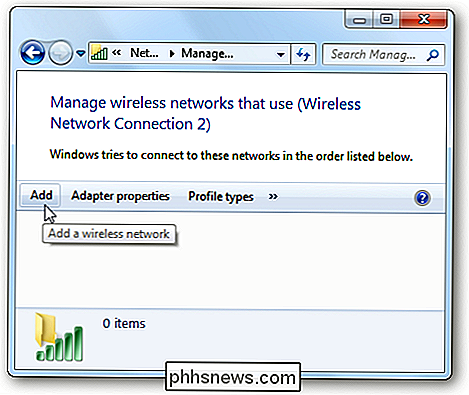
Dalším kliknutím na tlačítko Vytvoření sítě ad hoc ...
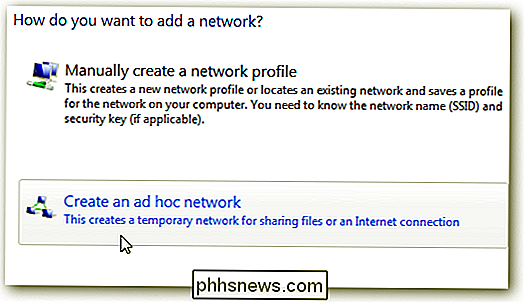
Dostanete zprávu, která vás informuje o tom, co je síť ad hoc ... Klikněte na tlačítko Další.
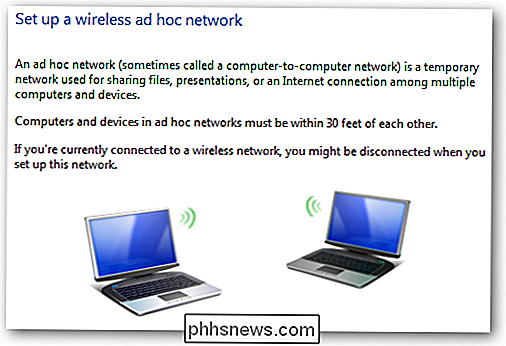
Nyní zadejte síť název a vyberte možnosti zabezpečení ... zaškrtněte políčko Uložit tuto síť , pokud ji plánujete používat opakovaně, takže nemusíte nastavovat pokaždé. Typ zabezpečení bude záviset na tom, co je schopen bezdrátový adaptér. Zjistili jsme, že pokud používáte pouze rychle s různými typy zařízení, je snazší, abyste neměli žádné zabezpečení. Samozřejmě, pokud ho používáte na plný úvazek, určitě budete chtít používat zabezpečení.
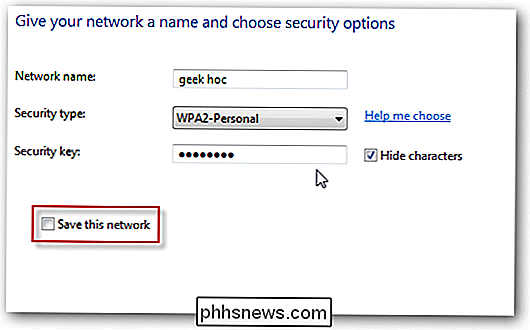
Počkejte, dokud je síť vytvořena ...
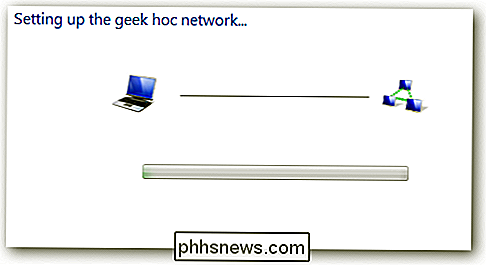
Síť byla úspěšně vytvořena a je připravena k použití.
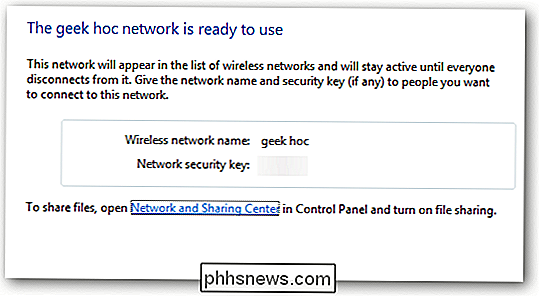
Ověřte síť klepnutím na ikonu bezdrátové sítě na hlavním panelu ... zde můžete vidět, že naši uživatelé čekají na připojení uživatelů.
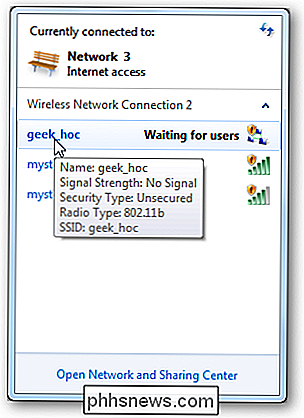
V klientském počítači klikněte na ikonu bezdrátové sítě, abyste viděli dostupné sítě a připojili se k síti ad hoc.
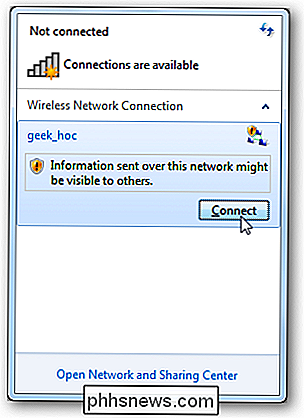
Na hostitelském počítači uvidíte, že druhý počítač je připojen k vaší síti ad hoc.
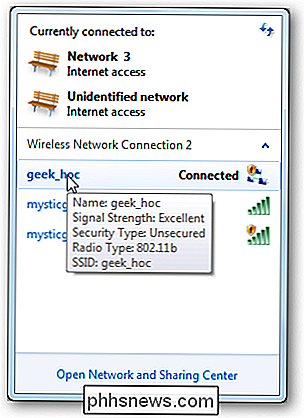
V tomto okamžiku budete moci sdílet soubory mezi počítači. Chcete-li sdílet připojení k Internetu s jinými zařízeními, klepněte pravým tlačítkem myši na ikonu bezdrátového adaptéru hostitele. Přejděte na Vlastnosti, klikněte na kartu Sdílení a vyberte možnost Povolit připojení ostatních uživatelů sítě prostřednictvím internetového připojení tohoto počítače .
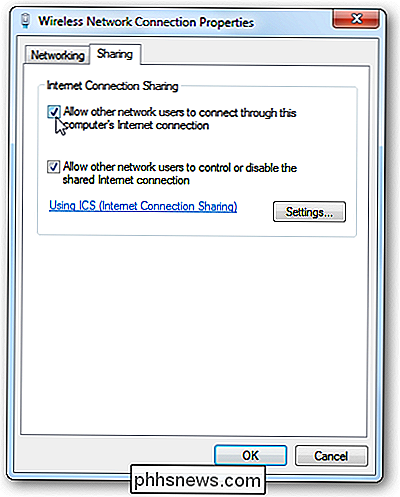
V Nastavení můžete zvolit síťové služby, ke kterým má klientský přístup přístup. můžete sdílet dokumenty a internetové připojení mezi počítači a zařízeními. V tomto příkladu sdílíme pracovní plochu Windows 7 s bezdrátovou kartou a Netbook s Windows 7 Home Premium.
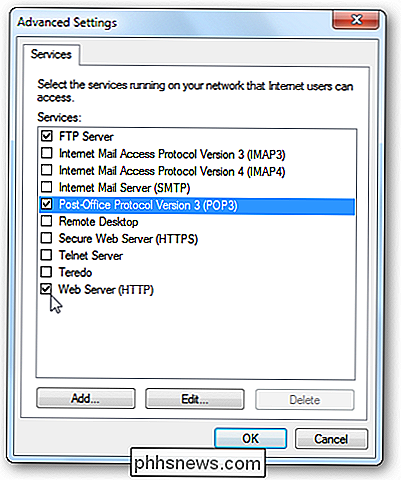
Samozřejmě také můžete připojit svůj počítač XP. Zde připojujeme notebook XP do sítě ad hoc.
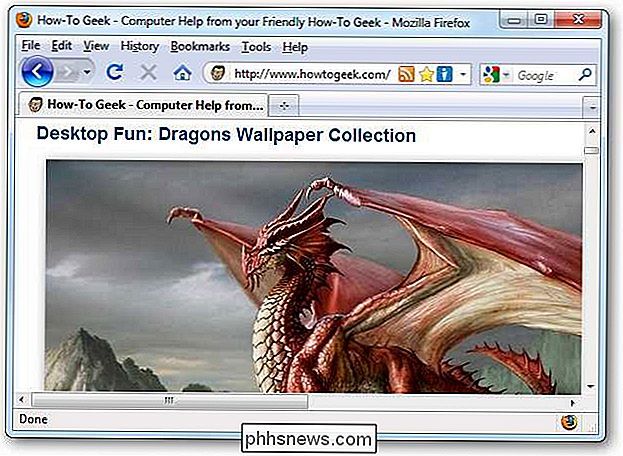
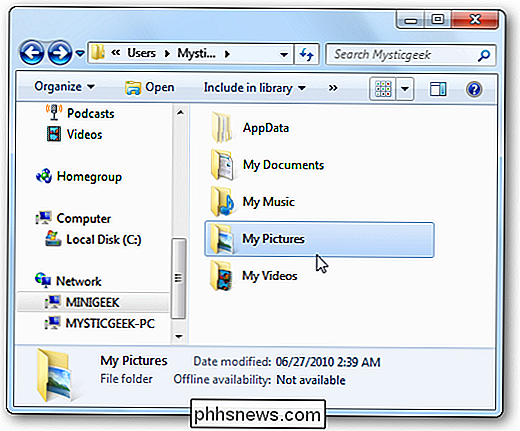
Pokud hledáte rychlý způsob, jak sdílet připojení k internetu v případě, že se na schůzce nebo hotelu bez Wi-Fi říká, vytváření ad hoc sítě je snadný proces. Mějte na paměti, že vaše zařízení musí být v dosahu 30 ft od hostitelského počítače a připojení k internetu může být o něco pomalejší než vaše
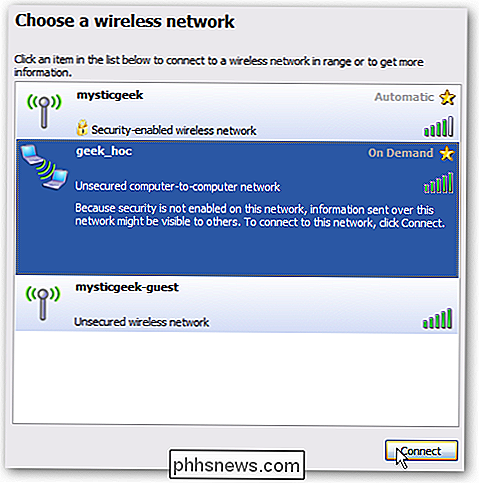
(zejména pokud máte připojeno více zařízení)

Odstranění hrozivého ShopperPro Adware / Malware
Testovali jsme naši teorii, že všechny weby ke stažení freeware jsou strašné, když jsme nakaženi reklamou ShopperPro, okno prohlížeče s nepříjemnými reklamami, přesměruje Amazon odkazy na některé stinné stránky a je strašné. Zde je návod, jak jej odstranit SOUVISEJÍCÍ: Zde je to, co se stane, když nainstalujete Top 10 Aplikace aplikace Download.

Jak přenést soubory přes Wi-Fi mezi počítačem, tabletem nebo telefonem
Přál si někdy přetáhnout několik souborů z počítače do tabletu, telefonu, nebo notebooku? S programem Filedrop můžete a nejlépe je to opravdu snadné použití. Uživatelé Apple už znají pohodlí Airdropu, což vám umožňuje vytvořit ad-hoc síť pro bezdrátové sdílení fotografií, videí, dokumentů a jiného obsahu s blízkými uživateli Apple.



