Jak odstranit soubory cookie v nejoblíbenějších webových prohlížečích v systému Windows

Cookies jsou malé soubory, které webové stránky vkládají do počítače, aby ukládaly malé části informací. Soubor cookie vás může přihlásit do webové stránky tím, že do souboru souboru cookie zapíše informace o ID. Soubory cookie lze také použít k uložení položek do nákupního vozíku.
Nicméně ne všechny cookies se používají pro neškodné účely. Mnoho souborů cookie se používá ke sledování vaší online aktivity. Reklamní servery odesílají soubory cookie spolu s reklamami, aby identifikovali diváky a sledovali jejich zvyky. Tyto informace se používají k vytváření profilů nás jako diváků, které mohou být použity k tomu, aby se na nás šířil relevantní reklamní obsah, ať se nám to líbí, nebo ne. Některé z těchto sledovacích souborů cookie mohou skutečně spojit vaše aktivity online s vaší reálnou identitou.
Správa souborů cookie je součástí sady jednoduchých kroků, které můžete podniknout k ochraně vašich informací a soukromí. Můžete také snadno vymazat historii navštívených webových stránek, které každý prohlížeč sleduje, pokud nechcete, aby ostatní uživatelé vašeho počítače viděli vaše online aktivity. Zde je návod, jak odstranit soubory cookie v prohlížečích Chrome, Firefox, Internet Explorer, Microsoft Edge a Opera.
POZNÁMKA: Při mazání souborů cookie v některém z těchto prohlížečů se nezobrazí dialogové okno s dotazem, zda si přejete, Chcete-li odstranit všechny soubory cookie, ujistěte se, že chcete všechny tyto soubory smazat. Nezapomeňte, že některé soubory cookie jsou užitečné při ukládání informací často navštěvovaných webů. Smazání souborů cookie a webových stránek způsobí, že se musíte na těchto stránkách znovu přihlásit nebo zadat informace.
Google Chrome
Chcete-li spravovat soubory cookie v prohlížeči Chrome, klikněte na tlačítko nabídky Chrome (tři vodorovné čáry) "Z rozbalovací nabídky
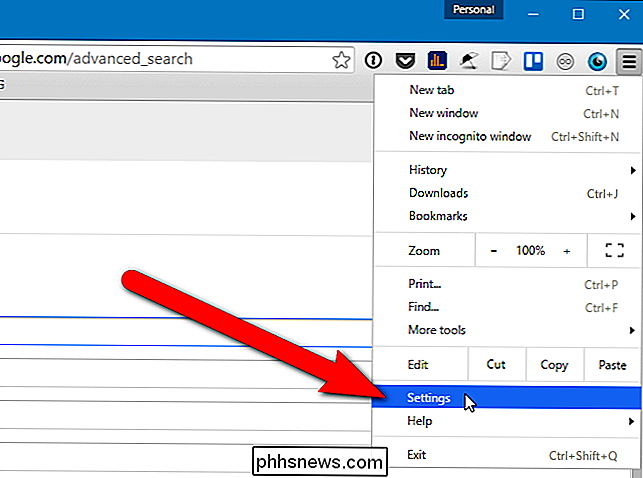
Na nové kartě se zobrazí obrazovka Nastavení. Přejděte dolů do dolní části stránky a klikněte na tlačítko Zobrazit rozšířená nastavení.
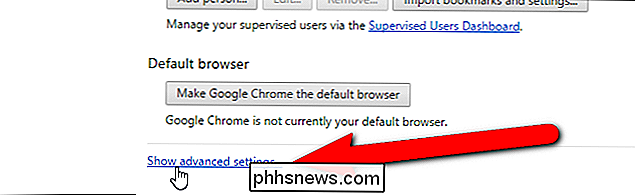
V sekci Ochrana osobních údajů klikněte na "Nastavení obsahu".
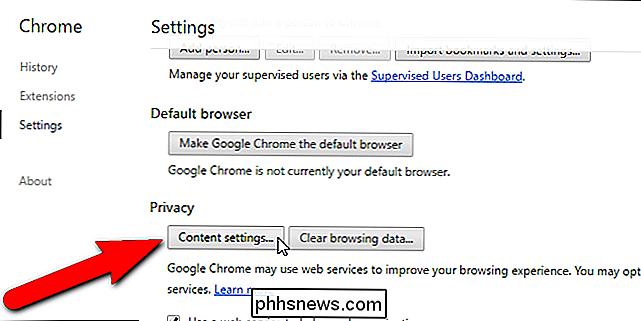
Zobrazí se dialogové okno Nastavení obsahu. V sekci Soubory cookie klikněte na "Všechny soubory cookie a údaje o webových stránkách".
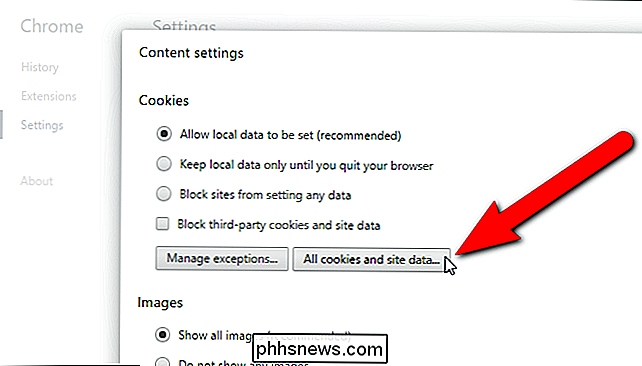
Zobrazí se dialogové okno Soubory cookie a data, které ukazují, kolik souborů cookie bylo uloženo pro každou stránku, která v počítači uložila soubory cookie. Každá stránka obsahuje tlačítka reprezentující všechny soubory cookie (ID kanálu je soubor cookie vázaný na kanál). Chcete-li odstranit jednotlivé soubory cookie z webu, klikněte na jedno z tlačítek a pak klikněte na "Odebrat". Například jsme klikli na tlačítko "id" pro web doubleclick.net, společnou reklamní síť. Podrobnosti o zobrazení cookie, včetně doby, kdy cookie vyprší
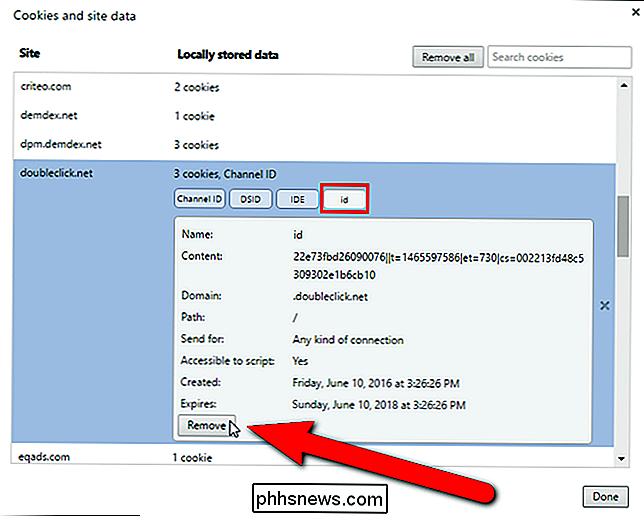
Chcete-li odstranit všechny soubory cookie z tohoto webu, klikněte pravým tlačítkem "X"
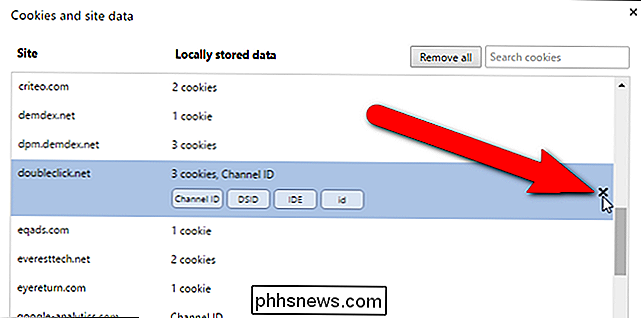
Chcete-li odstranit všechny soubory cookie pro všechny webové stránky v seznamu, klikněte na tlačítko "Odstranit vše".
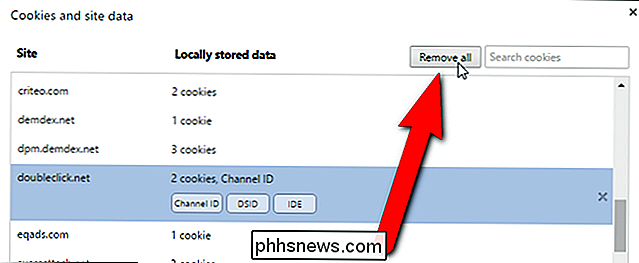
Když dokončíte mazání souborů cookie, klepněte na tlačítko Hotovo v dialogovém okně Cookies a data webu a znovu v dialogovém okně Nastavení obsahu.
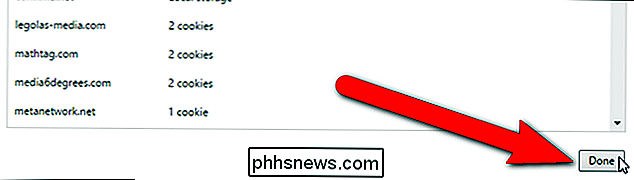
Pokud víte, že chcete smazat všechny cookies a údaje o webových stránkách, nikoli jednotlivě, je to rychlý způsob, jak to udělat. Na kartě Nastavení klikněte na položku Vymazat data procházení v části Ochrana osobních údajů.
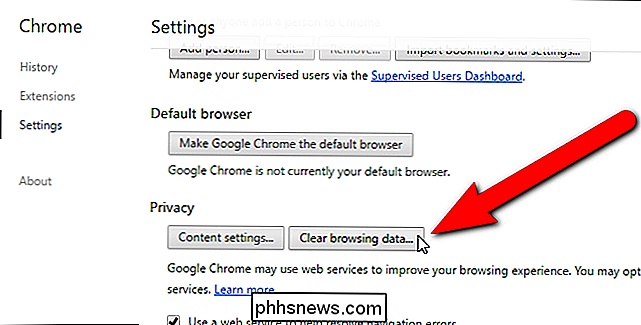
V dialogovém okně Vymazat údaje o prohlížení se ujistěte, že je zaškrtnuto políčko "Soubory cookie a další údaje o webových stránkách a pluginů". Můžete také určit časový rámec, pro který chcete soubory cookie odstranit z rozevíracího seznamu v horní části dialogového okna. Můžete si vybrat poslední hodinu, poslední den, minulý týden, poslední 4 týdny nebo začátek času. Jakmile jste připraveni odstranit všechny soubory cookie, klikněte na tlačítko Vymazat data procházení.
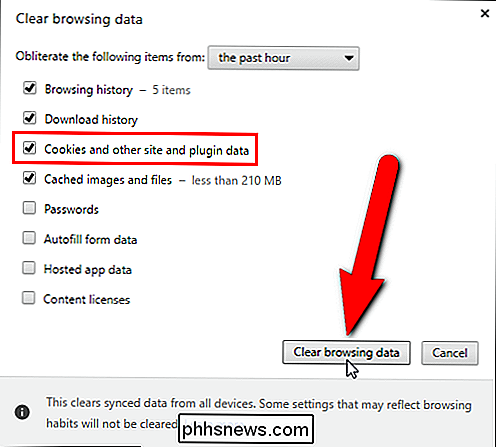
Mozilla Firefox
Chcete-li spravovat soubory cookie ve Firefoxu, otevřete hlavní nabídku Firefoxu (tři vodorovné čáry) a klikněte na "Options". > Možnosti se otevře na nové kartě. V seznamu položek na levé straně karty klikněte na položku Soukromí.
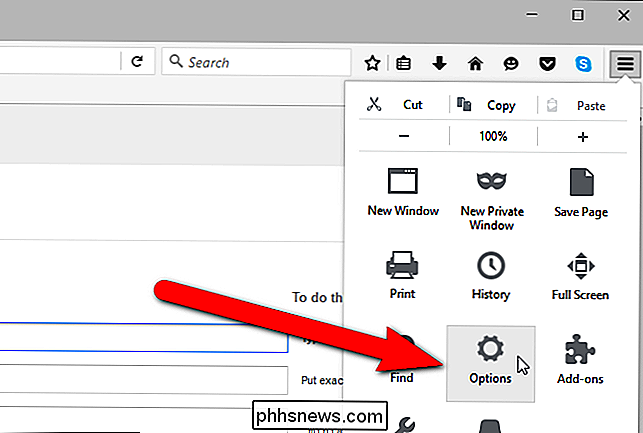
Existují dva způsoby přístupu k souborům cookie uloženým v počítači, v závislosti na volbě v rozevíracím seznamu Firefox. Pokud je vybrána možnost "Zapamatovat si historii", klikněte na odkaz "Odstranit jednotlivé soubory cookie".
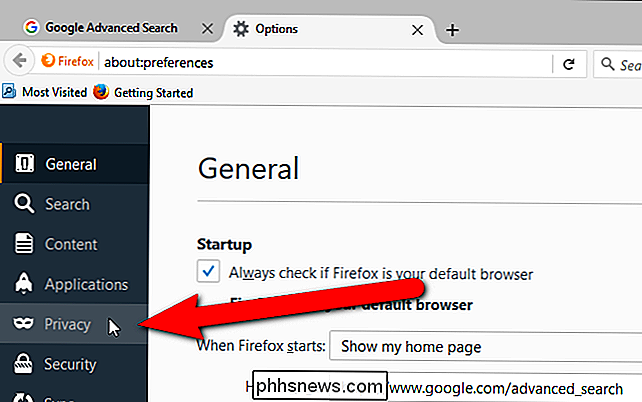
Pokud je v rozevíracím seznamu vybrána možnost Použití uživatelských nastavení pro historii, klepněte pravým tlačítkem "Zobrazit cookies"Zobrazí se dialogové okno Soubory cookie, které zobrazují seznam všech webů, které v počítači vložily soubory cookie. Kliknutím na šipku vedle názvu webu zobrazíte seznam jednotlivých souborů cookie umístěných daným webem. Chcete-li odstranit jednotlivé soubory cookie, vyberte soubor cookie v seznamu a klikněte na "Odebrat vybrané".
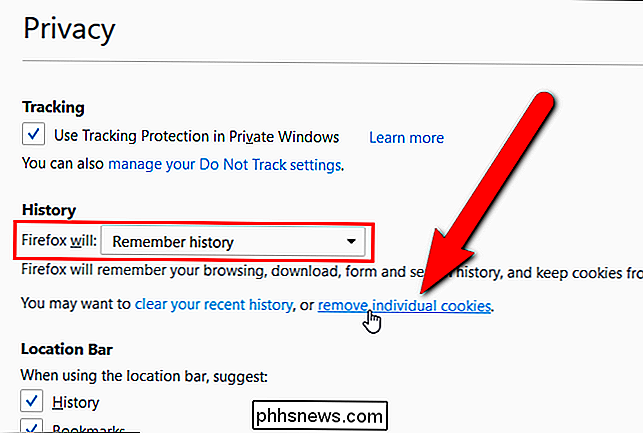
Chcete-li odstranit všechny soubory cookie pro konkrétní web, vyberte složku webových stránek a klikněte na "Odebrat vybrané". pro všechny weby v seznamu klepněte na tlačítko "Odstranit vše".
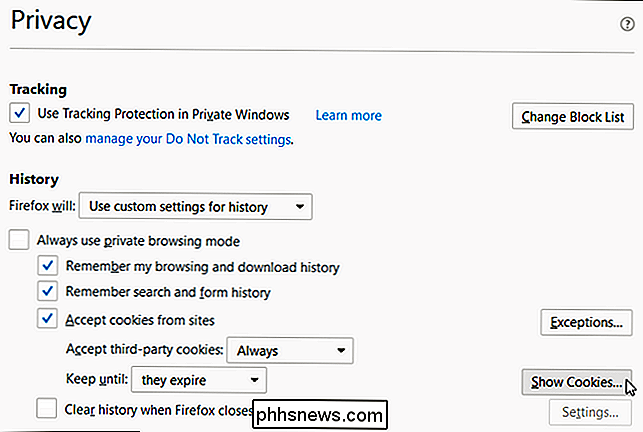
Po dokončení správy souborů cookie klepněte na tlačítko Zavřít a zavřete dialogové okno Soubory cookie.
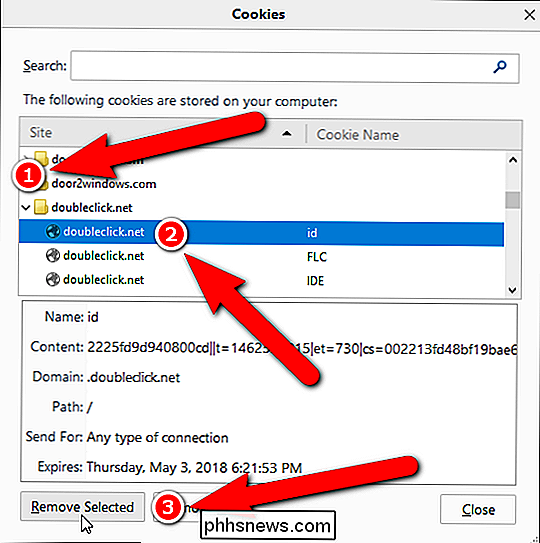
Jste vráceni na kartu Možnosti. Stejně jako v Chromu existuje i rychlejší způsob, jak odstranit všechny soubory cookie. Ujistěte se, že je na kartě Možnosti aktivní obrazovka ochrany osobních údajů a v části Historie klikněte na odkaz Vymazat poslední historii. Tato volba je k dispozici pouze pro možnost "Zapamatovat si historii", nikoliv když je v rozevíracím seznamu Firefoxu vybrána volba "Použít vlastní nastavení pro historii".
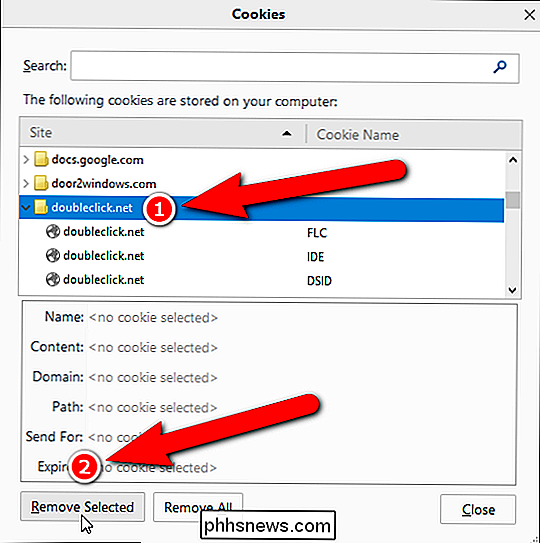
Je-li vybrána volba "Nezapomeňte historii" v rozbalovacím seznamu Firefox , je k dispozici odkaz "Vymazat všechny aktuální historie". Možnost "Nezapomeňte historii" způsobuje, že Firefox se restartuje v režimu soukromého prohlížení.
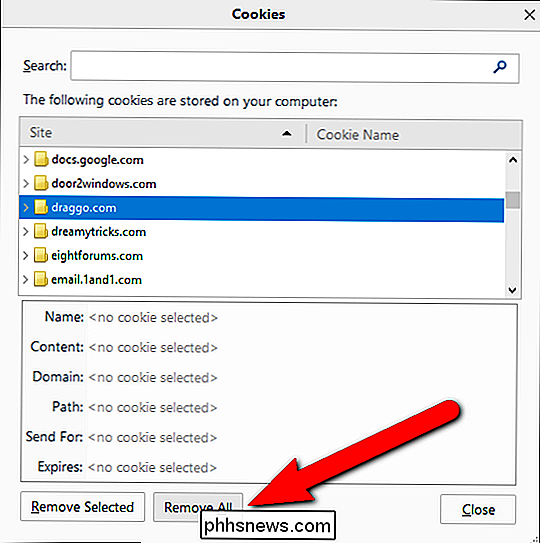
Klepnutím na tlačítko "Vymazat poslední historii" nebo "Vymazat všechny aktuální historie" se otevře dialogové okno Vymazat všechny historie. Zde můžete vybrat časový rozsah, který chcete vymazat.
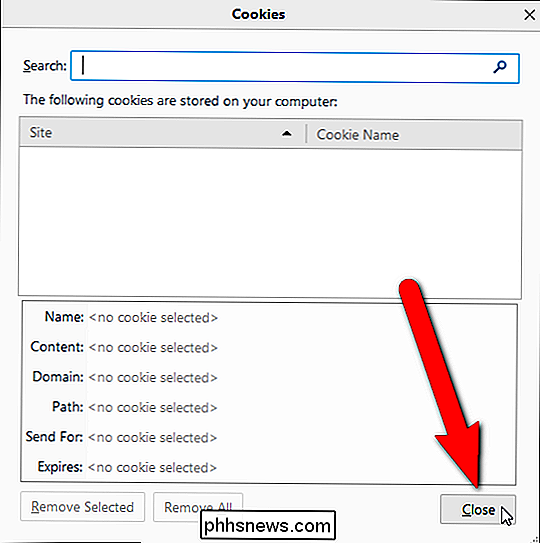
Poté se ujistěte, že je zaškrtnuto políčko Cookies a klikněte na tlačítko "Vymazat".
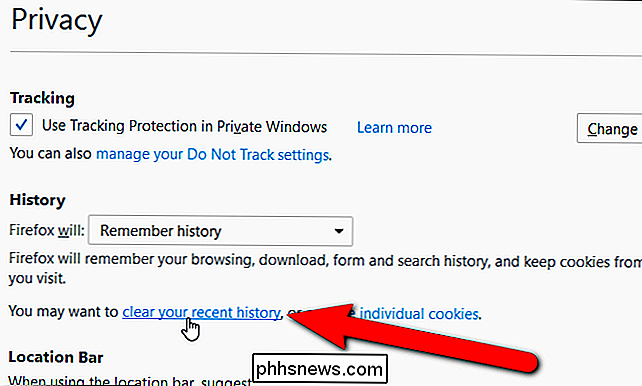
Internet Explorer
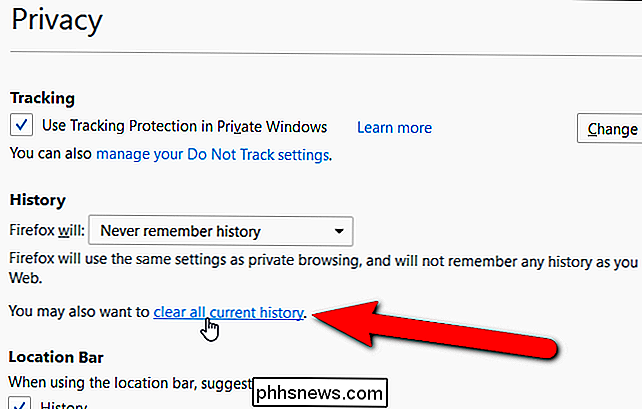
Chcete-li spravovat soubory cookie v aplikaci Internet Explorer, v pravém horním rohu okna prohlížeče av rozevírací nabídce vyberte položku "Možnosti Internetu".
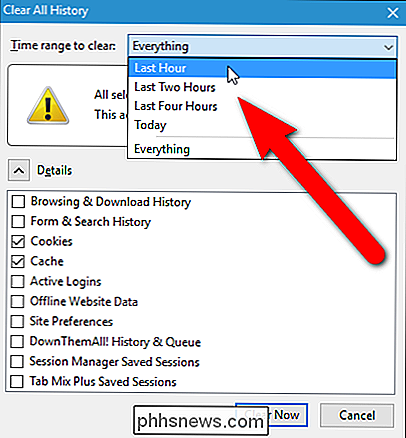
Zobrazí se dialogové okno Možnosti Internetu. Chcete-li zobrazit a odstranit jednotlivé soubory cookie, klikněte v sekci Historie procházení na "Nastavení".
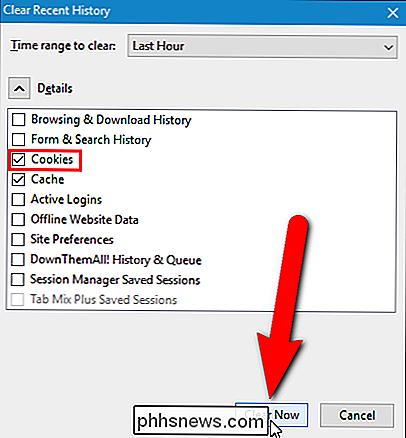
Zobrazí se dialogové okno Nastavení dat webových stránek. Ujistěte se, že je aktivní karta Dočasné internetové soubory a klepněte na tlačítko "Zobrazit soubory".
Průzkumník Windows otevře zobrazení obsahu složky INetCache. Ve výchozím nastavení jsou soubory zobrazeny jako dlaždice, ale musíme zobrazit podrobnosti o souborech, abychom viděli typy souborů. Chcete-li zobrazit podrobnosti o souborech, klepněte na šipku dolů na tlačítku "Další možnosti" nad seznamem souborů.
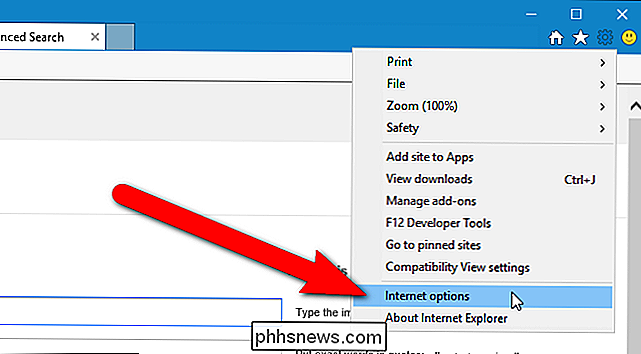
V rozbalovací nabídce vyberte "Podrobnosti"
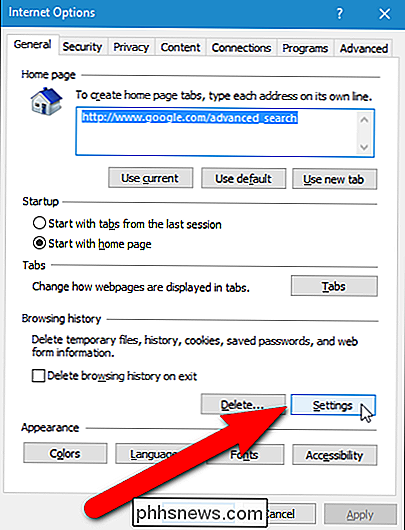
Přejděte dolů, dokud nenajdete soubory označené jako soubory cookie. Měli by mít "cookie" v názvu a internetové adrese. Můžete vybrat jeden nebo více souborů souborů cookie a odstranit je buď klepnutím pravým tlačítkem na ně a výběrem možnosti "Odstranit", jak je znázorněno níže, nebo stisknutím klávesy Delete. Chcete-li je trvale smazat, podržte stisknuté tlačítko Shift a stiskněte tlačítko Odstranit.
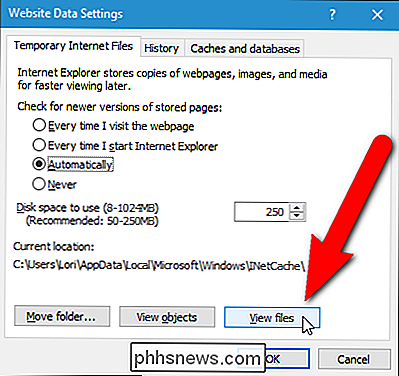
Zobrazí se dialogové okno s potvrzením. Pokud jste si jisti, že chcete smazat vybrané soubory cookie, klikněte na "Ano".
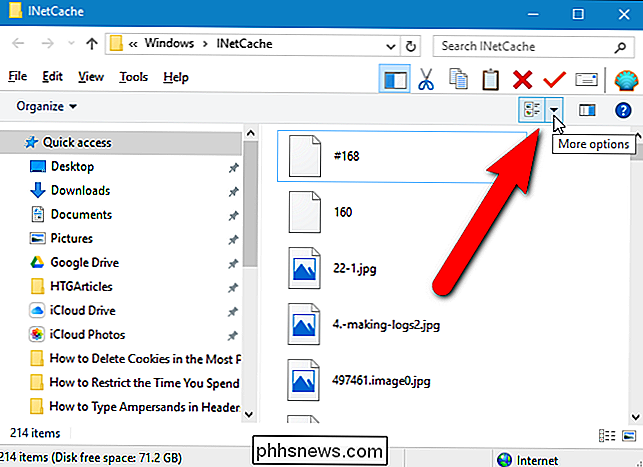
Jakmile dokončíte mazání jednotlivých souborů cookie, můžete zavřít okno Průzkumníka souborů kliknutím na tlačítko "Zavřít" pravý roh okna
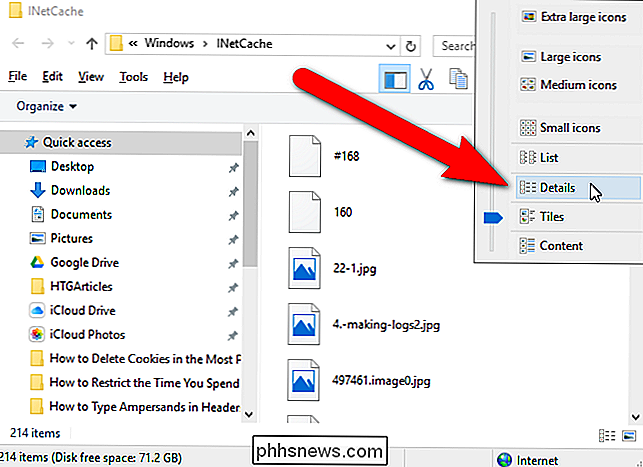
Chcete-li odstranit všechny soubory cookie, nejprve zavřete dialogové okno Nastavení dat webových stránek klepnutím na tlačítko "OK" nebo "Zrušit".
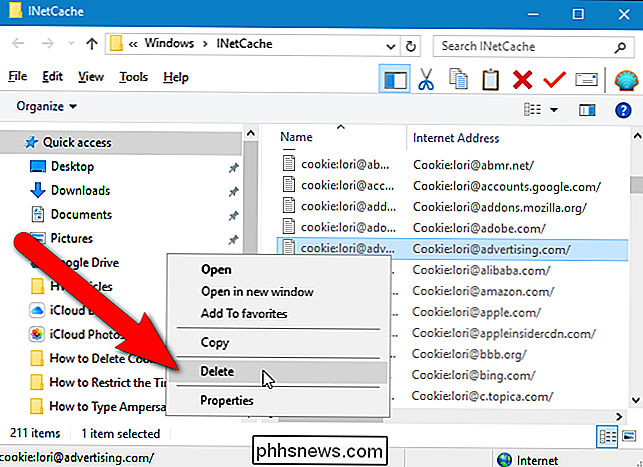
Tím se dostanete zpět do dialogového okna Možnosti Internetu. V části Historie procházení klikněte na tlačítko Odstranit.
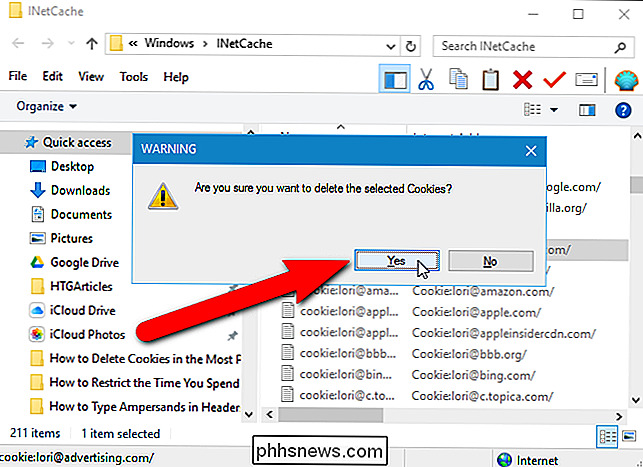
Chcete-li odstranit všechny soubory cookie a údaje webových stránek, zaškrtněte políčko "Soubory cookie a data webových stránek" v dialogovém okně Odstranit historii prohlížení. Vyberte libovolné další požadované možnosti a klepnutím na tlačítko "Odstranit" odeberte vybrané položky.
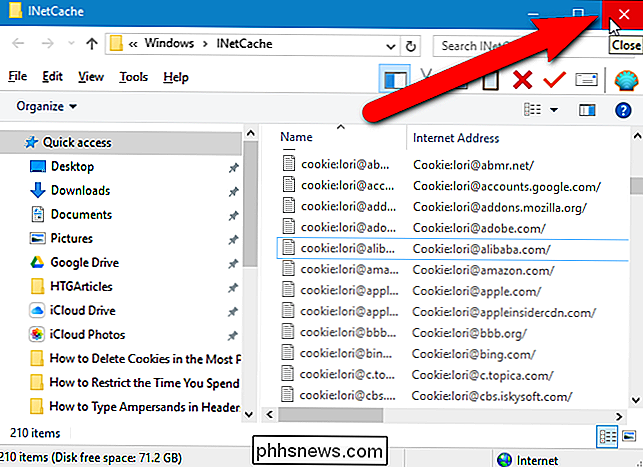
Jste vráceni do dialogového okna Možnosti Internetu. Klepnutím na tlačítko OK jej zavřete.
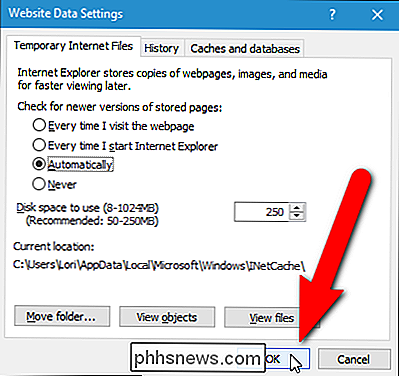
Ve spodní části okna IE se zobrazí vyskakovací zpráva s informací, že vybraná historie prohlížení byla smazána. Na pravé straně vyskakovacího okna můžete kliknout na tlačítko X.
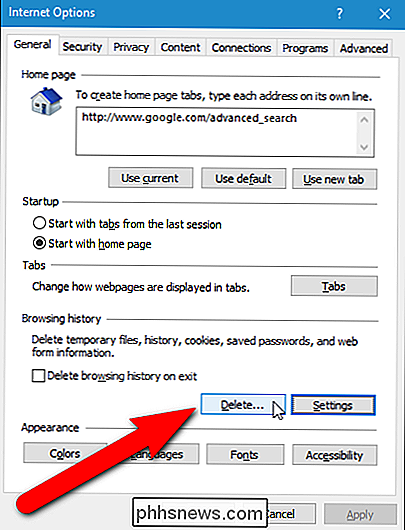
Microsoft Edge
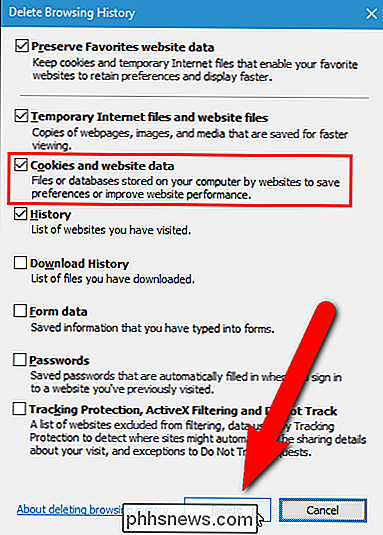
Než se podíváme na to, jak spravovat soubory cookie v aplikaci Microsoft Edge, rádi bychom poukázali na to, hlavní omezení Edge. Soubory cookie nelze spravovat podle webových stránek nebo jednotlivých souborů cookie, například v prohlížečích Chrome, Firefox a Internet Explorer. Jediné, co můžete udělat, je smazat všechny soubory cookie a uložené údaje webových stránek.
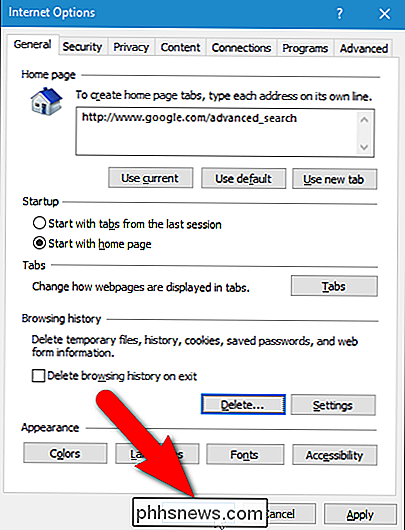
To znamená, že je třeba odstranit soubory cookie a webové stránky v aplikaci Microsoft Edge. Klepněte na tlačítko Další nabídka (tři vodorovné tlačítka) a v nabídce vyberte možnost "Nastavení".
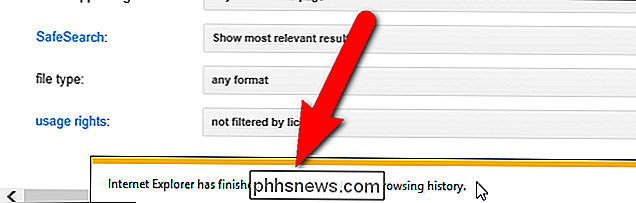
V části Vymazat data procházení klepněte na položku Vybrat, co chcete vymazat.
V podokně Vymazat údaje o prohlížení se ujistěte, data z webových stránek "a zaškrtněte políčko" Vymazat ".
V okamžiku, kdy jsou informace smazány a znovu po dokončení odstranění, se v horní části podokna zobrazí krátká zpráva
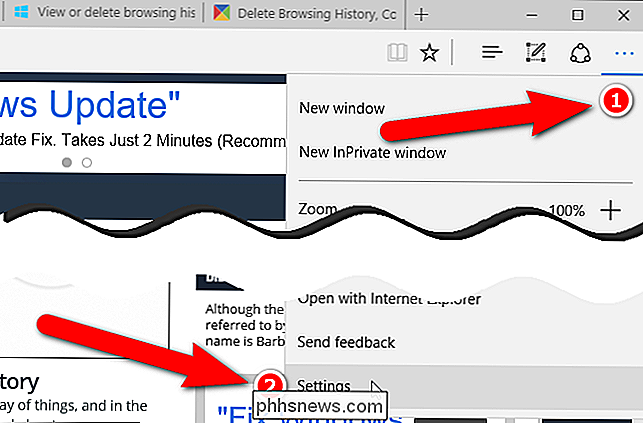
Opera
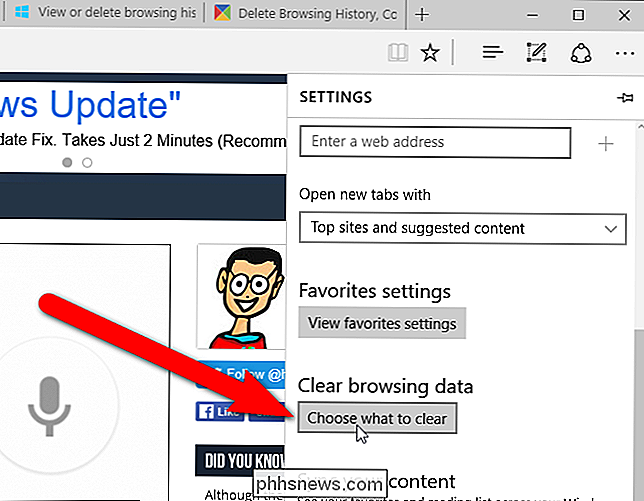
v aplikaci Opera vyberte v nabídce Opera "Nastavení".
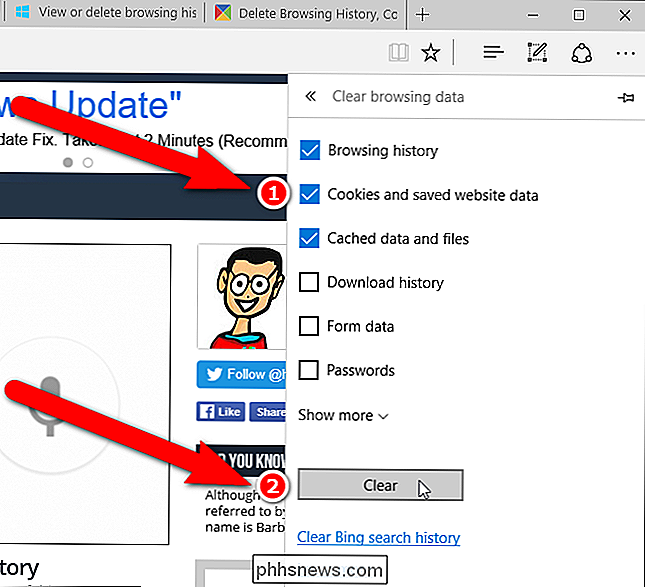
Na nové kartě se otevře obrazovka Nastavení. V seznamu položek na levé straně klikněte na položku Soukromí a zabezpečení
Chcete-li odstranit jednotlivé soubory cookie z určitých webů, přejděte dolů na sekci Cookies a klikněte na "Všechny soubory cookie a údaje o stránkách".
Soubory cookie a údaje o stránkách zobrazí se dialogové okno, které ukazuje, kolik souborů cookie bylo uloženo pro každý web, který v počítači uložil soubory cookie. Bude to vypadat dobře, pokud jste dříve dodržovali naše pokyny pro smazání souborů cookie v prohlížeči Chrome. Proces mazání jednotlivých souborů cookie v aplikaci Opera je velmi podobný technologii Chrome. Stejně jako v Chromu, každý web obsahuje tlačítka reprezentující všechny soubory cookie (ID kanálu je soubor cookie vázaný na kanál). Chcete-li odstranit jednotlivé soubory cookie z webu, klikněte na jedno z tlačítek a pak klikněte na "Smazat". Například jsme klikli na tlačítko "id" pro web doubleclick.net, společnou reklamní síť. Podrobnosti o zobrazení cookie, včetně doby vypršení platnosti souboru cookie. Chcete-li odstranit všechny soubory cookie z tohoto webu, klikněte na tlačítko "X" doprava
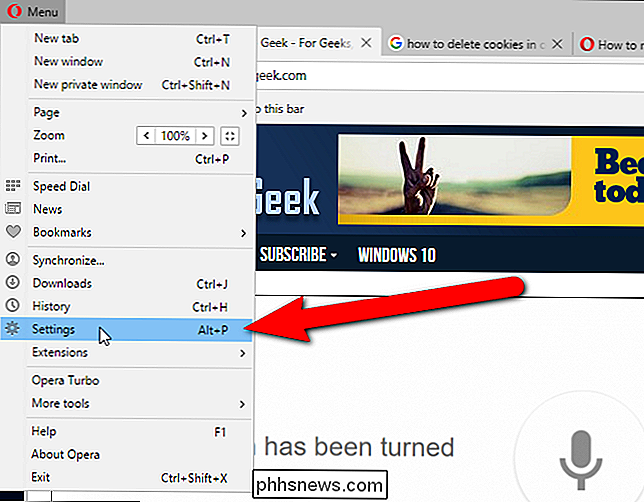
Chcete-li odstranit všechny soubory cookie pro všechny webové stránky v seznamu, klikněte na tlačítko "Odstranit" Odstranit vše ".
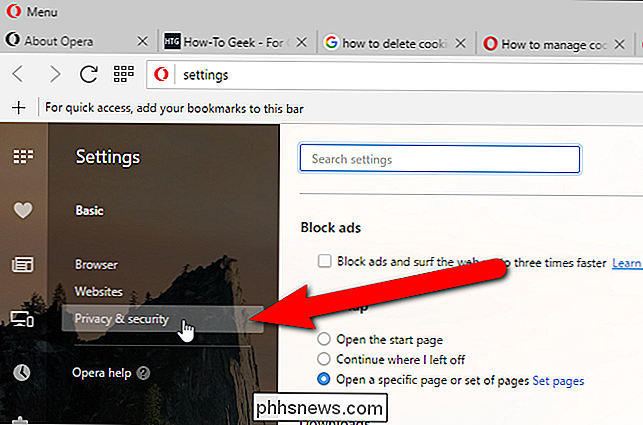
Když dokončíte mazání souborů cookie, klikněte na tlačítko Hotovo v dialogovém okně Cookies a data webu.
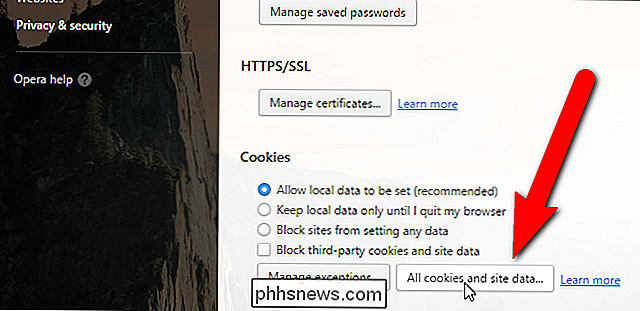
Pokud víte, že chcete smazat všechny soubory cookie a údaje o webových stránkách, nikoli jednotlivě, způsob, jak to udělat. Projděte zálohování na kartě Nastavení a klikněte na možnost Vymazat data procházení v části Ochrana osobních údajů.
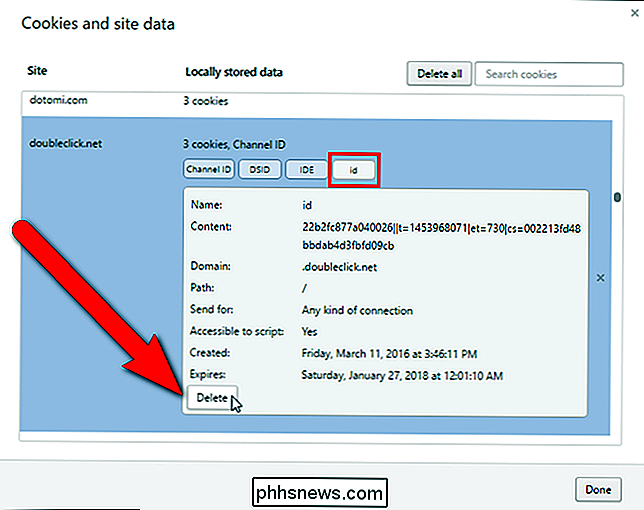
V dialogovém okně Vymazat data procházení zkontrolujte, zda je zaškrtnuto políčko "Soubory cookie a další údaje webu". Můžete také určit časový rámec, pro který chcete soubory cookie odstranit z rozevíracího seznamu v horní části dialogového okna. Můžete si vybrat poslední hodinu, poslední den, minulý týden, poslední 4 týdny nebo začátek času. Jakmile jste připraveni odstranit všechny soubory cookie, klikněte na "Vymazat data procházení".
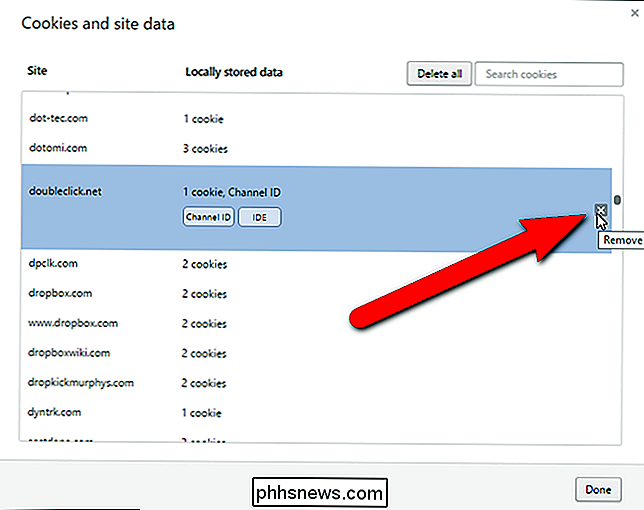
Pokud máte některé stránky, kterým důvěřujete a chcete mít možnost rychle se přihlásit, můžete odstranit pouze konkrétní, individuální cookies pro určité webové stránky a zachování cookies pro stránky, s nimiž pravidelně komunikujete. Někdy soubory cookie jsou umístěny na vašem počítači jinými webovými stránkami, než jste navštívili. Tyto se nazývají soubory cookie třetích stran. Některé soubory cookie třetích stran jsou v pořádku a nemají důvod k obavám. Mnoho cookies třetích stran je však od inzerentů a umožňuje jim sledovat vaše návštěvy na jiných webových stránkách. V hlavních prohlížečích můžete snadno blokovat soubory cookie třetích stran.
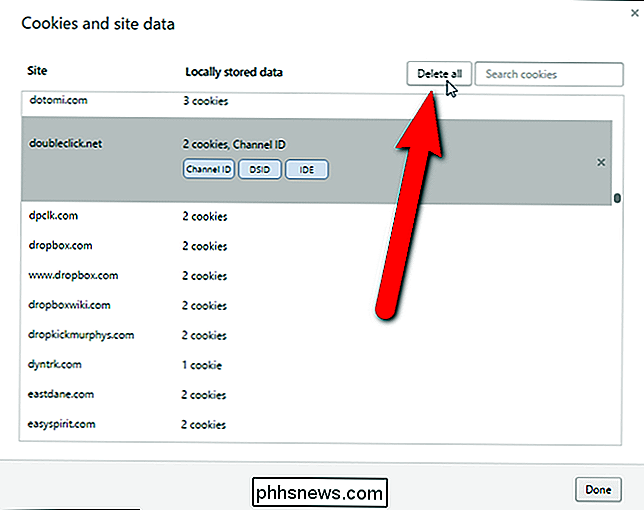
Možná si myslíte, že jste se zbavili všech cookies podle postupů v tomto článku. Existuje však jiný typ souboru cookie nazývaný soubor cookie Flash nebo místní sdílený objekt (LSO), který byste měli také smazat, abyste zabránili tomu, aby vás webové stránky tajně sledovaly.
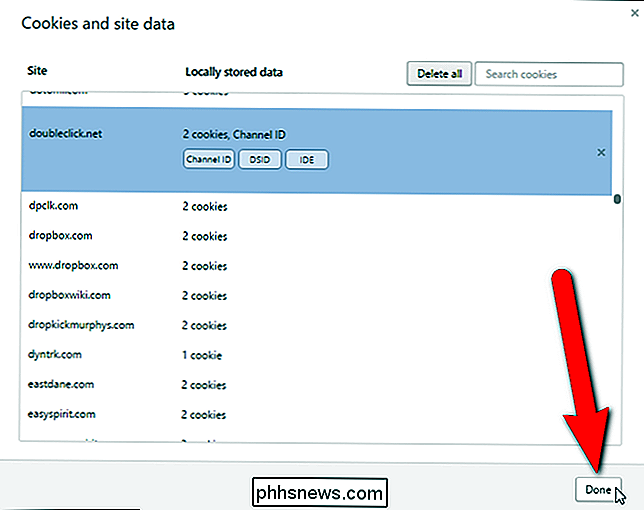
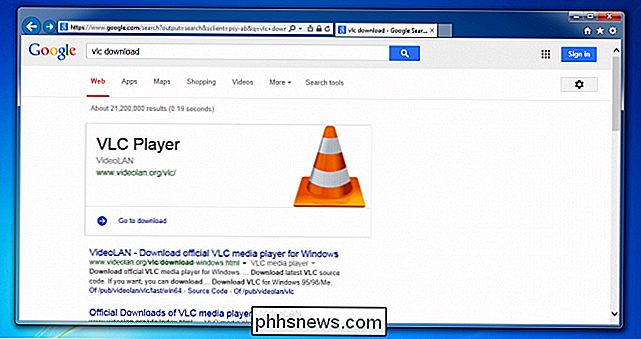
Google je nyní blokován Crapware ve výsledcích vyhledávání, reklamách a Chrome
V poslední době jsme prováděli hodně výzkumu o crapware a malwaru a jedna z nejvíce znepokojujících věcí, že společnost Google zobrazovala výsledky vyhledávání softwaru s otevřeným zdrojovým kódem ... se špičkovými reklamami typu "crapware-bundling". Nyní se zdá, že tyto zásady ukončily a směřují ke skutečnému stažení nahoře.

Jak přenést kontakty z iPhone do jiného telefonu
Kontakty iPhone se automaticky přicházejí s vámi do nového telefonu - za předpokladu, že nový telefon je iPhone, zálohujete kontakty na iCloud a na obou telefonech používáte stejný účet iCloud. Ale co se stane trochu komplikovanějším, pokud chcete udělat něco jiného. Zde je způsob, jak přesunout kontakty, pokud přepínáte na telefon Android, zálohování kontaktů na iCloud nebo jen chcete použít nový účet iCloud na vašem novém iPhone.



