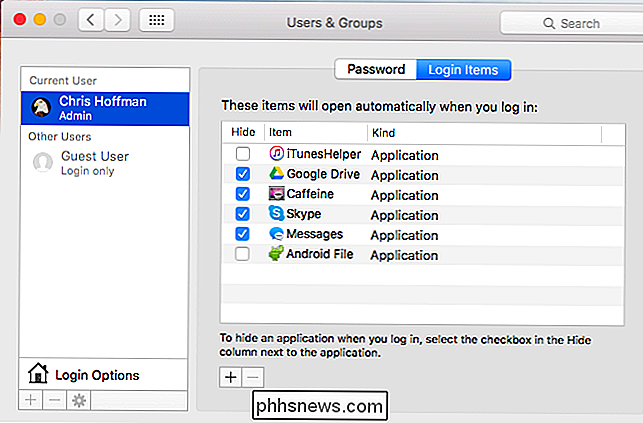Jaký je ekvivalent klávesy Ctrl + Alt + Smazat na počítači Mac?

Pokud přepnete na Mac po seznámení se systémem Windows, rychle zjistíte, že standardní Ctrl + Alt + Delete zkratka nic neudělá. Mac OS X má vlastní verzi Správce úloh, ale je to trochu jiná než Windows ', a máte přístup k němu stisknutím Command + Option + Esc.
Zatímco Správce úloh systému Windows obsahuje velké množství informací a funkcí, OS X rozdělí některé z těchto funkcí na samostatné aplikace. Dialog Force Quit, ke kterému přistupujete pomocí příkazu Command + Option + Esc, umožňuje zavření nesprávných aplikací podobně jako Ctrl + Alt + Delete Task Manager v systému Windows. Chcete-li však podrobnější informace o vašich spuštěných aplikacích ao celkovém využití systémových prostředků, budete chtít použít samostatnou aplikaci Monitor aktivity.
Jak vynutit zneužití aplikací pomocí příkazu + Option + Esc
Pokud je aplikace na vašem Macu zmrazená, můžete ji ukončit pomocí dialogového okna Force Quit. To je obzvláště užitečné při použití aplikace na celou obrazovku, jako je hra, a počítač Mac nevypadá, že reaguje.
Chcete-li otevřít dialogové okno Force Quit, stiskněte příkaz Command + Option + Esc. To by mělo fungovat i v případě, že na obrazovce převzala špatná aplikace a počítač Mac neodpovídá na jiné akce klávesnice nebo myši. Pokud tato klávesová zkratka nefunguje, pravděpodobně budete muset násilně vypnout a restartovat Mac. Chcete-li vynutit vypnutí počítače Mac, stiskněte tlačítko Power a podržte jej několik sekund. Měl byste to udělat pouze v případě, že váš Mac nemůže normálně vypnout. Dialog Force Quit můžete také otevřít klepnutím na nabídku Apple na liště nabídek a vyberte možnost "Vynucení ukončení". Přejděte dolů v seznamu a vyberte nesprávnou aplikaci, kterou chcete zavřít. Klepněte na tlačítko "Force Quit" a vaše Mac bude násilně zavírat tuto aplikaci. Existují také další způsoby, jak vynutit ukončení nesprávné aplikace. Můžete například stisknout a podržet klávesy Option a Ctrl a kliknout na ikonu aplikace na doku. (Můžete také stisknout a podržet klávesu Option a potom kliknout pravým tlačítkem myši na ikonu aplikace na doku.) Zvolte možnost "Force Quit", která se násilně ukončí. Pokud aplikace nereaguje a vy na červeném tlačítku "Zavřít" na jeho záhlaví několikrát, můžete se také podívat na okno s dotazem, zda chcete aplikaci ukončit. Jak zobrazit další informace pomocí programu Sledování aktivity Odstraňování problémů s monitorem aktivity Dialog Force Quit se zabývá zavíráním nesprávných nebo zamrzlých aplikací. Neumožňuje však zjistit, kolik CPU nebo paměti používá různé aplikace, získáte přehled o celkovém využití prostředků systému nebo o jiných statistikách, jako je Správce úloh systému Windows. Chcete-li získat přístup k těmto ostatním funkcím, "Musíte použít monitor aktivity. Chcete-li se k němu dostat, stisknutím klávesy Command + Space otevřete hledání Spotlight, zadejte "Activity monitor" a stiskněte klávesu Enter. Nebo otevřete složku Aplikace ve službě Finder, poklepejte na složku "Utilities" a poklepejte na "Activity Monitor". Toto okno zobrazuje seznam běžících aplikací a dalších procesů. Můžete zobrazit informace o jejich CPU, paměti, energii, disku nebo využití sítě - klepnutím na kartu v horní části okna vyberte, která z nich. V nabídce "Zobrazit" můžete vybrat, které procesy chcete zobrazit - pouze procesy uživatelského účtu nebo všechny běžící procesy v systému. Zde se zobrazují také celkové statistiky systémových zdrojů. Karta CPU, paměť, energie, disk a síť ukazují, kolik zdrojů používá všechny procesy v počítači celkem. Zde můžete také zavřít aplikace - stačí vybrat aplikaci v seznamu, kliknout na Tlačítko "X" v levém horním rohu panelu nástrojů a v případě nereagování zvolte "Ukončit", pokud nereaguje. Další informace o tom, jak číst všechny informace v programu Activity Monitor naleznete v příručce. Správa spouštěcích programů Mac OS X: Změna, která aplikace se spustí automaticky při přihlášení Pokud používáte správce úloh ve Windows 8 nebo 10, víte, že také umožňuje řídit, které spouštěcí programy se spustí při přihlášení k počítači. OS X má také podobný nástroj, ale není zahrnut v nástrojích Force Quit nebo Activity Monitor. Chcete-li spravovat spouštěcí programy na Macu, klepněte na nabídku Apple a vyberte "System Preferences". Klikněte na "Users & Groups" v okně System Preferences (Předvolby systému) Zvolte uživatelský účet, který chcete spravovat - pravděpodobně vlastní uživatelský účet - a klikněte na kartu "Přihlašovací položky". Aplikace, které jsou zaškrtnuty v tomto seznamu, se spustí při přihlášení, takže je můžete zrušit zaškrtnutím, pokud nechcete, aby se automaticky spouštěly. Aplikace drag-and-drop z vašeho doku nebo ze složky aplikace můžete také v tomto okně přidat - pokud tak učiníte, budou přidány do tohoto seznamu a automaticky se otevře při přihlášení. Možná máte Ctrl + Alt + Vymazání vypálené do mozku za úlovek, když se něco pokazí. Pokud se na Macu někdy dostanete do potíží, příkaz Command + Option + Escape otevře dialog Force Quit a slouží k podobnému účelu. Pro všechno ostatní máte sledování aktivity a systémové předvolby, které vám pomohou. Image Credit: Vincent Brown na Flickru Proč restartování směrovače opravuje tolik problémů (a proč musíte čekat 10 sekund) Internet je dolů, ale víte, co dělat: odpojte směrovač nebo modem, sekundy a pak ji zapojte zpět. Je to druhá příroda v tomto okamžiku, ale proč to skutečně funguje? A je ještě nějaké kouzlo na desetiné číslo? A ještě větší otázka: Existuje nějaký způsob, jak můžete zastavit ? Routery mohou být tajemné, ale nejsou. Jak stahovat nahrávky z vašich kamer Netgear Arlo Kamerový systém společnosti Netgear Arlo automaticky zaznamenává video, kdykoli je detekován pohyb, a tyto videozáznamy můžete sledovat v aplikaci Arlo. Nahrávání můžete nahrávat přímo do telefonu, takže můžete sdílet nebo prohlížet to, co chcete. SOUVISEJÍCÍ: Jak nastavit kamerový systém Netgear Arlo Pro Netgear udržuje záznamy z kamery Arlo až sedm dní, pokud nezaplatíte předplatitelský plán, který je obvykle déle než dost času na to, abyste je mohli sledovat dříve, než zmizí.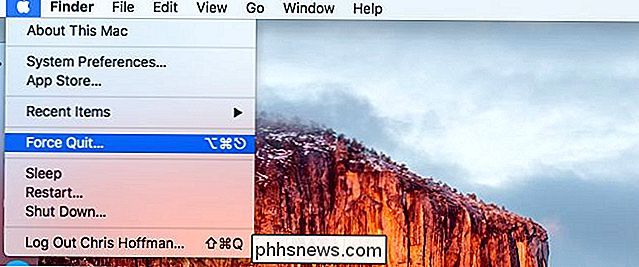
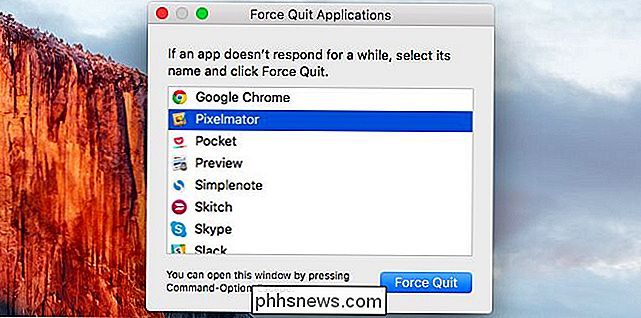

SOUVISEJÍCÍ:
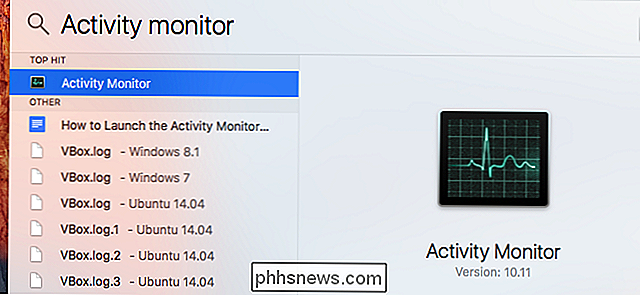
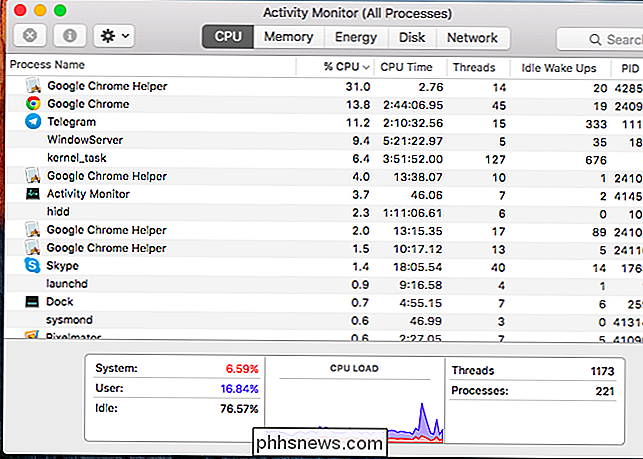
SOUVISEJÍCÍ: