Jak upravovat nebo vytvářet vlastní režimy kamerového systému Netgear Arlo Pro

Ve výchozím nastavení je kamerový systém společnosti Netgear Arlo Pro dodáván s několika různými režimy, mezi kterými můžete přepínat v závislosti na tom, domů nebo mimo. Možná však budete chtít přizpůsobit nastavení pro různé režimy. Zde je návod, jak vytvořit vlastní režimy v aplikaci Arlo.
K dispozici jsou čtyři výchozí režimy: Armed, Disarmed, Schedule a Geofencing. Bohužel žádný z těchto režimů neumožňuje fotoaparátu zaznamenávat pohyb bez trvalého upozornění. Výchozí režimy můžete upravit, ale můžete chtít možnost snadno přepínat tam a zpět mezi příjemem upozornění a nepřijímáním.
Chcete-li spustit, otevřete aplikaci Arlo a klepněte na záložku "Mode" v dolní části.
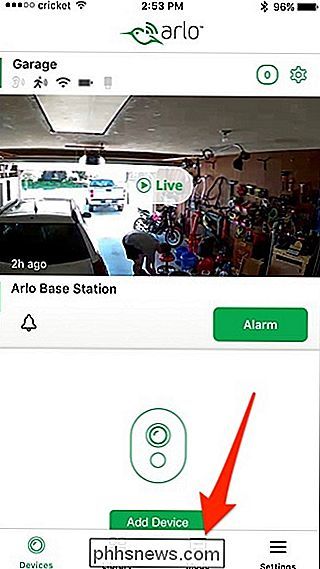
Vyberte základní stanici Arlo pod položkou "My Devices".
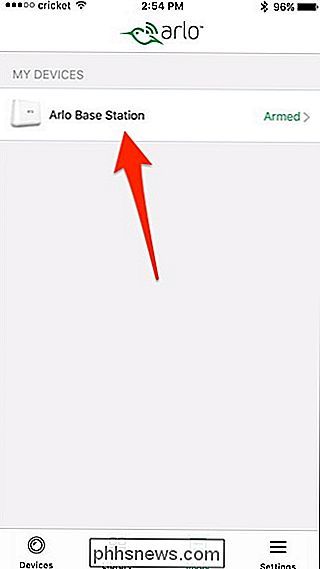
Odtud můžete klepnutím na tužku upravit stávající režim nebo klepnutím na tlačítko Přidat režim vytvořit novou. Pro tento tutoriál vytvoříme nový.
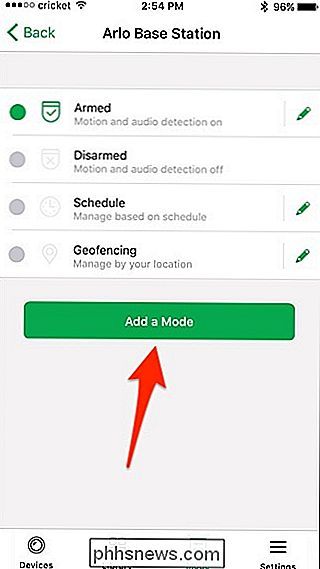
Zadejte název nového režimu a poté v pravém horním rohu obrazovky stiskněte tlačítko "Next".
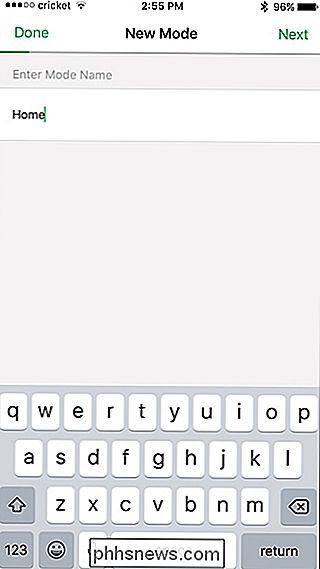
Dále vyberte fotoaparát ), které chcete zahrnout do tohoto nového režimu, a stiskněte tlačítko "Další".
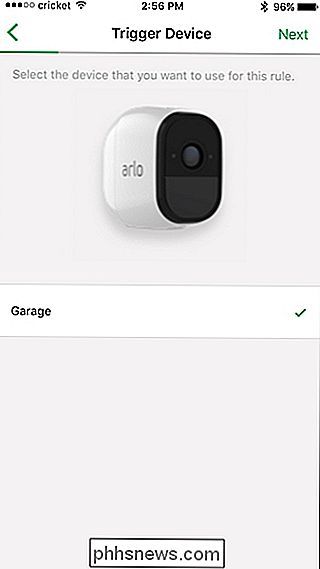
Na další obrazovce vyberte, jak chcete kamery aktivovat, a to buď výběrem položky "Když je detekován pohyb", nebo " ". Dále můžete nastavit citlivost pohybu pomocí posuvníku a po ukončení stiskněte tlačítko "Další".
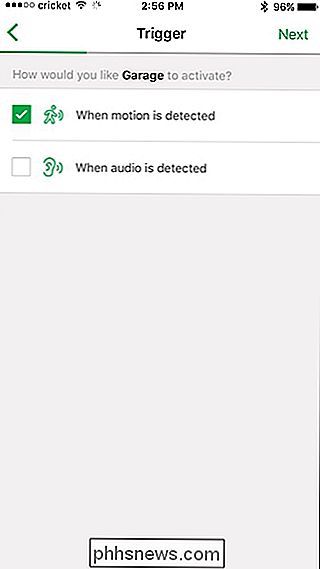
Opět stiskněte znovu tlačítko
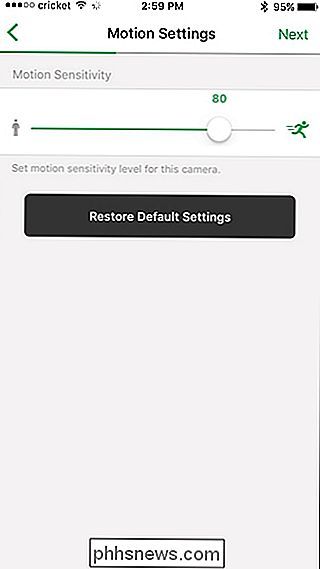
Na další obrazovce vyberte požadované fotoaparát (y), které chcete provést, stejně jako to, zda chcete, aby siréna zazněla. Stiskněte tlačítko "Další".
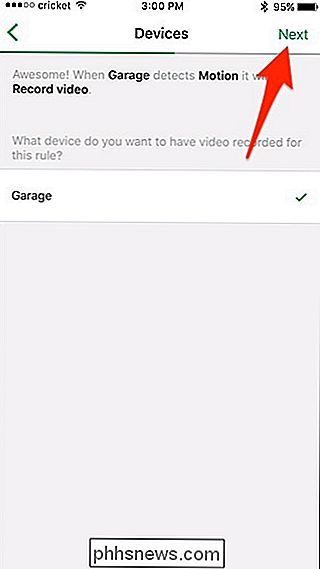
Dále vyberte, jak dlouho chcete, aby kamery zaznamenaly, a to buď do nahrávání, dokud se pohyb nezastaví nebo nebude zaznamenávat po určitou dobu. Stiskněte tlačítko "Další".
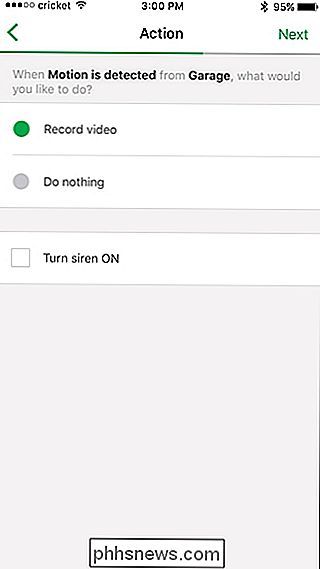
Zvolte, jak chcete přijímat upozornění, a to buď pomocí upozornění push, nebo prostřednictvím e-mailu (nebo obojího). Můžete také zvolit, že nebudete přijímat výstrahy vůbec výběrem jednotlivých možností.
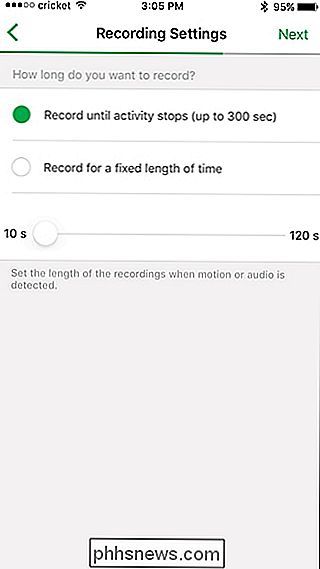
Na závěrečné obrazovce se zobrazí přehled nastavení režimu. Pokud je vše v pořádku, stiskněte "Uložit".
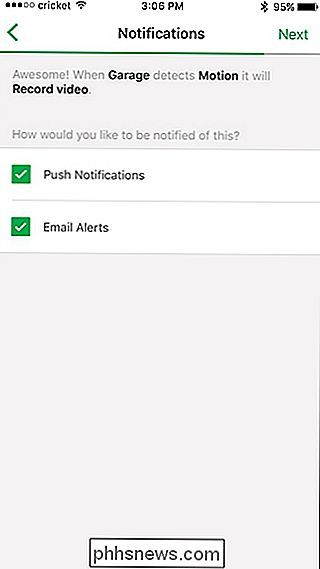
Váš nový vlastní režim se objeví v dolní části seznamu.
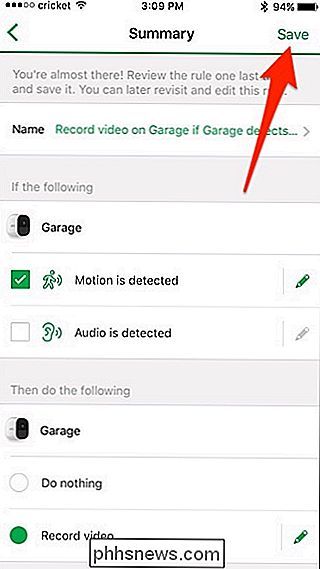
Zde můžete přepínat mezi režimy podle toho, zda chcete kamery nahrávat, nebo ne.
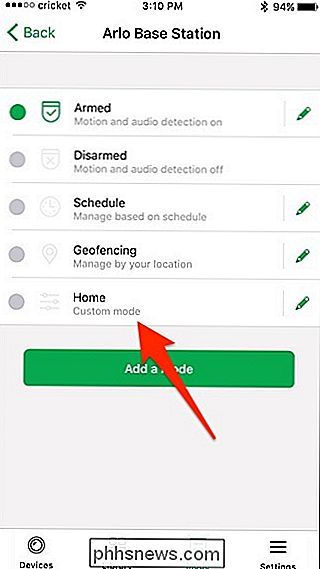

Prohlížeč je pomalý? Jak zrychlit Google Chrome
Webové prohlížeče jsou naši stálí společníci, takže mít prohlížeč, který se cítí pomaleji než by měl - nebo dokonce narazil na vás - není vůbec žádná zábava. Zde jsou některé způsoby, jak můžete Chrome znovu spustit jako nový. Předtím jsme mluvili o tom, jak optimalizovat prohlížeč Chrome pro maximální ochranu soukromí ao tom, jak vyřešit chyby Chrome.

Jak se dostat kolem Windows "Problémy s nedostatečností" zmenšení svazku "
Funkce Shrink Volume v systému Windows Vista a výše obsahuje některé vážné omezení, které se pokusíme vysvětlit a pak navrhnout několik řešení, která by vám mohla pomoci. Buďte opatrní, když budete postupovat podle těchto kroků, protože by mohly opustit váš systém, aby nebyl schopen bootovat ... vyžaduje pokročilou úroveň geeků.



