Jak si vyrobit Smartphone fotku vypadá, jako by to bylo s fotoaparátem DSLR

Kamery Smartphone přišli daleko, ale stále nejsou konkurencí pro DSLR. Největším problémem není vlastně snímač, ačkoli je to objektiv.
Většina smartphonů má na DSLR něco, co odpovídá 35mm objektivu. Pokud fotografujete ve stejném místě se smartphonem a DSLR s objektivem o průměru 35 mm, budou obrázky vypadat docela podobně. Věc je, že DSLR mohou používat desítky různých čoček.
Vzhled, který si většina lidí přeje vytvořit s jejich smartphonem, je to objektiv se širokou clonou, jako 85mm f / 1,8. Nový iPhone 7 to dokáže provést ve fotoaparátu s režimem Portrét, ale pro všechny ostatní musíme se obrátit na Photoshop.
Efekty v reálném životě
Před potápěním do Photoshopu se podíváme na efekt, který jsme které se budou znovu utvářet v reálném životě. Níže je fotka, kterou jsem vzal od mého bratra Freddieho s 85mm f / 1,8 na Canon 5DIII.

Freddieho oči a oči jsou v ohnisku, ale pozadí je naprosto nezaostřené. Dokonce i jeho ramena a záda jsou trochu rozmazané.
Krok první: Vyberte fotografii
SOUVISEJÍCÍ: Jak si vzít dobrou autoportrétu a sebejistotu
Tento efekt funguje nejlépe s dobře exponovanými hlavičkami . Ostatní předměty jsou mnohem složitější a časopis ve Photoshopu ušetří špatný, přeexponovaný obraz.
Používám tuto jednoduchou selfie. Je to zdaleka dokonalé, ale je to druh obrazu, že tento efekt bude skvěle fungovat. Obraz se mi líbí, ale pozadí je prostě příliš zaneprázdněné

Otevřete fotografii, kterou chcete použít ve Photoshopu, a začneme.
Druhý krok: Použití efektu
Vyberte vrstvu pozadí a přejděte do vrstvy> Duplicitní vrstva nebo stiskněte klávesu Control + J na klávesnici (příkaz Command + J na počítači Macintosh).
Nyní přejděte na příkaz Filtr> Blur Gallery> Iris Blur. Jedná se o filtr Photoshopu, který napodobuje efekty širokoúhlého objektivu.

Je zde spousta věcí, takže si to rozbijeme:
- Klepnutím a tažením na vnitřní kružnici přesunete středový bod rozostření
- Klepnutím a přetažením na vnějším kroužku změníte velikost rozostření, které je aplikováno
- Klepnutím a tažením velkých ovládacích úchytů nastavte přechodovou oblast rozostření
- Klepněte a přetáhněte na malý Ovládací úchytky na pevném kroužku pro nastavení rotace a velikosti nerozmazané oblasti.
- Klepnutím a přetažením kdekoli jinde na pevném kroužku nastavte velikost nerozmazané oblasti. diamant na pevném kroužku, který nastaví, jak čtvercový nebo zaoblený je tvar nerozvětlené oblasti.
- Klepněte kdekoliv mimo aktuální oblast pro přidání nového čepu.
- Chceme, aby byl efekt centrován na plochu objektu , takže začněte pohybem kolíku na hruď.
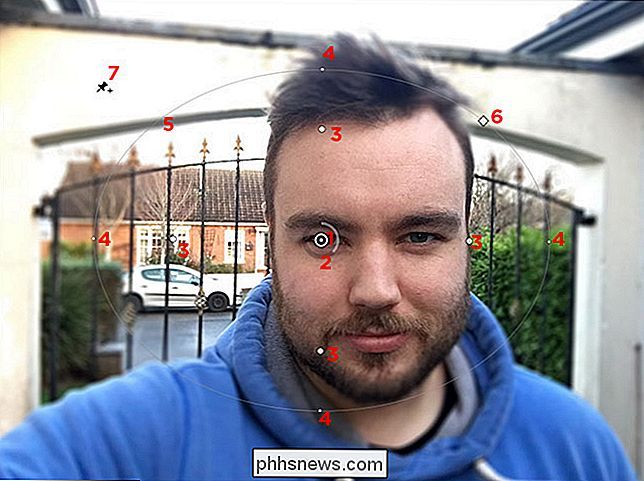
Dále upravte velikost nerozvětveného prostoru tak, aby pokrývaly pouze hlavu předmětů. Pravděpodobně budete muset otáčet, abyste získali to nejlepší.

Začíná to vypadat dobře.
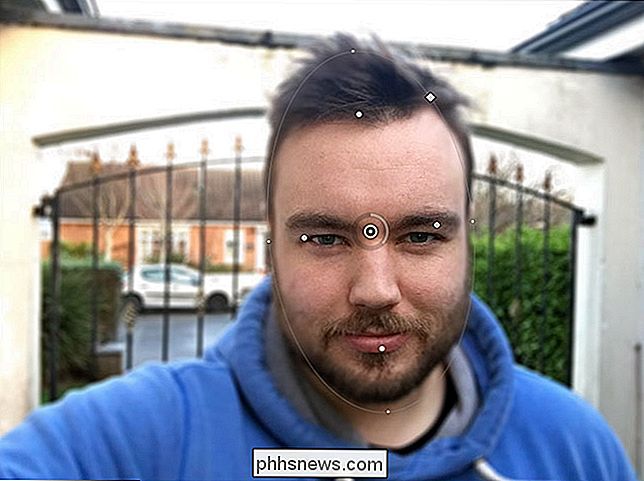
Teď musíme upravit přechodovou oblast tak, aby vypadala falešnější. Přemístěte velká rukojeti tak, aby seděli zhruba na bradě, na spáncích a na srsti. Pravděpodobně budete muset vyladit některé z dalších proměnných, včetně kulatosti, abyste se dobře hodili.
Pokus můžete vidět níže.
Chcete-li dokončit úpravu rozostření, dokud efekt nevypadá dobře. Mám pryč s hodnotou 10 pixelů, ale měli byste jít s tím, co funguje pro váš obrázek.

A tady je můj konečný efekt.

Můžete vidět, jak mnohem víc stojím na pozadí s tímto předtím a po GIF. Tím, že udržíte účinek jemný, vypadá přirozeně:

Inteligentní telefon nikdy nebude soutěžit s DSLR, ale s aplikací Photoshop můžeme udělat přiměřenou práci, jak to předstírat. Upravená verze je mnohem silnější obrázek než originál.


Jaký je rozdíl mezi platformami PlayStation 4, PlayStation 4 Slim a PlayStation 4 Pro?
Sony PlayStation 4 je od roku 2013, ale na jevišti je pár nových aktualizovaných hráčů : PlayStation 4 Slim a PlayStation 4 Pro. Ale jaký je rozdíl a který z nich byste měli koupit? Zjištění, které PS4 si můžete koupit, může být zajímavé - ještě víc, pokud už máte PS4 a zvažujete upgrade na nový PS4 Pro.

Jak zabránit videím z automatického přehrávání ve Firefoxu
Zdá se, že každá zpravodajská stránka začne automaticky přehrávat video v těchto dnech. Jedná se o neuvěřitelně nepříjemné, ale naštěstí je snadné zablokovat ve Firefoxu. Ve výchozím nastavení Firefox povoluje obsah autoplay. Nezačne se však přehrávat, dokud se na obrazovce nezobrazí rámeček videa. Pomáhá to zabránit tomu, aby stránky skrývaly video za jiným obsahem nebo v dolní části stránky.



