Připojení k serveru SSH z Windows, MacOS nebo Linux

Klient SSH umožňuje připojení ke vzdálenému počítači se serverem SSH. Pro připojení vzdáleného terminálu se často používá protokol Secure Shell (SSH), který vám umožní přistupovat k terminálu textového režimu ve vzdáleném počítači, jako byste seděli z něj. To může být také použito pro tunelování SSH, přenosy souborů SCP a další věci.
Windows
SOUVISEJÍCÍ: 5 Cool věci, které můžete udělat s SSH serverem
Windows stále nenabízí vestavěný -v příkazu SSH. Společnost Microsoft udělala nějaký šum ohledně integrace oficiálního SSH klienta do systému PowerShell v roce 2015, ale od té doby jsme o tom moc neslyšeli. Takže nejoblíbenějším a nejrozšířenějším řešením pro připojení k SSH serverům je open-source, třetí-party aplikace s názvem PuTTY.
Stáhněte si PuTTY a spusťte jej, abyste mohli začít. Můžete si stáhnout buď instalační program, který zahrnoval PuTTY a související nástroje. nebo soubor putty.exe, který může fungovat jako přenosná aplikace.
Do pole "Název hostitele (nebo IP adresa)" zadejte název hostitele nebo adresu IP serveru SSH. Ujistěte se, že číslo portu v poli "Port" odpovídá číslu portu, který vyžaduje server SSH. Servery SSH ve výchozím nastavení používají port 22, ale servery jsou často nakonfigurovány tak, aby používaly jiné čísla portů. Klikněte na tlačítko "Otevřít" pro připojení.
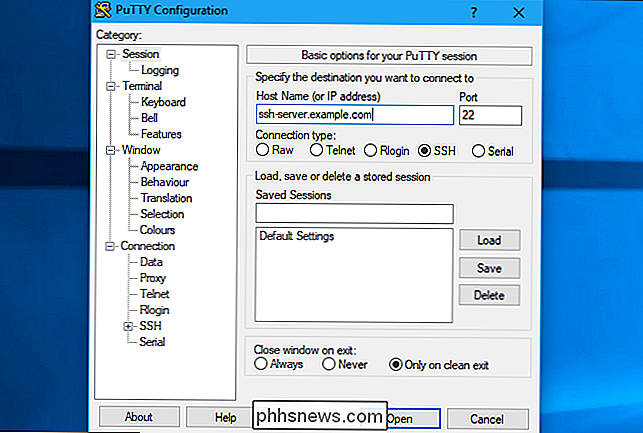
Poprvé se pokusíte připojit k serveru. To vám říká, že jste se k tomuto serveru předtím připojili. Očekává se, že kliknutím na tlačítko OK pokračujte.
Pokud se toto varování zobrazí v budoucnu poté, co se již jednou připojili k serveru, znamená to, že otiskový klíč šifrovacího klíče serveru je jiný. Buď administrátor serveru to změnil, nebo někdo zachycuje vaši návštěvnost a snaží se vás oklamat, aby se připojil ke škodlivému, podvodnému SSH serveru. Buďte opatrní!
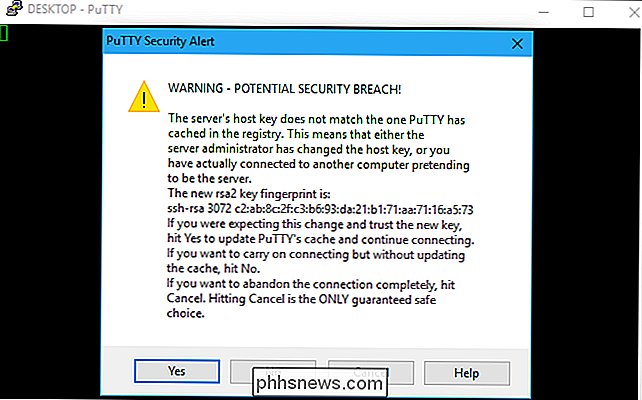
Budete vyzváni k zadání uživatelského jména a hesla pro váš účet na serveru SSH. Až budete, budete spojeni. Stačí zavřít okno a ukončit připojení SSH.
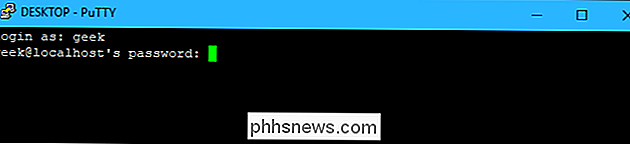
Je s tím PuTTY mnohem víc. Například pokud potřebujete použít soubor soukromého klíče k ověření pomocí serveru SSH, tato možnost najdete na kartě Připojení> SSH> Auth v okně Konfigurace PuTTY, které se zobrazí při spuštění aplikace. Více informací naleznete v příručce PuTTY
MacOS a Linux
SOUVISEJÍCÍ: Jak nainstalovat a používat Linux Bash Shell v systému Windows 10
UNIX-založené operační systémy jako macOS a Linux obsahují vestavěný Příkaz SSH, který pracuje téměř všude stejný. Tento příkaz můžete dokonce použít v systému Windows 10 prostřednictvím prostředí Bash v systému Windows.
Chcete-li se připojit k serveru SSH z jednoho z těchto operačních systémů, nejprve otevřete okno terminálu. Na počítači Mac najdeme v aplikaci Finder> Aplikace> Nástroje> Terminál. Na pracovní ploše Linux vyhledejte zkratku Terminál v nabídce aplikací. V systému Windows nainstalujte a otevřete shell Bash
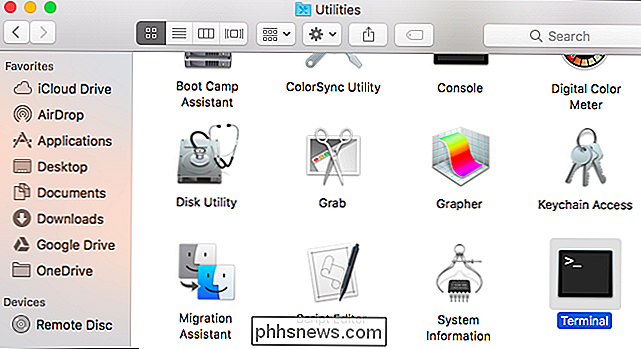
Chcete-li se připojit k serveru SSH, zadejte do terminálu následující příkaz, který nahrazujeuživatelské jménos uživatelským jménem na serveru SSH assh.server .coms názvem hostitele nebo adresou IP serveru SSH:
ssh [email protected]
Tento příkaz se připojí k serveru SSH na portu 22, který je výchozí. Chcete-li zadat jiný port, přidejte-pna konec příkazu, po kterém následuje číslo portu, které chcete připojit, například:
ssh [email protected] -p 2222
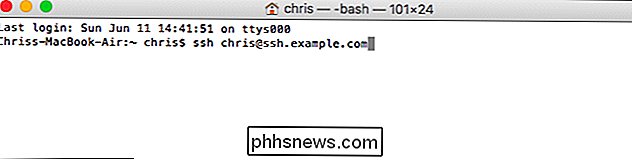
Zobrazí se zpráva, která vás požádá o potvrzení totožnosti serveru při prvním připojení. Pokud je to poprvé, kdy jste se připojili k serveru, je to normální a můžete pokračovat v zadání "ano".
Pokud jste se již připojili k serveru a viděli tuto zprávu, znamená to, že správce serveru se změnil klíčový otisk prstu, nebo jste podvedeni k připojení k podvodnému serveru. Buďte opatrní!
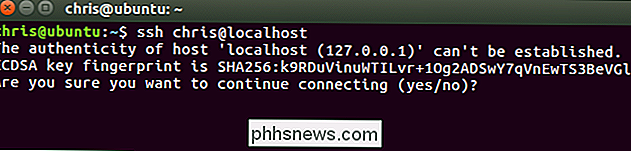
Budete vyzváni k zadání hesla, které uživatelský účet vyžaduje na serveru SSH, než budete pokračovat. Až budete mít, budete spojeni. Zavřete okno nebo zadejte "exit" a stisknutím klávesy Enter ukončete připojení SSH.
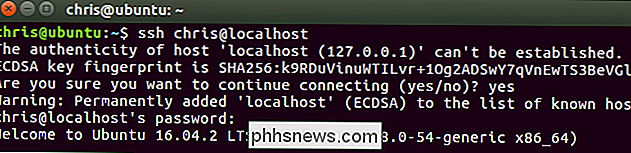
Další informace o použití příkazu ssh naleznete na manuální stránce SSH. Můžete k němu přistupovat zadánímman sshna terminálu nebo jeho prohlížením ve webovém prohlížeči.

Kalibrace regulátorů Joy-Con na vašem Nintendo Switchu
Takový malý balíček řídicí jednotky Joy-Con společnosti Nintendo Switch jistě zabalí spoustu složitých senzorů a vstupních mechanismů. K dispozici je akcelerometr, gyroskop, infračervená kamera, 20 tlačítek a dvě ovládací tyče, nemluvě o dotykovém displeji na přepínači samotném. Nakonec budete možná muset ujistit, že všechny vstupy fungují správně.

Použití ovladače DualShock 4 PlayStation 4 pro PC Gaming
Ovladač DualShock 4 společnosti Sony je ve skutečnosti standardní herní plošinou a můžete jej připojit k libovolnému počítači pomocí kabelu USB, standardního rozhraní Bluetooth, nebo oficiálním bezdrátovým USB adaptérem společnosti Sony. Bude fungovat i v různých hrách, protože Steam nyní nabízí oficiální podporu pro řadiče DualShock 4.



