Jak vytvořit zaváděcí DOS USB disk

DOS již není široce používán, ale stále je pravděpodobné, že potřebujete zavést do prostředí DOS. Vestavěný nástroj pro formátování systému Windows umožňuje vytvářet zaváděcí disketovou jednotku DOS, nikoli však jednotku USB.
Potřebujete aktualizovat systém BIOS vašeho počítače? DOS může být pozůstatkem minulosti, ale nevěděli jste to z čtení instrukcí napsaných výrobci pro Aktualizace systému BIOS, nástroje pro aktualizaci firmwaru a další systémové nástroje nízké úrovně. Často vás vyžadují, abyste spustili nástroj DOS pro spuštění systému. Formátovali jsme naše diskety pomocí MS-DOS pomocí nástroje pro formátování zabudovaného do systému Windows, ale většina počítačů již nemá disketové jednotky. Mnozí už nemají ani optické disky. Naštěstí existuje bezplatný nástroj třetí strany, který vám umožní rychle vytvořit spouštěcí disketu s rozhraním DOS.
Krok první: Použijte Rufus k formátování vašeho USB disku
Vestavěný formátovací nástroj Windows vám nedovolí zaškrtněte políčko "Vytvořit spouštěcí disketu MS-DOS" při formátování jednotky USB - volba je v systému Windows 7 šedá a vůbec není k dispozici v systémech Windows 8 a 10. Namísto toho použijeme nástroj s názvem Rufus. Je to rychlá, bezplatná, lehká aplikace, která zahrnuje aplikaci FreeDOS.
SOUVISEJÍCÍ:
Co je to "Přenosná" aplikace a proč to záleží Nejprve stáhněte Rufus a spusťte jej. Rufus je přenosná aplikace, která nevyžaduje žádnou instalaci - uvidíte aplikaci Rufus, jakmile spustíte stažený soubor .exe.
Vytvoření DOS bootovacího USB disku v Rufus je jednoduché. Nejprve připojte jednotku USB k počítači a vyberte ji v rozbalovací nabídce "Zařízení".
Všimněte si, že tento proces vymaže obsah jednotky USB, takže ujistěte se, že jste zálohovali důležité soubory na zařízení USB
SOUVISEJÍCÍ:
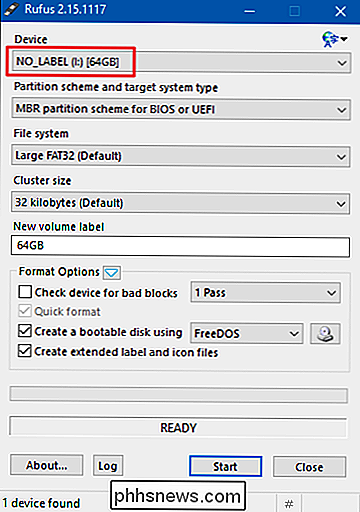
Jaký je rozdíl mezi FAT32, exFAT a NTFS? Z rozbalovací nabídky "Systémový systém" vyberte formát "FAT32". Volba DOS vyžaduje FAT32 a není k dispozici pro jiné možnosti systému souborů, jako jsou NTFS, UDF a exFAT.
Zvolte možnost "Vytvořit zaváděcí disk pomocí" a pak z rozbalovací nabídky vedle volby vyberte "FreeDOS"
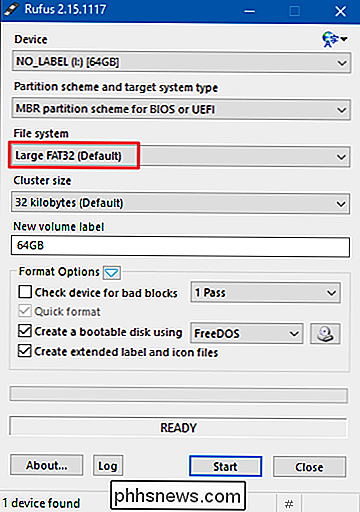
Klepnutím na tlačítko "Start" naformátujte disk a zkopírujte soubory potřebné pro zavádění do FreeDOSu.
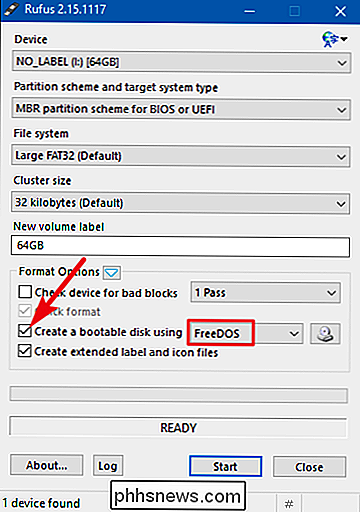
Proces formátování by měl být velmi rychlý, obvykle jen za sekundu, ale může to trvat déle v závislosti na Velikost vašeho disku USB
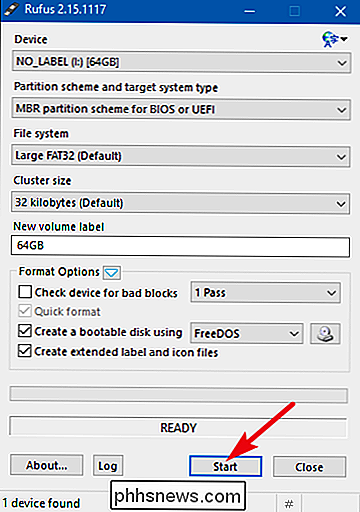
Druhý krok: Zkopírujte soubory nad
Pravděpodobně jste vytvořili tuto zaváděcí jednotku, protože máte k dispozici program na bázi DOS, jako je nástroj pro aktualizaci systému BIOS nebo jiný systémový program nižší úrovně . Chcete-li skutečně spustit tyto soubory ze systému DOS, budete je muset zkopírovat na nově naformátovanou jednotku USB. Například můžete mít soubor BIOS.BIN a FLASHBIOS.BAT, který je třeba spustit v systému DOS. Zkopírujte tyto soubory do kořenového adresáře jednotky USB po jeho formátování.
Krok třetí: Zavádění do DOSu
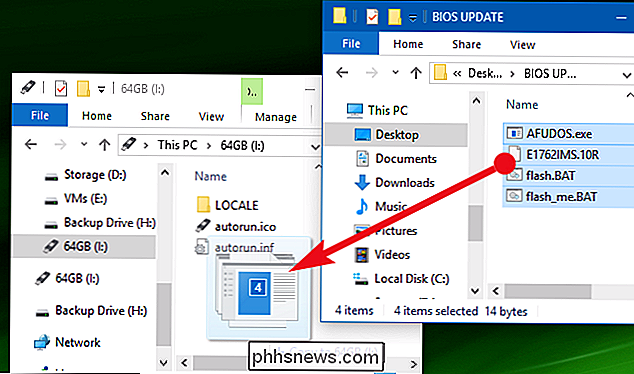
SOUVISEJÍCÍ:
Jak spustit počítač z disku nebo jednotky USB Nyní můžete spustit do systému DOS restartováním počítače pomocí připojené jednotky USB. Pokud se váš počítač automaticky nespouští z jednotky USB, bude pravděpodobně nutné změnit pořadí zavádění nebo pomocí bootovací nabídky vybrat zařízení, ze kterého chcete zavést systém.
Jakmile jste v DOSu, můžete spustit program jste zkopírovali na jednotku USB zadáním jeho názvu na výzvu DOS. Při spouštění aplikace dodržujte pokyny uvedené v dokumentaci výrobce.
SOUVISEJÍCÍ:
Použití DOSBoxu pro spuštění DOSových her a starých aplikací Tyto nástroje stále používají DOS k zajištění toho, že mají přístup na nižší úroveň hardware, aniž by zasahovaly jiné programy, nebo se Windows dostal do cesty. To pomáhá zajistit, aby aktualizace systému BIOS a další operace na nižší úrovni fungovaly správně. Můžete také použít zaváděcí USB disk pro spuštění starých aplikací DOS, ale to má tendenci nefungovat tak dobře. Budete mnohem lépe používat DOSBOX ke spuštění starých DOS her a dalších aplikací.

Nahrávání zvuku přicházejícího z počítače (dokonce i bez stereo mixu)
Nemusíte držet mikrofon k reproduktorům počítače, abyste zaznamenali jeho zvuk. I když v počítači nemáte možnost Stereo Mix, můžete snadno nahrávat zvuk pocházející z libovolného počítače se systémem Windows. Můžete nahrávat zvuk pocházející z vašeho počítače mnoha způsoby a ukážeme vám ty tři nejlepší, co jsme našli.

Takže jste právě dostal Amazon Fire Tablet. Nyní Co?
Hej, gratulujeme vám k novému tabletu! Série Amazon Fire Tablet nabízí bezpochyby některé z nejlepších výbuchů pro vaše buck zařízení, které můžete získat na dnešním trhu tablet. Budeš to milovat. Je to tak solidní, jak je venku z krabice, je ještě pár věcí, které můžete udělat, aby se ten špatný chlapec ještě lépe.



