Jak najít skryté a uložené hesla v systému Windows
Když se přihlásíte do různých webových stránek ve vašem prohlížeči nebo do sdílených souborů chráněných v síti, systém Windows neklidně pracuje na pozadí a může nebo nemusí ukládat pověření na různých místech v operačním systému.
Tato uživatelská jména a hesla mohou skončit v registru, v rámci souborů pověření nebo v rámci úschovny Windows. Pověření jsou uložena v šifrovaném formátu, ale mohou být snadno dešifrována pomocí hesla systému Windows. V tomto článku vám ukážeme několik nástrojů, které můžete použít k zobrazení těchto skrytých hesel ve vašem systému.
Správce pověření Windows
Chcete-li začít, promluvte o vestavěném nástroji nazvaném Credential Manager, který je v systému Windows. Klepnutím na tlačítko Spustit a zadáním správce pověření otevřete program.

Všimnete si, že existují dvě kategorie: pověření webu a pověření Windows . Webové pověření budou mít hesla z webů, které jste uložili při procházení v aplikaci Internet Explorer nebo Microsoft Edge. Klikněte na šipku dolů a klikněte na odkaz Zobrazit .
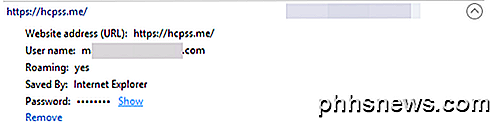
Pro dešifrování hesla musíte zadat heslo systému Windows. Byl jsem překvapen, že vidím spoustu hesel z různých účtů, i když používám správce hesel a vypnout ukládání hesel v prohlížeči! Také jsem měl několik hesel od jiných lidí, kteří jsem měl možnost používat svůj počítač ke kontrole jejich e-mailů atd. A jejich hesla byla uložena.
Takže je to něco, co byste měli vědět při přihlášení k účtu při používání počítače jiné osoby, i když jsou to někdo, komu důvěřujete. Možná nebudete chtít, aby věděli o vašich přihlašovacích pověřeních.
Pokud klepnete na pověření Windows, pravděpodobně uvidíte méně pověření, pokud nebudete pracovat v podnikovém prostředí. Jedná se o přihlašovací údaje při připojení ke sdíleným sítím, k různým počítačům v síti nebo k síťovým zařízením, jako je NAS.
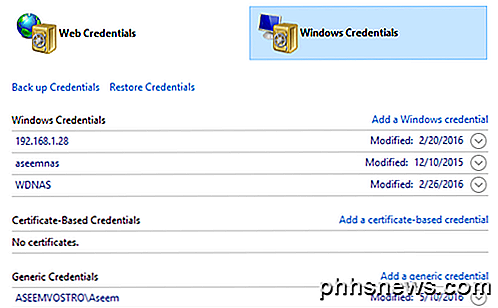
Ve stejném duchu se také zmíním, jak můžete zobrazit uložená hesla prohlížeče Google Chrome. V podstatě má každý prohlížeč stejnou funkci, takže můžete dělat to samé pro prohlížeče Firefox, Safari atd. V prohlížeči Chrome klikněte na tři body vpravo nahoře a pak klikněte na Nastavení . Posuňte dolů a klikněte na Zobrazit rozšířená nastavení .
V části Hesla a formuláře klikněte na odkaz Spravovat uložená hesla vedle nabídky Nabídka pro uložení webových hesel .
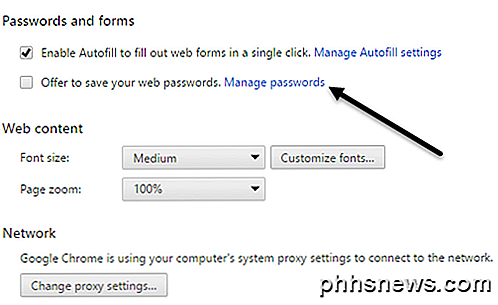
Zde uvidíte seznam všech hesel, které jste uložili v prohlížeči Chrome. Seznam může být poměrně dlouhý, pokud máte povoleno funkci uložit heslo.
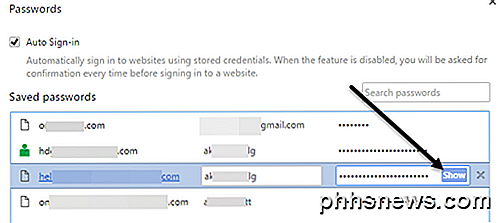
Nástroje pro třetí strany
Přestože pomocí výše uvedených metod najdete spoustu hesel, existují ještě další možnosti uložení v jiných umístěních ve vašem systému. Chcete-li se k nim dostat, musíte použít některé nástroje třetích stran. Mým oblíbeným webem pro bezplatné a čisté nástroje je Nirsoft. Existují v podstatě tři nástroje, které můžete použít: EncryptedRegView, CredentialsFileView a VaultPasswordView.
Všechny tyto nástroje lze stáhnout, extrahovat a spouštět bez nutnosti jejich instalace. To je skvělé, protože se vůbec nepořádá s vaším systémem a jakmile budete hotovi, stačí smazat soubory.
EncryptedRegView
Při spuštění programu se zobrazí dialogové okno, kde je zaškrtnuto políčko Spustit jako správce . Nemusíte nic dělat, stačí kliknout na OK. Program potom naskenuje registr a dešifruje všechna hesla, která nalezne v registru.
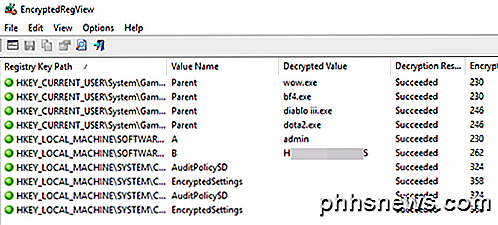
Stačí šíp přes seznam a pravděpodobně najdeš hrst drahokamů. V mém případě jsem našel dvě hesla, která byla užitečná. Všechno ostatní byl šifrovaný text, který nebyl heslem.
CredentialsFileView
Namísto dvojitého kliknutí na tento program byste měli kliknout pravým tlačítkem a zvolit Spustit jako správce .
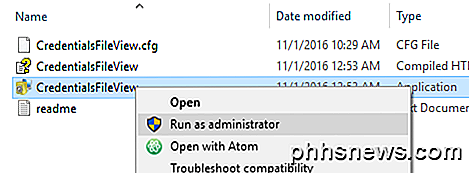
V hlavním dialogovém okně, které se objeví, musíte před zadáním hesla zadat heslo systému Windows dole.
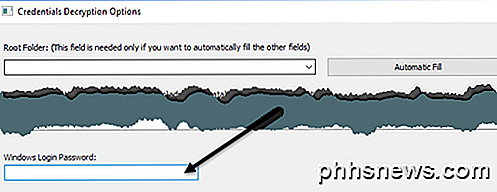
Nyní byste měli vidět seznam různých pověření uložených ve vašem systému. Pokud jste na doméně, uvidíte mnohem více záznamů.
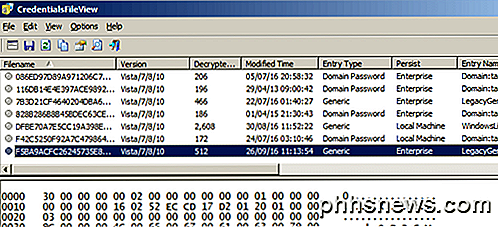
VaultPasswordView
Ten funguje stejně jako CredentialsFileView, ale místo toho se dívá do sejfu Windows. Tento nástroj je zvláště užitečný pro uživatele Windows 8 a Windows 10, protože tyto dva operační systémy ukládají hesla pro Windows Mail, Edge a IE do úschovny Windows.
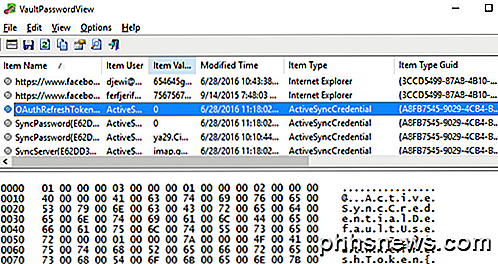
Pokud jste si mysleli, že jsou to jediné užitečné nástroje pro obnovu hesel od společnosti Nirsoft, tak byste se mýlili. Nezapomeňte se podívat na celou stránku s nástroji pro obnovu hesla. Pokud jste někdy zapomněli heslo, které jste již dříve používali, tyto nástroje vám pomohou obnovit. Užívat si!

Nastavení výchozích aplikací v systému Android
Pokud máte několik aplikací, které dělají to samé - například prohlížeče - Android se vás zeptá, který z nich chcete použít vždy nejméně, dokud nenastavíte jako výchozí akci "vždy". V dřívějších dnech aplikace pro výběr aplikací byste museli vymazat výchozí hodnoty pro každou z nich, než začnete používat jinou, ale věci se změnily.

Zobrazení ovládacího panelu a koše v navigačním podokně Průzkumníka Windows
Ve výchozím nastavení je boční panel Windows File Explorer rozdělen do velkých kategorií jako je Rychlý přístup, Tento počítač, síť, a tak dále. Rychlá změna nastavení však může způsobit, že navigační panel vypadá spíše jako tradiční strom, který byste viděli v dialogovém okně Otevřít / Uložit jako, s několika normálně skrytými složkami - jako jsou Ovládací panely a Koš - do zobrazení bonus.



