Jak přesunout dokumenty, hudbu a jiné složky někde jinde v systému Windows

Windows standardně ukládá vaše osobní složky jako dokumenty, hudba, obrázky a videa v C: Users. Chcete-li je přesunout na sekundární jednotku, řekněme, pokud máte SSD, ve kterém nemůžeme uložit všechny soubory, můžete to provést jednoduchou volbou nabídky.
Tyto složky jsou uloženy ve složce uživatele (takže , jestliže je uživatelské jméno vašeho účtu Simon, najdete jej v C: Users Simon). Můžete tyto přesunout tyto složky přetažením do nového umístění, ale existuje několik otázek, které by mohly nastat, například chyby z určitých programů. Použití "oficiální" metody, jak je uvedeno níže, zajišťuje, že pohybujete pouze složky, které podporují přesun a že systém Windows vždy ví, kde jsou tyto složky.
Než se dostaneme příliš daleko,
- Oblíbené
- Odkazy
- Hudba
- Obrázky
- Uložené hry
- Vyhledávání
- Videa
- Ve vašem uživatelském adresáři se nacházejí složky, které se nemůžete tímto způsobem pohybovat. Složka AppData by například neměla být přesunuta. Některé aplikace mohou také vytvářet složky - zejména aplikace pro ukládání cloud jako OneDrive a Dropbox. Nelze je přesunout pomocí pokynů v tomto příspěvku. Místo toho budete muset dodržovat pokyny pro dané aplikace - máme průvodce pro přesunutí složky OneDrive a přesunutí složky Dropbox, například.
- Přesunutí libovolné osobní složky v tomto seznamu následuje přesně stejným postupem a funguje ve všech verzích systému Windows z operačního systému Windows Vista, včetně Windows 7, 8 a 10. První věc, kterou musíte udělat, je ukončit všechny spuštěné aplikace, protože otevřené aplikace mohou rušit pohyb.
- Další , otevřete okno Průzkumník souborů a přejděte do následující složky (kde
- uživatelské jméno
je název uživatelského účtu):
C: Users
uživatelské jméno měli byste vidět všechny osobní složky, které jsme zmínili. Klepněte pravým tlačítkem myši na složku, kterou chcete přesunout, a potom klepněte na tlačítko Vlastnosti.
V okně Vlastnosti pro složku přejděte na kartu "Umístění". Textové pole zobrazuje aktuální umístění složky. Nové umístění můžete vybrat buď zadáním nové cesty přímo do textového pole nebo klepnutím na tlačítko "Přesunout" a procházením nového umístění, které vyplní textové pole tímto způsobem. Jakmile se zobrazí nové umístění, klikněte na tlačítko "OK". Okno pro potvrzení přesunu složky, které se objeví nahoře, je jen špatně formulováno, že může být matoucí. Klikněte na "Ano", chcete-li vytvořit nové umístění, spustit systém Windows a přesunout všechny soubory ze starého umístění. Klikněte na "Ne", pokud chcete vytvořit složku a spustit systém Windows, ale nechcete přesunout aktuální soubory z nějakého důvodu. Klepnutím na tlačítko Storno zastavíte vše a vůbec nevytvoříte umístění nového adresáře. Důrazně doporučujeme vybrat "Ano", takže neskončíte se soubory ve dvou umístěních.
Nyní byste měli vidět složku v novém umístění. Windows a všechny vaše aplikace budou nyní považovat za oficiální umístění této osobní složky. Pokračujte a zopakujte tento proces u ostatních složek, které chcete přesunout. A kdybyste ho někdy museli přesunout zpět, můžete se vrátit na kartu "Umístění" v okně vlastností složky a buď zvolit nové umístění, nebo jen kliknout na tlačítko "Obnovit výchozí".
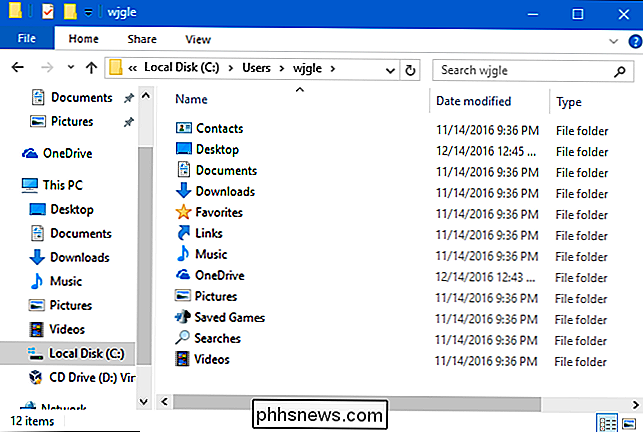

Jak si vzít dobré fotky z vašeho mazlíčka
"Nikdy nepracujte s dětmi nebo zvířaty" je maximem z nějakého důvodu. Bohužel většina majitelů domácích zvířat (včetně nich) ignoruje tuto zřejmou logiku a snaží se fotografovat své domácí mazlíčky. Zatímco se můžete zeptat člověka, aby představoval určitou cestu, vaše psi se budou mnohem více zajímat o jídlo, hračky nebo veverky.

Nejlepší způsob, jak umístit filmy z Androidu nebo iPhone do vašeho televizního přijímače
Smartphony se staly pro naše sbírky digitálních médií trochu úchvatné a není neobvyklé mít pár filmů zastrčená cesta pro ty časy, kdy nemáte nic lepšího. Pokud máte zařízení Chromecast, budete pravděpodobně potřebovat další aplikaci, abyste získali tyto filmy na velké obrazovce. Aplikace, kterou budete potřebovat: LocalCast Jak pravděpodobně víte, můžete používat Google Photos získávejte fotografie a video z telefonu do televizoru pomocí vestavěné možnosti odlévání.



