Jak utéct disky z Windows, Mac nebo zaváděcího disku

Ať už necháte jít na počítač nebo likvidujete jednotku USB, je dobré ji vymazat, pokud na něm byly vždy citlivé a nezašifrované údaje. Tím zabráníte někoho, aby používal nástroje pro obnovení smazaných souborů, aby obnovil citlivé údaje z této jednotky.
Nejspíš byste měli použít šifrování celého disku namísto utírání disků. Tímto budete chránit soubory, ať už jste je odstranili, nebo ne. Standardní nástroje pro stírání disku také nepracují správně s jednotkami SSD a mohou snížit jejich výkon, zatímco šifrování je zaručeno.
Windows 10 (a Windows 8)
SOUVISEJÍCÍ: Jak připravit počítač, Tablet nebo telefon před prodejem
Windows 10 nabízí vestavěný způsob, jak otřít systémovou jednotku, pokud předáváte počítač někomu jinému. Otevřete aplikaci Nastavení, přejděte na položku Aktualizace a zabezpečení> Obnovení, klepněte nebo klepněte na tlačítko Začínáme v části Obnovit tento počítač, vyberte možnost Odstranit vše a poté vyberte Odstranit soubory a vyčistit jednotku.
Tato funkce byl přidán v systému Windows 8, takže při obnovení výchozích továrních nastavení systému Windows 8 nebo 8.1 se zobrazí stejná možnost.
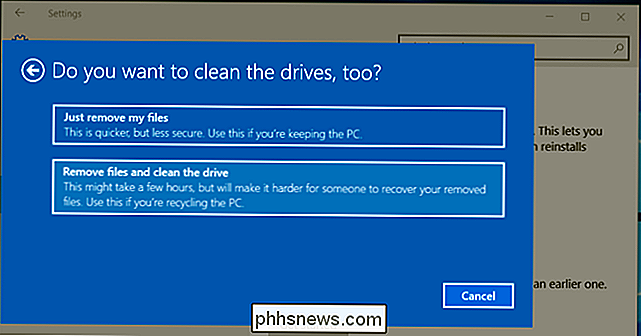
Systém Windows 10 také obsahuje zabudovaný způsob, jak bezpečně vymazat jednotku USB, kartu SD, nebo jakýkoli jiný disk z operačního systému. Tato volba byla přidána do příkazového formátu v systému Windows 8, takže bude fungovat také v systémech Windows 8 a 8.1.
Chcete-li to provést, spusťte okno příkazového řádku jako správce klepnutím pravým tlačítkem myši na tlačítko Start a výběrem možnosti "Příkazový řádek Admin ") Do okna zadejte následující příkaz:
formát x: / p: 1
Nahraďte" x: "písmenem jednotky jednotky, kterou chcete formátovat, nebo vyčistíte jinou jednotku. Přepínač "/ p" informuje Windows o počtu průchodů. Například "/ p: 1" provede jeden průchod na jednotku a jednou přepíše každý sektor. Mohli byste zadat "/ p: 3" pro provedení tří průchodů a tak dále. Pokud to uložíte do pevného úložiště, může to zkrátit životnost vašeho disku, takže se snažte nepoužívat více průchodů, než skutečně potřebujete. Teoreticky byste měli potřebovat jen jediný průchod, ale možná budete chtít provést pár dalších, aby byl bezpečný.
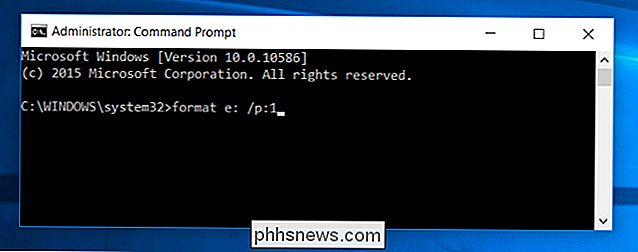
Windows 7 (a počítače bez operačních systémů)
Windows 7 neobsahuje žádné integrované ukládání disků funkce. Pokud stále používáte systém Windows 7, můžete spustit počítač pomocí nástroje DBAN (také známého jako Darik's Boot and Nuke) a použít jej k vymazání interní jednotky. Potom můžete přeinstalovat systém Windows na jednotce a obnovit výchozí tovární nastavení pomocí jednotce se stíráním, nebo jednoduše zlikvidovat jednotku po přepisu nevyžádanými daty - bez ohledu na to, co chcete udělat.
DBAN je zaváděcí prostředí, takže můžete jej hodit na disk USB nebo ho vypálit na disk a spustit ho na počítači, který ani nemá operační systém, který by zajistil, že je disk vymazán.
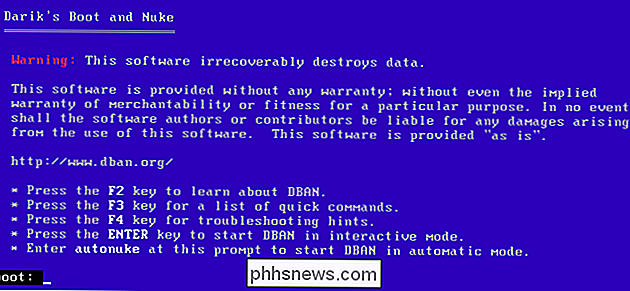
Chcete-li vymazat USB disk, kartu SD, nebo jiný disk, můžete použít program jako Eraser. Mohl byste také použít v systémech Windows 10, 8.1 nebo 8, pokud byste radši nepoužívali příkaz formátu v terminálu. Pomocí nástroje Eraser můžete klepnout pravým tlačítkem myši na jednotku v Průzkumníku Windows, přejděte na položku Eraser a vyberte "Smazat".
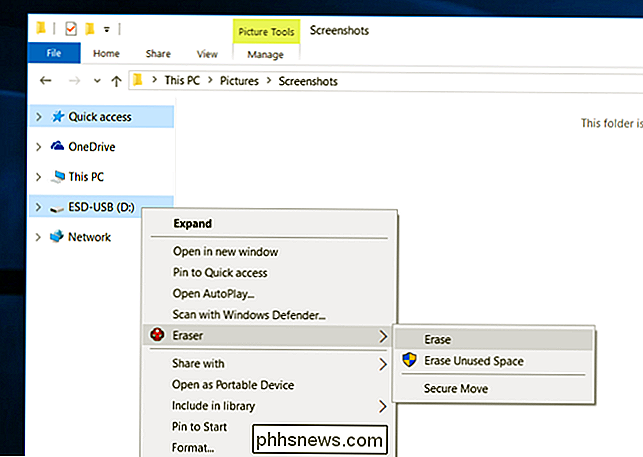
Mac OS X
Nástroj Disk Utility, který je součástí systému Mac OS X, může bezpečně otřete disky. Pracuje pro interní systémové jednotky, externí USB pevné disky, flash disky, SD karty a cokoliv jiného, co byste chtěli bezpečně vymazat.
Chcete-li tento nástroj z Mac OS X použít k vymazání externí jednotky, stiskněte Command + Space otevřete vyhledávání Spotlight, zadejte "Disk Utility" a stiskněte klávesu Enter. Vyberte externí jednotku, klikněte na tlačítko "Vymazat", klikněte na "Možnosti zabezpečení" a můžete si vybrat, kolikrát chcete přepsat s nevyžádanými daty. Klepněte na tlačítko "Vymazat" a poté nástroj Disk Utility vymazá jednotku.
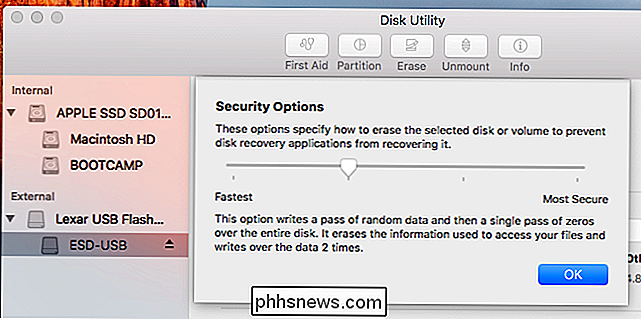
SOUVISEJÍCÍ: 8 Funkce systému Mac, které můžete získat v režimu obnovení
Chcete-li vymazat systémovou jednotku, do režimu obnovení restartováním a přidržením Command + R při spouštění.
Spusťte program Disk Utility z režimu obnovení, vyberte systémovou jednotku a vymažte ji pomocí stejných voleb, které byste použili výše. Potom můžete přeinstalovat systém Mac OS X z režimu obnovení.
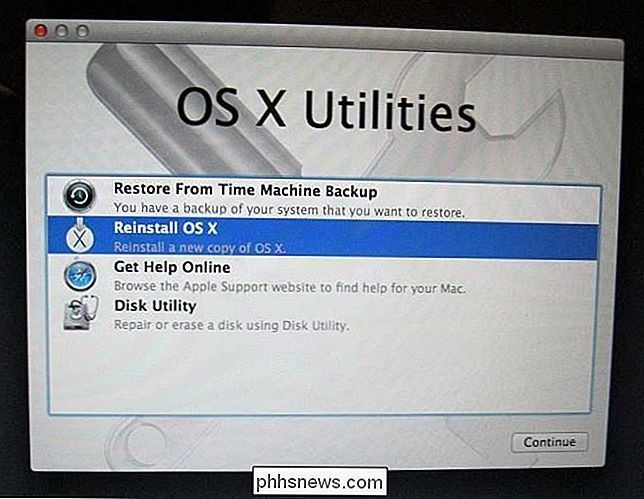
To je také možné v Linuxu. Pokud máte stolní PC s Linuxem a chcete celou věc vymazat, můžete vždy spustit DBAN a vymazat ji. Stejně tak můžete udělat s různými příkazy, včetně příkazů dd, skartování a vymazání.
Pokud se skutečně obáváte, že vaše data budou obnovena, můžete disk následně prohlížet pomocí nástroje pro vymazání odstraněných souborů. potvrďte, že nemůže najít žádná data. Samozřejmě, že to nebude tak účinné jako vyhrazené forenzní nástroje. Ale pokud jste tak paranoidní, měli byste pravděpodobně jen zničit disk, aby ji nikdo v budoucnu nepoužil. Takto armáda disponuje pevnými disky obsahujícími velmi citlivé údaje, například

Jak zastavit systém Windows 10 aplikací při spuštění na pozadí
Tyto nové aplikace Windows 10 mají oprávnění ke spuštění na pozadí, aby mohly aktualizovat své živé dlaždice, načíst nová data a přijímat oznámení . Dokonce i když se s nimi nikdy nedotknete, může dojít k jejich vybití. Ale můžete řídit, které aplikace se mohou spustit na pozadí. I když používáte univerzální aplikace, nemusíte je nutně chtít běhat na pozadí.

5 způsobů, jak automatizovat počítač, když je nečinný
Pokud jste jako většina lidí, váš domácí počítač pravděpodobně sedí v nečinnosti většinu dne. Možná jste v práci nebo se díváte na děti nebo na nákupy nebo na televizi. Ať je tomu tak, 80% času, kdy je počítač doma, je buď vypnutý, nebo spí.To je dobré pro úsporu energie a peněz, ale většina počítačů netrpí tolik, aby se udržely po celou dobu stejně. Místo toho jsem se rozhodl, že chci mít s



