Jak vypnout počítač v noci (ale pouze když jej nepoužíváte)

Je dobré vypnout počítač, když jej nepoužíváte, ale dělat jste někdy zapomněl a nechal to? Zde je návod, jak nakonfigurovat systém Windows tak, aby se automaticky vypínal v noci, ale pouze v případě, že nepoužíváte počítač v daném okamžiku.
Opravdu doporučujeme dát spát spíše než vypnout počítač jako normální postup. Spánek a hibernace jsou od začátku Windows velmi dlouhé a pokud se jim vyhneme, protože jste měli problémy, můžete být příjemně překvapeni tím, jak dobře fungují. A pokud máte stále potíže s předčasným spuštěním počítače, máme nějakou radu, abychom vám to nedokázali.
Samozřejmě, pokud byste chtěli automaticky vypnout počítač automaticky, rozumíme. A není to těžké. Potřebujete nastavit naplánovaný úkol s pravidly, která zabrání vypnutí, pokud jste pozdě na PC.
Klepněte na tlačítko Start, zadejte "plánovač úloh" a klepněte na aplikaci "Plánovač úloh". > V okně Plánovač úkolů v podokně Akce klepněte na tlačítko Vytvořit úlohu.
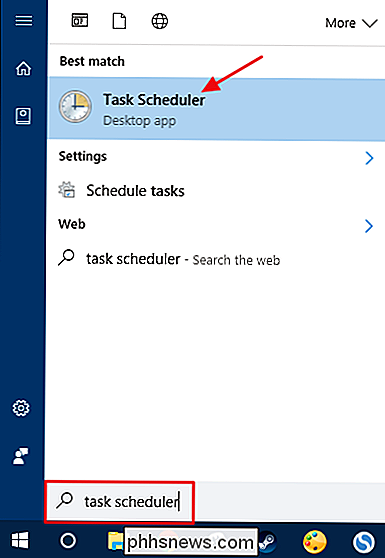
Na kartě Obecné v okně Vytvořit úlohu přidělejte novému úkolu jakýkoli název, který chcete. Rádi bychom zalogovali "z_" před úkoly vytvořené uživatelem, abychom je mohli jednodušeji najít později s rychlým abecedním uspořádáním. Vyberte možnost Spustit, zda je uživatel přihlášen nebo nikoli a možnosti Spustit s nejvyššími oprávněními. Na rozevíracím seznamu "Konfigurovat pro" vyberte verzi systému Windows.
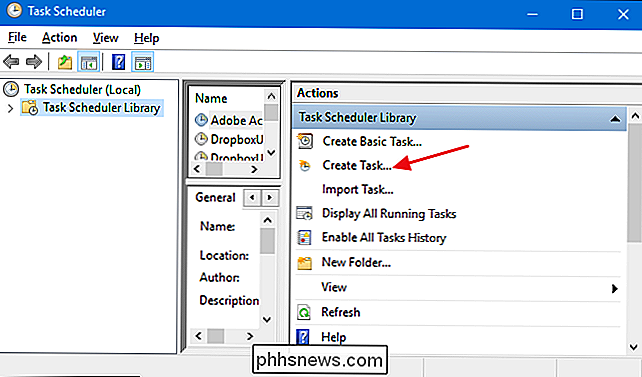
Nyní přepněte na kartu "Spouštěče". Klepnutím na tlačítko Nový vytvoříte nový spouštěč.
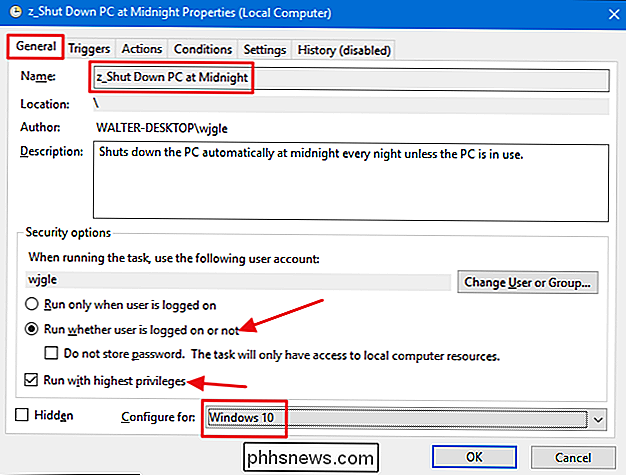
V novém spouštěcím okně se ujistěte, že rozbalovací nabídka "Začínáme úkol" je nastavena na "V plánu." Nastavte libovolný rozvrh, který se vám líbí. Tady chodíme každou noc o půlnoci. Po dokončení nastavení plánu klikněte na tlačítko OK.
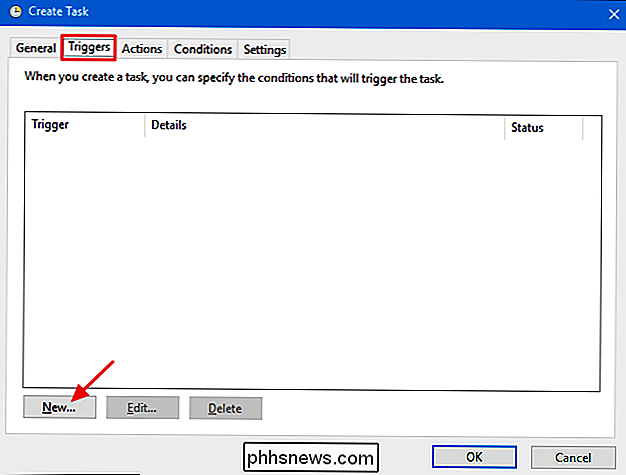
V okně "Vytvořit úlohu" přepněte na kartu "Akce" a klikněte na "Nový" a vytvořte novou akci. v okně Nová akce nastavte rozbalovací nabídku Akce na "Spustit program". Do pole "Program / skript" zadejte "vypnutí". V poli "Přidat argumenty (volitelné)" zadejte příkaz "/ S", aby se úloha spustila příkaz pro základní vypnutí - stejně jako kdybyste k sobě klikli na tlačítko Vypnout. Chcete-li, aby příkaz zatlačil všechny spuštěné aplikace tak, aby byly zavřeny bez varování uživatelů, napište "/ S / F" do pole "Parameters". Po dokončení klikněte na tlačítko OK.
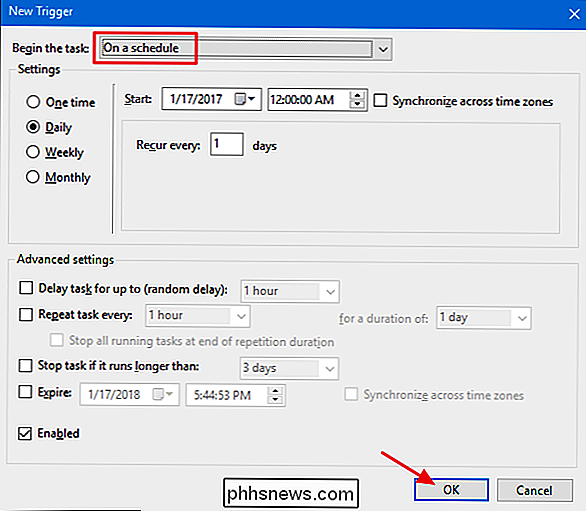
V okně "Vytvořit úlohu" přejděte na kartu "Podmínky". Aktivujte funkci "Spustit úlohu pouze v případě, že je počítač nečinný" a nastavte čas, který chcete. Zde ukládáme úlohu, abychom mohli kopírovat pouze tehdy, když byl počítač 15 minut, když dojde k vypnutí. Také nastavujeme úkol počkat až jednu hodinu, než se to stane.
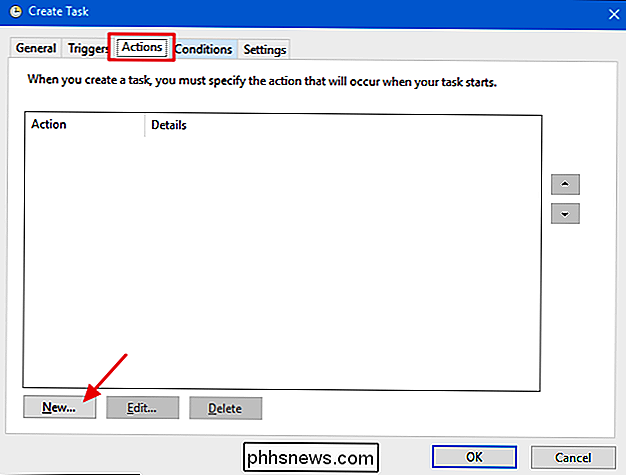
Máte také dvě možnosti, které byste zde měli zvážit. Povolte možnost "Zastavit, pokud počítač přestane být nečinný" a ukončete úlohu, pokud začnete používat počítač. A povolte funkci "Restartovat, pokud se nečinný stav obnoví", aby úloha začala znovu měnit pohotovostní dobu, když přestanete používat počítač. Doporučujeme pokračovat a povolit oba tyto možnosti.
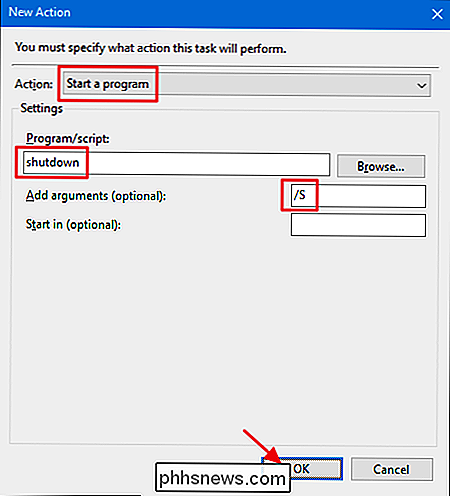
Dále přepněte na kartu "Nastavení". Zde můžete úkol nastavit tak, aby se znovu opakoval, kdyby se to nepodařilo úspěšně spustit. To umožňuje úloze vypnout počítač, pokud ho používáte déle, než jste očekávali. Povolte možnost "Pokud selže úkol, restartujte každou možnost" a nastavte předvolby. Tady máme úkol restartovat každých třicet minut a necháme to zkusit znovu až třikrát. Po dokončení klikněte na tlačítko "OK" pro vytvoření úkolu.
Všimněte si, že budete pravděpodobně požádáni o zadání hesla uživatelského účtu pro dokončení vytvoření úkolu. A nyní můžete ukončit Plánovač úloh. Od tohoto okamžiku by se měl váš počítač automaticky vypnout v libovolné době, kdy jste naplánovali - pokud v tom okamžiku nepoužíváte počítač.
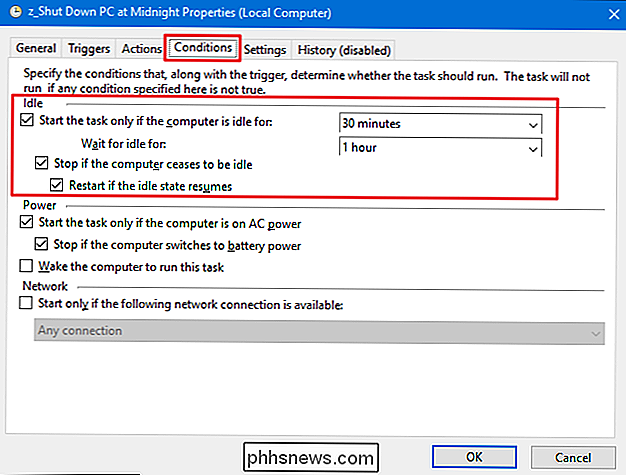

Použití Cortany s lokálním uživatelským účtem v systému Windows 10
Vytvořili jste v systému Windows místní účet a chcete používat Cortanu. Potřebujete však účet Microsoft pro aktivaci a používání Cortany, ale nechcete převést váš místní účet na účet společnosti Microsoft. Jaké dilema. Cortana používá a ukládá informace o vás prostřednictvím vašeho účtu Microsoft. A díky nedávné aktualizaci systému Windows 10 v listopadu se můžete přihlásit k účtu společnosti Microsoft pouze pro Cortanu, při zachování vašeho účtu Windows 10.

Jak uspořádat záložky pracovních listů v abecedním pořadí v aplikaci Excel
Pokud máte ve svém sešitu aplikace Excel velké množství listů, může být obtížné najít určitý pracovní list. Třídění karet listu v abecedním pořadí by usnadnilo nalezení toho, co hledáte. Kromě uspořádání tabulek pracovního listu aplikací barev můžete také uspořádat abecedně nebo alfanumericky, pokud jste použili vlastní názvy do pracovních listů.



