Jak vymazat nové položky ze seznamu skoků v systému Windows

Seznamy skoků obsahují příkazy a nedávné soubory, které se zobrazují po klepnutí pravým tlačítkem myši na ikonu v nabídce Start systému Windows nebo panelu úloh. Chcete-li vymazat své nedávné položky ze seznamu skoků, můžete. Tip:
SOUVISEJÍCÍ: Jak vypnout nedávné položky a časté místa v systému Windows 10
Můžete vypnout poslední položky a častá místa v seznamu skoků, Průzkumník souborů a podokno Rychlý přístup s několika přepínači. Vypnutí a opětovné zapnutí posledních položek pro seznamy skoků vymaže poslední položky ze všech skokových seznamů. Ale to je vše-nebo-nic řešení. Chcete-li vymazat poslední položky z jednoho seznamu skoků, přeskočte pár okruhů
Systém Windows ukládá aktuální položky pro každý seznam skoků v samostatném souboru v následujícím adresáři:
% AppData% Microsoft Windows Recent AutomaticDestinations
Zkopírujte a vložte tuto cestu do adresního řádku aplikace Průzkumník souborů (zde nelze přímo procházet) a uvidíte celou řadu souborů s nerozpoznatelnými názvy. Budete muset trochu experimentovat, abyste zjistili, který soubor obsahuje položky, které jste následovali. Pokračujte a vložte okno do detailů (Zobrazit> Detaily) a poté jej zoradit podle data změněného (klikněte na záhlaví sloupce), přičemž nejnovější položky se zobrazí v horní části stránky.
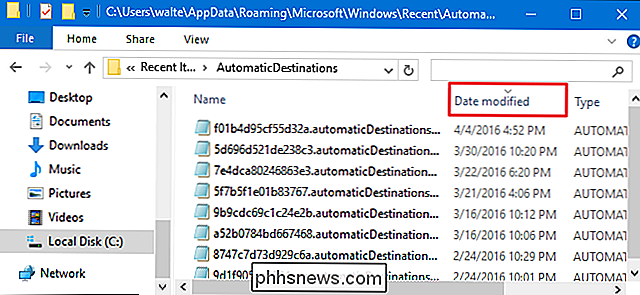
Nyní změníte přeskočte seznam, pro který chcete vymazat mezipaměť tím, že provedete změnu. Pokud je to běžná aplikace, zaškrtněte jeden z posledních položek v seznamu skoků. To stačí k úpravě souboru mezipaměti a jeho odeslání do horní části seznamu v aplikaci Průzkumník souborů. Použijeme program Poznámkový blok pro náš příklad, takže se chystáme kliknout pravým tlačítkem myši, zvolit cokoliv na posledním seznamu a pak kliknout na tlačítko s pinem.
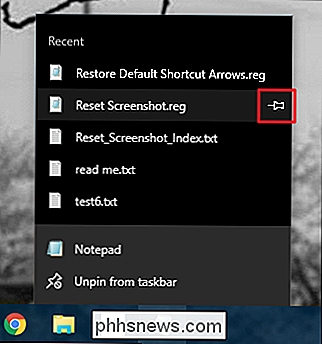
Jakmile provedete změnu, aktualizujte soubor Průzkumník (stisknutím klávesy F5). Uvidíte, že jeden nebo více souborů nahoře mají nyní aktuální razítko času a data. Pokud vše, co jste udělali, byla položka kolíčku, soubor mezipaměti pro požadovanou aplikaci by měl být přímo v horní části seznamu. Pokud jste provedli změnu, vytvořili jste nový dokument (nebo něco, co se týká File Explorer), položka v horní části bude mezipaměť pro aplikaci File Explorer a soubor, který používáte, bude na druhém místě v seznamu
Chcete-li vymazat seznam skoků pro aplikaci, stačí smazat soubor mezipaměti. A nemějte strach: pokud omylem vymažete mezipaměť aplikace Explorer, systém Windows ji okamžitě obnoví. Pokud jste nervózní při jednoduše smazání souboru, můžete jej místo toho přejmenovat přidáním přípony jako ".old" na konec názvu souboru. Přejmenováním souboru zajistíte, že pokud máte chybný soubor, můžete jej jednoduše odebrat a obnovit. A jakmile jste spokojeni s výsledkem, můžete svůj přejmenovaný soubor smazat.
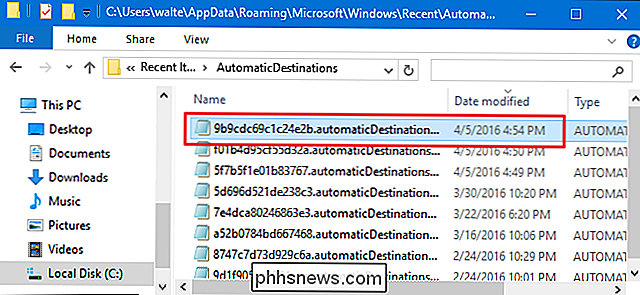
Po odstranění nebo přejmenování souboru zkontrolujte seznam skoku pro danou aplikaci a uvidíte, že poslední položky byly vymazány. Pokud máte správný soubor, můžete odstranit přejmenovaný soubor.
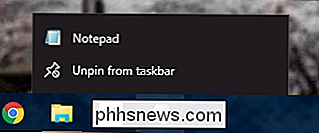
Názvy souborů těchto aplikací jsou konzistentní, takže jakmile najdete správný soubor pro vaši aplikaci, budete vědět, co hledat . Každý název souboru je strukturován podle formátu
- Poznámkový blok: 9b9cdc69c1c24e2b
- Word 2016: fb3b0dbfee58fac8
- Excel 2016: b8ab77100df80ab2
- PowerPoint 2016: d00655d2aa12ff6d
- Barva: 12dc1ea8e34b5a6
A to je všechno. Nejsme si jisti, proč Windows neobsahuje možnost odstranit nedávné soubory z jednoho seznamu skoků, ale není to obtížné spravovat, jakmile víte, kde hledat.

Jak vyřešit stahování stahování v systému Windows Store
Přestože se v systému Windows 8 objevil podíl chvějícího se chování, Windows Store se časem stával spolehlivějším. Stále však má příležitostné problémy. Jedním z nejvíce dráždivých problémů je, když aktualizace (nebo instalace) aplikace uvíznou. Zde je návod, jak to vyřešit. Obchod se systémem Windows nabízí poměrně silnou sbírku aplikací, i když zatím nenabízí desktopové aplikace.

Jak umístit iPhone nebo iPad do "supervizovaného režimu" pro odemknutí výkonných funkcí správy
Kontrolovaný režim je určen pro organizace, ale můžete je povolit na svém iPhone nebo iPadu. Režim s dozorem získává několik dalších funkcí, jako je skrytí zahrnutých aplikací a VPN vždy. Budete potřebovat počítač Mac a tento nástroj bude během procesu instalace vymazán. Kontrolovaný režim by mohl být používán k vážnému zablokování zařízení dítěte, jako by organizace uzamkla zařízení zaměstnance také.



