Jak sdílet přístup HomeKit s rodinou, spolubydlícími a hosty

Jaký má smysl mít dům budoucnosti, pokud vaši rodinní příslušníci, spolubydlící nebo hosté nemohou využít všech jeho vlastnosti? Sdílejte budoucnost v budoucnu díky tomu, že jejich účet iCloud umožňuje ovládat inteligentní světla, termostat a další.
Proč bych to chtěl udělat
SOUVISEJÍCÍ: Co je to Apple HomeKit? > HomeKit je rámec, který propojuje všechny rozmanité doplňky HomeKit v rostoucím stáji Apple-schválených produktů smarthome. Pokud jste upgradovali části vašeho domova, abyste mohli využívat příslušenství HomeKit, jako jsou inteligentní žárovky, inteligentní termostat, inteligentní zámky nebo podobně, pak je jen přirozené, že chcete, aby rodinní příslušníci, spolubydlící nebo hosté byli plní Využijte z nich také.
Ve výchozím nastavení je však jedinou osobou, která může ovládat veškeré příslušenství HomeKit, osoba, která systém nastavila; administrativní kontrola je spojena s jejich přihlášením iCloud. Jako takový, pokud chcete udělit přístup komukoli jinému ve vaší domácnosti, budete je muset pozvat a autorizovat svůj účet iCloud. Proces přidávání a odstraňování hostujících uživatelů je naštěstí zcela jednoduchý, pokud víte, kde hledat.
Jakmile autorizujete svůj účet iCloud, mohou používat aplikace a Siri pro ovládání inteligentních zařízení vašeho domova stejně jako vy, vydávat příkazy jako "Hey Siri, nastavit termostat na 72 stupňů.", "Nastavit scénu na filmovou noc" nebo pomocí jiných příkazů nebo aplikací, které vaše příslušenství podporuje.
Pokud jste zde, HomeKit a sdíleli systém HomeKit, ale všechno se zdálo na místě, nebojte se - neztrácíte svou mysl. Mezi iOS 9 a iOS 10 přesunul Apple většinu nastavení HomeKit z nabídky nastavení iOS do zcela nové aplikace Home
Co potřebujete
SOUVISEJÍCÍ:
Jak obnovit zařízení HomeKit a konfiguraci Předtím, než se přeskočíme do skutečného procesu nastavení, věnujte chvíli pozor, abyste měli vše připraveno. Budete potřebovat alespoň jedno nainstalované a nakonfigurované příslušenství HomeKit (pokud máte náladu na nákup, nemůžeme říci dost dobré věci o novém systému Philips Hue kompatibilním se systémem HomeKit.)
Jinak, budete potřebovat iCloud ID osoby, kterou chcete přidat, a budou potřebovat iPhone nebo iPad se systémem iOS 10. Kromě toho, pokud chtějí podrobnější kontrolu nad doplňky, které potřebujete, budete potřebovat kopie všech relevantních aplikací (jako je například aplikace Philips Hue, držet se našeho příkladu). Dotkneme se to ještě více v části "Jak mohou hosté používat dům HomeKit" níže.
Konečně jediným skutečným škytadlem, se kterým se pravděpodobně setkáte, je, pokud jste náhodou nastavili někoho jiného jako administrátora (např. nastavíte svůj zařízení HomeKit na iPad svého dítěte a nyní je propojen s jejich iCloud účtem). V takových případech budete muset obnovit konfiguraci HomeKit a znovu ji konfigurovat z vašeho zařízení, abyste byli administrátorem.
Jak pozvat někoho na domovský domovský domov
Jakmile odškrtnete seznam v seznamu předchozí část, přidání někoho do vašeho systému HomeKit je snadné. V zájmu stručnosti a jasnosti od tohoto bodu vpřed odkazujeme na každou osobu, kterou přidáváte do vašeho systému HomeKit jako host guest.
Uchopte zařízení iOS přihlášené do účtu iCloud správce HomeKit a otevřete domovskou stránku app
V aplikaci Home klepněte na malou ikonu šipky v levém horním rohu obrazovky pro přístup k nastavení vašeho HomeKit.
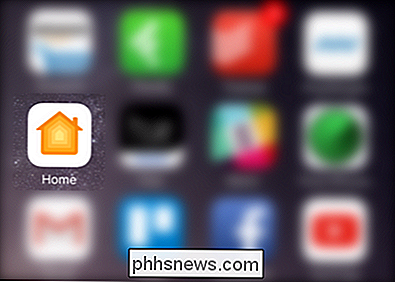
Pokud máte pouze jeden domovský domovský domov, budete mít výchozí nastavení "Home "Pohled (nebo cokoliv jste jmenoval svůj dům). Pokud máte více domovských domén s povolenou funkcí HomeKit, vyberte chvíli, na kterou chcete sdílet přístup. Jakmile se podíváte na správný domov, podívejte se na položku "Lidé" a vyberte možnost "Pozvat".

Na následující obrazovce Přidejte lidi budete moci procházet seznam kontaktů, ručně zadat e-mail adresu nebo, jak je vidět níže, pohodlně vybrat od lidí, kteří jsou již členem vašeho plánu pro sdílení rodin Apple. Zvolte tolik lidí, kolik chcete (můžete pozvat více než jednu osobu najednou) a poté v pravém horním rohu vybrat "Odeslat pozvání".
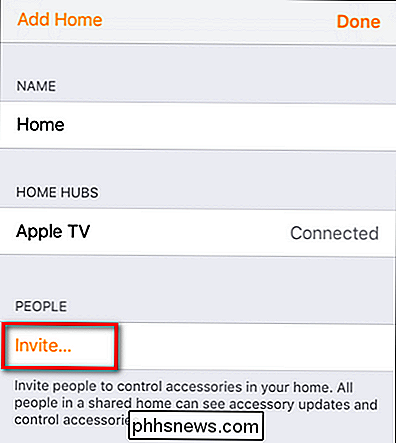
Zpět na hlavní domovskou stránku se zobrazí pozvánka na pozvání.
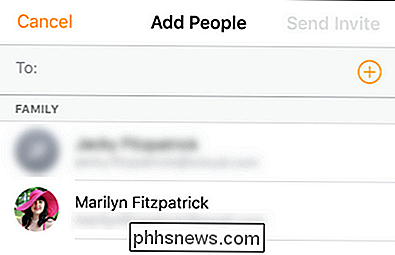
Existuje několik drobných nastavení, která musíme vylepšit pro naše pozvaná uživatele, ale před tím, než je můžeme přepnout, musí přijmout jejich pozvánku. Pojďme se podívat na tento krok.
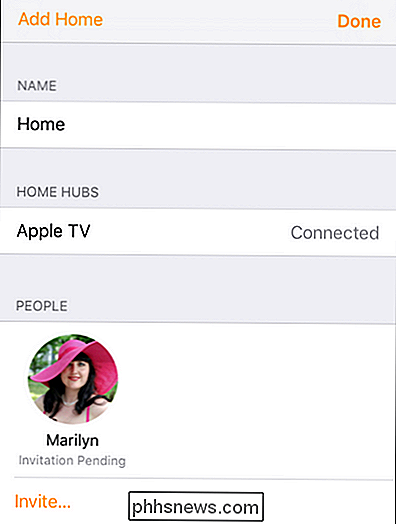
Jak přijmout pozvánku na HomeKit
Na zařízení hosta iOS hosta obdrží oznámení, které je upozorní na pozvánku
Nebojte se, mohou stejně snadno otevřít aplikaci Domů a klepnout na stejnou ikonu nastavení, kterou jsme poprvé posílali. Po kliknutí na oznámení nebo na ikonu nastavení se zobrazí výzva k přijetí pozvánky.
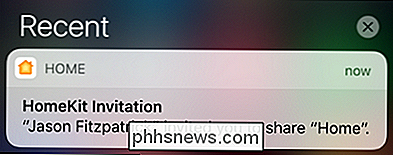
Po přijetí pozvánky má uživatel přístup ke sdílené domovské domovské doméně. Než se ponoříme do domu HomeKit jako hosta, trochu se uklízíme.
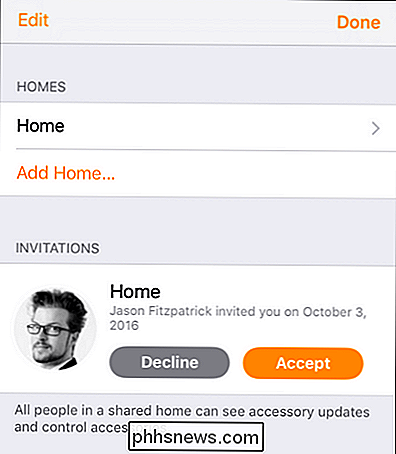
Upravit seznam domů
Existuje malý pocit, že vaši hosté si jistě okamžitě všimnou. Všechna zařízení iOS 10 mají v domovské aplikaci výchozí nastavení "Domov" - i když uživatel předtím nepoužíval HomeKit a přihlášení jako host ve vašem domově je jejich první a jediný zážitek. To může vést k záměně, protože budou mít dvě položky pro domovské stránky: jejich výchozí "domov" a poté "domovský (host)" pro váš domov (nebo cokoli pojmenoval váš domov jako "Brentwood (Guest) "
Domovská aplikace chce defaultně na to, co si myslí, že je vaším" skutečným "domem HomeKit, což znamená, že se uživatelé hosty často setkají s výchozím" domovským "phantomem do domova,
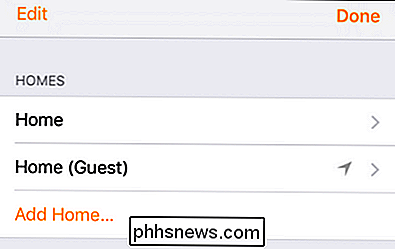
Je zřejmé, že pokud je váš host guest dočasným hostujícím domem, který vlastně má vlastní HomeKit domů, aby se vrátil, neměňte své nastavení nebo navrhněte, aby něco vymazali. Pokud jsou však vaši "hosté" vašeho manžela a dětí, kteří žijí ve vašem domově na plný úvazek, pak je smysl upřít.
V nabídce Nastavení zařízení hostujícího uživatele přejděte na "Homes" a vyberte položku pro implicitní výchozí nastavení "Home" Po jeho výběru přejděte dolů a klepněte na "Odebrat domov".
Jednoduchý úkon odstraňování p
< více uživatelsky přívětivé pro všechny - zejména pro hosty.
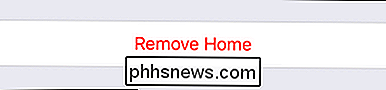
Historicky jste museli stáhnout všechny smarthome aplikace pro vaše zařízení smarthome a nainstalovat jej na telefon hosta uživatele. To znamená, že pokud jste použili aplikaci Philips Hue pro ovládání světel, pak
oni
měli potřebovat stejnou
(spolu s ostatními dalšími aplikacemi, které jste použili). Zatímco to mohou i nadále dělat, pokud si to přejí, nemusí to být. Nyní je každé zařízení iOS 10 vybaveno aplikací Home, která může fungovat jako palubní deska typu all-in-one. uživatel hostu nenainstaloval žádnou ze stejných aplikací, které používáte, ale stále můžete přistupovat k řídicímu panelu, abyste mohli zapínat a vypínat zařízení, spouštět scény (vy, vytvořený správcem HomeKit) a jinak spolupracovat s domovským domovským systémem HomeKit jakým způsobem. Jak omezit a odstranit hosty z domova HomeKitVe většině případů, jako například udělení přístupu k manželovi nebo dítěti, pravděpodobně nebudete někdy muset zrušit přístup někoho. Ale možná budete chtít omezit, aby nemohli upravovat systém HomeKit. Navíc můžete chtít omezit vzdálený přístup v případě hostujících (proč by měli ovládat váš domov, když tam nejsou?) Nebo je zcela odstranit, když odjíždějí.
Můžete to udělat vše vraťte obrazovku, na které jste je původně pozvali (otevřením domovské aplikace, klepnutím na šipku nastavení a prohlížením vašeho seznamu "Lidé") a jejich výběrem.
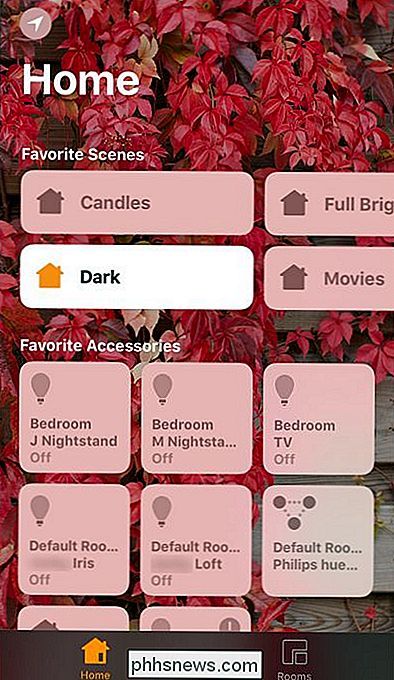
SOUVISEJÍCÍ:
Jak ovládat svůj HomeKit Smart Home Když Nacházíte se pryč od domova
Zde můžete zapínat a vypínat vzdálený přístup (pro tento účel potřebujete vzdálený přístup povolený pro celý systém HomeKit), zapínat a vypínat úpravy (což uživateli umožňuje upravte názvy příslušenství HomeKit, místnosti a další nastavení aplikace HomeKit) a nakonec můžete tuto osobu zcela odinstalovat ze systému HomeKit
To je vše, co je k tomu: s výletem do nastavení HomeKit a některými základními nastaveními aplikací v zařízení iOS vašeho hosta můžete sdílet své úžasné zařízení s domácím zařízením s vaší domácností
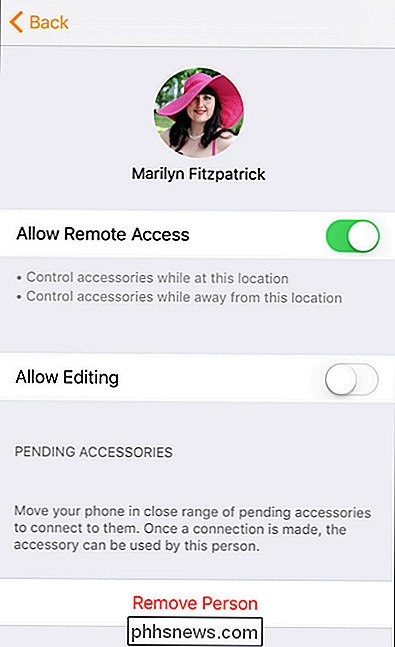

Androidu se podařilo dosáhnout
ŽIvotnost baterie SOUVISEJÍCÍ: Jak Android "Doze" zlepšuje životnost baterie a jak ji vyladit pokroky v technologii procesoru a displeje v posledních několika letech, které pomohly ve válce proti životě baterie. Ovšem hardware samotný nezmění hru. Společnost Google neúnavně pracuje na optimalizaci využití baterie Androidu.

Jak učinit Spotify Zastavit přidávání na Facebook (a další nastavení ochrany osobních údajů)
Jste-li jako já, pravděpodobně jste se jednou probudili po instalaci programu Spotify do telefonu nebo počítače na banda lidí, kteří se s tebou baví za to, že posloucháš Frozen soundtrack, ale jak všichni věděli, na co jsem se zasekl, když nikdo jiný nehledal? Protože mnoho lidí si není vědoma, Spotify ve výchozím nastavení obsahuje několik nastavení sdílení, které automaticky uveřejní jakoukoli aktivitu ve vašem účtu nejen na vaší stěně na Facebooku, ale také na zdroj, který žije v samotném klientovi Spotify.



