Jak unést snímky na počítačích Mac

Na počítači Mac můžete pořídit snímky obrazovky pomocí několika klávesových zkratek. Ale Mac OS X také obsahuje výkonnější screenshot nástroje. Zde jsou některé z mnoha způsobů, jak získat screenshot na OS X.
Proveďte snímek obrazovky celé obrazovky
Začněme pomocí těchto klávesových zkratek. Chcete-li provést screenshot celé obrazovky, stiskněte Command + Shift + 3. Stiskněte všechny tři klávesy najednou a váš desktop Mac bude blikat, uslyšíte zvuk z fotoaparátu a obrazovka se objeví na ploše jako soubor .png.
Proveďte snímek obrazovky části obrazovky
Chcete-li uveďte snímek obrazovky části obrazovky a místo toho stiskněte klávesy Command + Shift + 4. Kurzor myši se změní na ikonu křížovky. Klepnutím a tažením vyberte část obrazovky. Uvolněte tlačítko myši a ta část obrazovky bude uložena jako soubor .png na ploše. Chcete-li snímek obrazovky zrušit, stiskněte klávesu Esc.
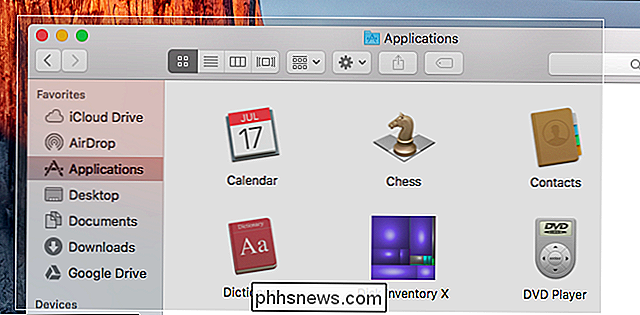
Proveďte snímek obrazovky
Také můžete provést snímek obrazovky konkrétního okna. Nejprve stiskněte klávesy Command + Shift + 4. Kurzor myši se změní na kříž. Stiskněte mezerník a kurzor myši se změní na ikonu fotoaparátu. Přesuňte kurzor na okno, které chcete snímek obrazovky, a objeví se zvýrazněný. Klepněte na okno a snímek obrazovky se objeví na ploše jako soubor .png.
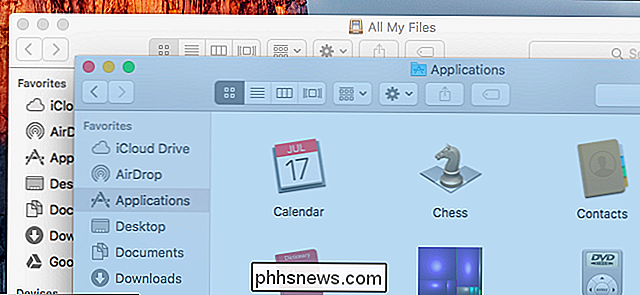
Uložte snímek do schránky namísto souboru
Pokud chcete uložit do schránky snímek obrazovky, tak můžete jej vložit do aplikace namísto jeho ukládání do souboru, stačí přidat ovládací klíč do výše uvedených zkratek. Například příkaz Command + Shift + Control + 3 místo Command + Shift + 3 a Command + Shift + Control + 4 namísto Command + Shift + 4. (Ano, budete potřebovat spoustu prstů.)
Potom můžete použít příkaz Command + V pro vkládání snímku do aplikace nebo kliknout na tlačítko Editovat> Vložit do aplikace.
Změna složky Mac Ušetří screenshoty
SOUVISEJÍCÍ: Jak změnit, kdy jsou snímky uloženy v OS X
Snímky pořízené pomocí klávesových zkratek budou ukládány přímo na pracovní plochu počítače Mac s názvem "Screen Shot [date] čas] .png ". Můžete však změnit místo uložení těchto snímků, pokud se vám líbí. Můžete například uložit snímky obrazovky Mac uložené přímo do složky Dropbox, Google Drive nebo Microsoft OneDrive.
Postupujte podle pokynů pro změnu místa ukládání snímků obrazovky Mac, která vás provede změnou skrytého nastavení pomocí terminálu a restartování systémového procesu. Budete to muset udělat pouze jednou.
Vezměte časovanou obrazovku s aplikací Grab
V některých případech možná budete chtít provést snímek obrazovky pomocí časovače. Spustíte časovač, který trvá několik sekund. Po vypršení časového limitu vaše Mac vytvoří snímek obrazovky celé obrazovky. To je užitečné, když nemůžete vzít snímek obrazovky něčeho - například menu -, které se skrývá při spuštění klávesových zkratek.
Chcete-li to provést, použijte aplikaci Grab, která je součástí vašeho počítače Mac. Můžete jej spustit stisknutím klávesy Command + Space pro otevření vyhledávání Spotlight, zadáním příkazu "Grab" a stisknutím klávesy "Enter". Nástroj Finder můžete také otevřít a najít v aplikaci Aplikace> Nástroje> Grab. na ploše, ale spusťte ji - nebo klikněte na něj - a uvidíte v horní části obrazovky nabídku Grab. Klepněte na tlačítko Capture (Zachytit)> Timed Screen (Okamžitá obrazovka), abyste získali časovanou obrazovku.
Klikněte na tlačítko Start Timer v okně časované obrazovky a uvidíte časovač odpočítávání
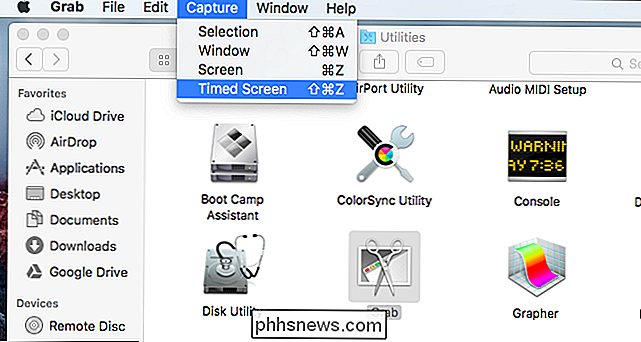
Váš Mac po deseti sekundách zachycuje snímek obrazovky. v okně Grab. Chcete-li uložit snímek obrazovky, klepněte na příkaz Soubor> Uložit.
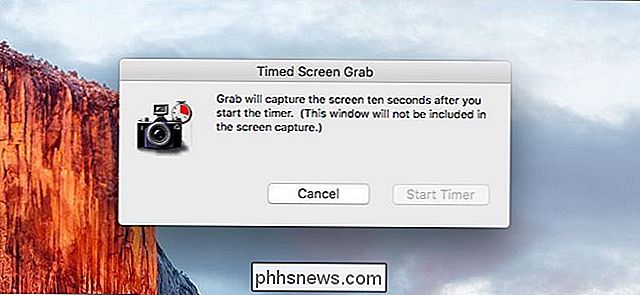
Pomocí aplikace Grab můžete použít i další typy snímků obrazovky s možnostmi Capture> Selection, Capture> Window a Capture> Screen. Budete však pravděpodobněji snazší snímat snímky pomocí výše uvedených klávesových zkratek.
Vytváření snímků pomocí aplikace třetích stran
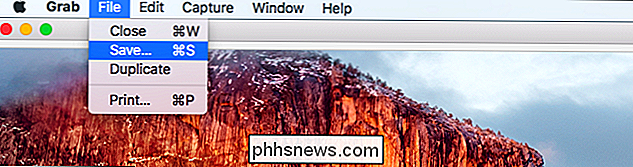
Existuje široká škála aplikací třetích stran pro Mac, které vám umožňují screenshoty, taky. Mnoho lidí má svou oblíbenou aplikaci, ale používáme ji jako Skitch for Mac
Společnost Evernote zakoupila Skitch a zabila aplikace Skitch pro všechny ostatní platformy, ale přesto nabízí aplikaci Mac - pravděpodobně proto, že je tak populární. Skitch nabízí celou řadu jednoduchých funkcí pro snadné úpravy velikosti, oříznutí a označování screenshotů. Je to také zcela zdarma. Nemusíte se ani přihlašovat pomocí účtu Evernote, který chcete použít.
Jakmile máte snímky obrazovky, můžete dvakrát kliknout na soubory .png a otevřít je a zobrazit je v aplikaci Náhled u Mac OS X ( pokud jste jako výchozí aplikaci pro soubory PNG nezvolili jiný grafický program). Náhled také obsahoval řadu různých nástrojů pro úpravu těchto snímků obrazovky a dalších obrázků. Chcete-li nahrát video z obrazovky počítače Mac namísto snímku obrazovky, použijte aplikaci QuickTime dodávanou s operačním systémem Mac OS X.
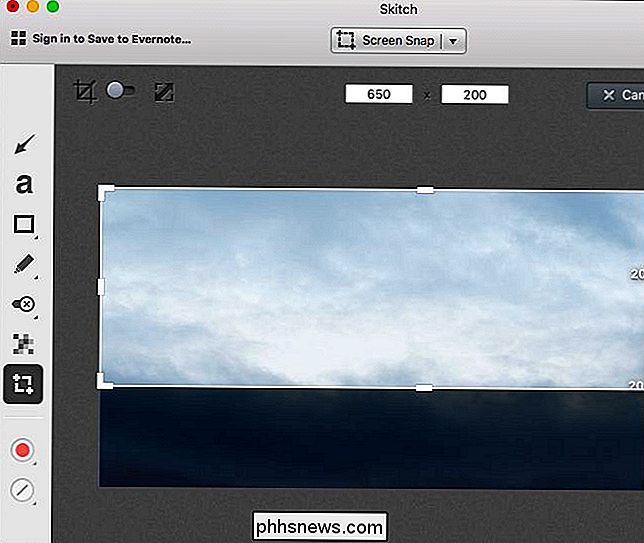

Otočte notebook, netbook nebo pracovní plochu do čtečky elektronických knih
Takže možná Amazon Kindles a iPads nejsou vaší věcí? Pokud však vezmete svůj laptop do školy, pracujete, nebo když cestujete a hledáte čas na čtení, můžete snadno přepnout notebook, netbook nebo stolní počítač do skvělé čtečky elektronických knih. Tento proces je velmi snadný a může přidat sladké rozhraní ke své kolekci čtení, spíše než ke složce souborů PDF a Adobe Readeru.Další výhodou, pokud jde o používání sof

Jak vytvořit uzávěr v aplikaci Word 2013
Klapka je dekorativní prvek, který se obvykle používá v dokumentech na začátku sekce nebo kapitoly. Je to velká velká písmena na začátku nebo odstavce nebo textový blok, který má hloubku dvou nebo více řádků normálního textu. Kapky jsou snadno použitelná v aplikaci Word. Nejprve vyberte první písmeno v odstavci, do kterého chcete přidat kapku.



