Sedm způsobů, jak otevřít Správce úloh systému Windows

Přidávání Správce úloh není příliš úkolem, ale je vždy zábavné znát různé způsoby, jak dělat věci. A někteří z nich by se mohli dokonce hodit, pokud nemůžete Správce úloh otevřít tak, jak jste zvyklí.
Stiskněte klávesy Ctrl + Alt + Odstranit
Zřejmě jste obeznámeni s pozdravem se třemi prsty - Ctrl + Alt + Odstranit. Až do vydání systému Windows Vista se stisknutím kombinace kláves Ctrl + Alt + Delete zobrazí přímo do Správce úloh. Od systému Windows Vista můžete stisknutím klávesy Ctrl + Alt + Odstranit nyní přenést na obrazovku Zabezpečení systému Windows, která poskytuje možnosti zamčení počítače, přepínání uživatelů, odhlášení a spuštění Správce úloh.
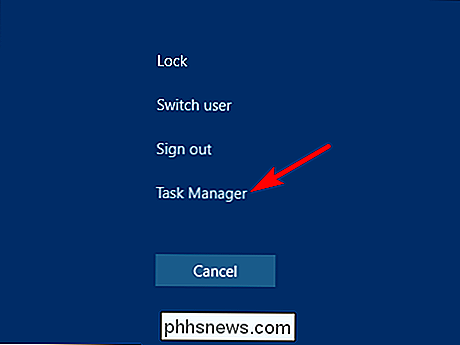
Stiskněte klávesy Ctrl + Shift + Esc

Nejrychlejší způsob, jak spustit Správce úloh - za předpokladu, že klávesnice funguje - je pouze stisknutím kláves Ctrl + Shift + Esc. Jako bonus, Ctrl + Shift + Esc nabízí rychlý způsob, jak spustit Správce úloh při práci se vzdálenou pracovní plochou nebo pracovat uvnitř virtuálního stroje (protože Ctrl + Alt + Delete místo toho označí váš lokální počítač). pro přístup k nabídce Power User
Windows 8 a Windows 10 obsahují menu Power User, ke kterému máte přístup stisknutím klávesy Windows + X. Nabídka obsahuje rychlý přístup ke všem druhům nástrojů, včetně Správce úloh.
Klepněte pravým tlačítkem myši na hlavní panel
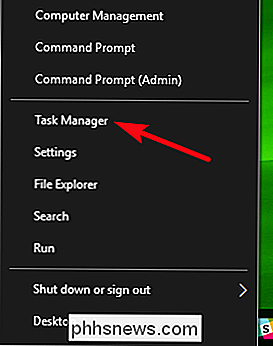
Pokud dáváte přednost klávesnici, jeden z nejrychlejších způsobů vyvolání Správce úloh spočívá v tom, místo na hlavním panelu a vyberte "Správce úloh." Pouze dvě kliknutí a jste tam.
Spustit "taskmgr" z Run Box nebo Start Menu
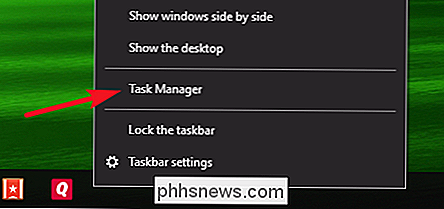
Název spustitelného souboru pro Task Manager je "taskmgr. exe. "Spuštění Správce úloh můžete spustit stisknutím Start, zadáním" taskmgr "do vyhledávacího pole nabídky Start a stisknutím klávesy Enter.
Můžete také spustit stisknutím klávesy Windows + R pro otevření pole Run, zadáním" taskmgr, "A poté stisknutím klávesy Enter.
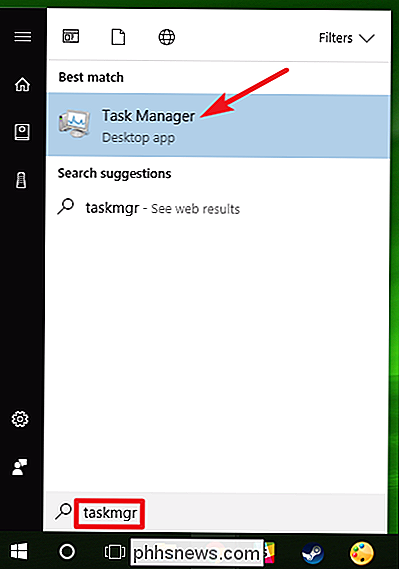
Procházení souboru taskmgr.exe v aplikaci Průzkumník souborů
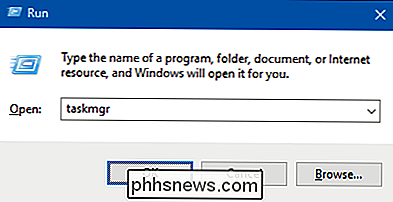
Správce úloh můžete také spustit otevřením spustitelného souboru přímo. To je určitě nejdelší způsob otevření Správce úloh, ale my to zahrneme pro úplnost. Otevřete Průzkumník souborů a přejděte do následujícího umístění:
C: Windows System32
Přejděte dolů a vyhledejte (nebo vyhledejte) soubor taskmgr.exe a potom jej dvakrát klikněte.
Vytvořte zástupce úlohy Správce
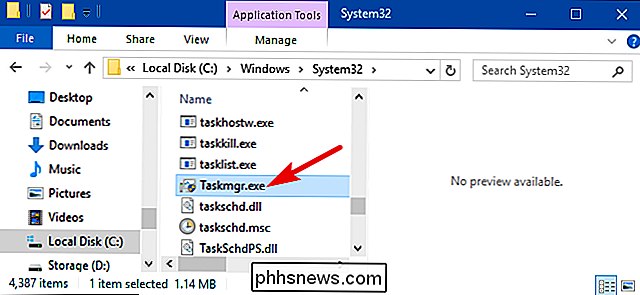
A naposledy v našem seznamu vytváříme příjemnou a přístupnou klávesovou zkratku pro Správce úloh. Můžete to udělat několika způsoby. Chcete-li připnout zástupce na hlavním panelu, pokračujte a spusťte Správce úloh pomocí některé z metod, které jsme pokryli. I když je spuštěn, klepněte pravým tlačítkem myši na ikonu Správce úloh na hlavním panelu a vyberte možnost "Pin to Taskbar". Po kliknutí na zástupce spusťte Správce úloh kdykoli.
Chcete-li vytvořit zástupce na ploše (nebo ve složce) klepněte pravým tlačítkem myši na libovolný prázdný prostor, kde chcete vytvořit zástupce, a poté zvolte Nový> zástupce.
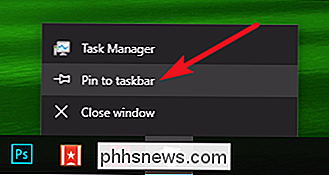
V okně Vytvořit zástupce zadejte následující pole do pole a stiskněte "
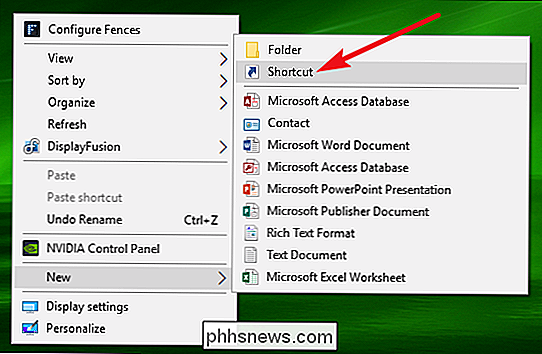
C: Windows System32
Zadejte název nové zástupce a klepněte na tlačítko" Dokončit ".
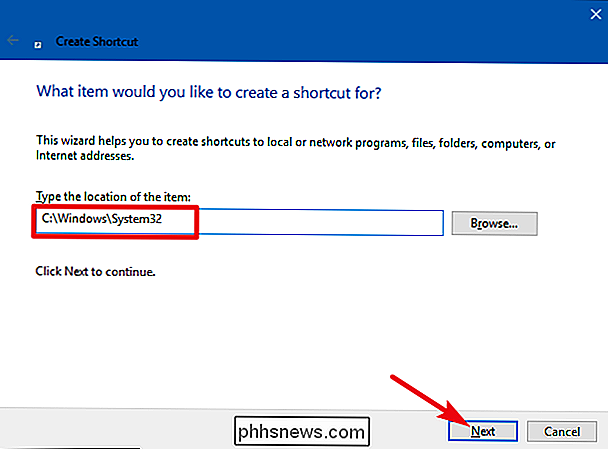
SOUVISEJÍCÍ:
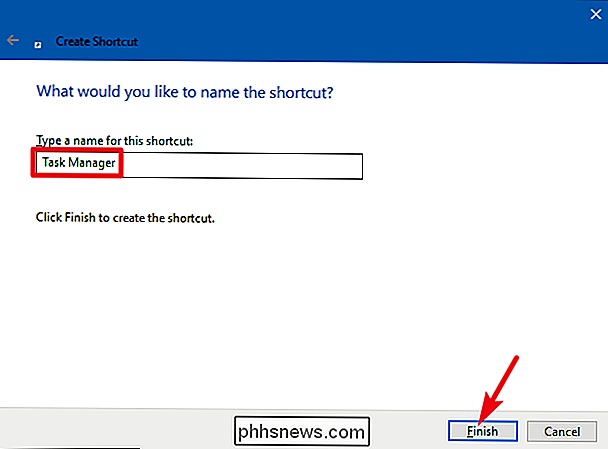
To je konec našeho seznamu! Některé metody jsou samozřejmě mnohem efektivnější než jiné, ale pokud jste v těžké situaci - klávesnice nebo myš nefungují, bojují s otravným virem malware nebo cokoliv - jakákoliv metoda, která funguje, je dobrá. Můžete také zkontrolovat náš průvodce, jak spustit Správce úloh v minimalizovaném režimu během spouštění, takže bude vždy otevřený při zapnutí počítače.
Image by moonstar909

Funkce nové mapy služby Snapchat, vysvětlena (a jak ji deaktivovat)
Funkce Snapchat představuje neuvěřitelnou rychlost. Některé z nich jsou hezké vylepšení, jako je přidání hlasových filtrů. Jiní, jako je Snap Map, jsou upřímně nebezpečné. Pojďme se podívat na to, co je nová mapa Snap, co je s ní špatné a co je nejdůležitější, jak ji deaktivovat. Co je mapa snapu? Snap Map je nová funkce Snapchatu, která sdílí vaši polohu se svými přáteli .

Co je skryté a proč je spuštěn na počítači Mac?
Rozpoznáváte většinu procesů, které vidíte při procházení sledování aktivity, ale ne hidd. Jméno je tajemné a není tam žádná ikona, kterou byste měli rozpoznat. Máte-li strach? SOUVISEJÍCÍ: Co je to proces a proč to běží na mém Macu? Tento článek je součástí našeho pokračujícího seriálu vysvětlujícího různé procesy nalezené v nástroji Activity Monitor jako kernel_task, mdsworker, installd a mnoho dalších.



