Jak ručně přidat fotografii do kontaktu na iPhone nebo iPadu

Tento nudný, šedý kruh vám může dát lehkou informaci o tom, koho voláte nebo o tom, to by bylo hezké, kdyby všechny vaše kontakty na iPhone měly fotky jít s nimi? Zde je návod, jak ručně přidat obrázek ke kontaktu.
SOUVISEJÍCÍ: Jak skrýt kontakt fotky ve zprávách na iPhone
Pokud jste přátelé s někým na Facebooku, jejich kontaktní údaje a fotografie jsou automaticky přidány na jejich telefonní kartu. Pokud se ale nepodaříte připojit ke Facebooku - nebo máte kontakt, který není na Facebooku - musíte tuto fotografii přidat ručně. Pokud tak učiníte, objeví se na obrazovce pokaždé, když vám tato osoba zavolá, a vedle svého jména, když vás zkopírují na iPhone 6 nebo vyšší. (Pokud si to samozřejmě vyberete, můžete také tyto kontaktní fotografie skrýt.)
Jak ručně přidat fotografii do kontaktu pomocí aplikace Kontakty
Přidání fotografie ke kontaktu přímo v aplikaci Kontakty klepněte na ikonu "Kontakty" na domovské obrazovce.
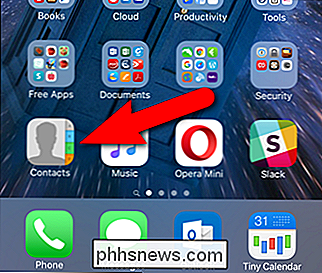
Najděte kontakt, do kterého chcete fotografii přidat, otevřete ji a klepněte na tlačítko Upravit v pravém horním rohu obrazovky.
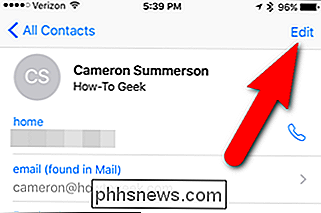
Na obrazovce pro úpravu kontaktu klikněte na ikonu "přidat fotku" vedle názvu kontaktu.
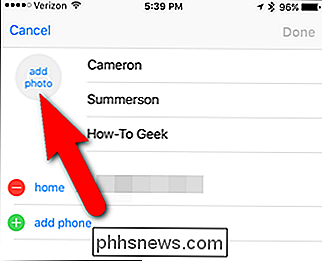
Chcete-li do kontaktu přidat fotografii, můžete buď pořídit fotografii, pokud jste právě s touto osobou, nebo vy můžete vybrat fotku z knihovny fotografií. Pro náš příklad přidáme fotku, kterou máme v knihovně fotografií, a tak klepneme na možnost "Vybrat fotku".
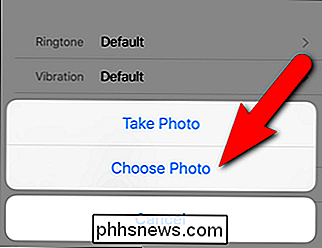
Najděte fotografii ve vaší knihovně fotografií, kterou chcete použít, a klepněte na ni. Na fotografii se zobrazí kruh. Přesuňte fotografii pod kruhem tak, aby kruh obklopoval část fotografie, kterou chcete použít na kontaktu. Když máte fotografii umístěnou tam, kde chcete, klepněte na "Vybrat".
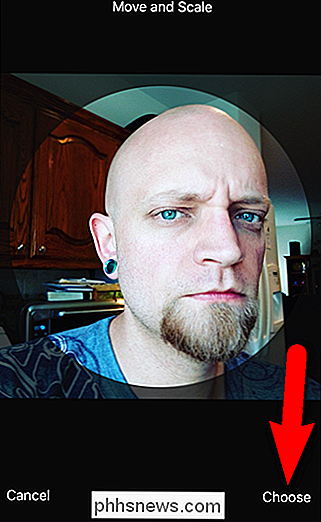
Fotografie se zobrazí v kruhu vedle jména kontaktu. Není-li fotka úplně správná, můžete klepnutím na tlačítko Upravit pod fotkou ji změnit. V opačném případě klepněte na "Hotovo".
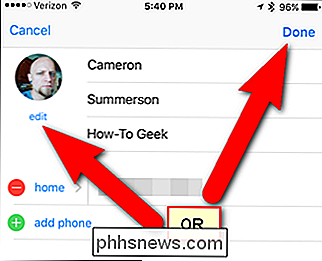
Když upravujete fotografii kontaktu, můžete pořídit další fotku, vybrat jinou fotku z knihovny fotografií, upravit aktuální fotografii nebo odstranit fotografii.
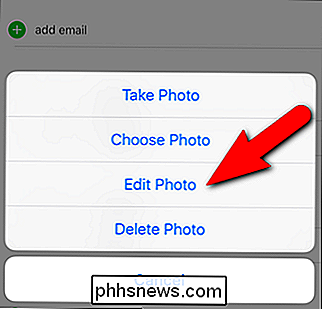
Jakmile to uděláte , fotografie se zobrazí vedle názvu.
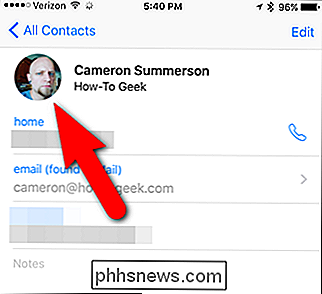
Jak ručně přidat fotografii do kontaktu Pomocí aplikace Fotografie
Do aplikace můžete také přidat fotografii ručně pomocí aplikace Fotografie. Chcete-li to provést, klepněte na ikonu "Fotky" na domovské obrazovce.
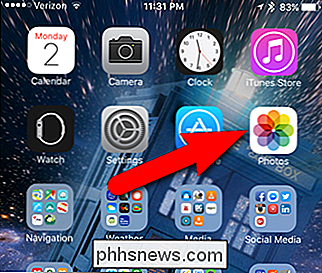
Najděte fotografii, kterou chcete použít pro konkrétní kontakt, a klepněte na něj. Fotografie se zobrazí s možnostmi v dolní části obrazovky. Klepněte na tlačítko "Share" (sdílení) v levém dolním rohu.
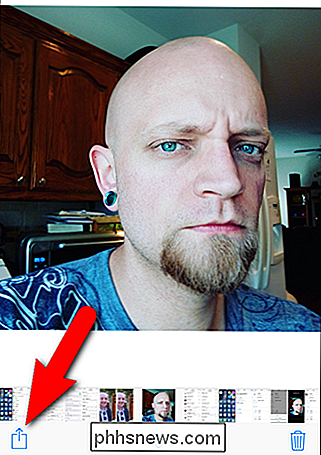
Na obrazovce sdílení klepněte na položku "Assign to Contact" (Přiřadit ke kontaktu).
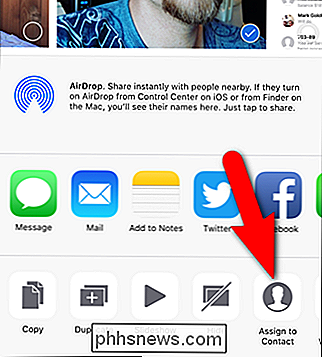
Vyhledejte kontakt, ke kterému chcete přidat vybranou fotografii, a klepněte na tento kontakt.
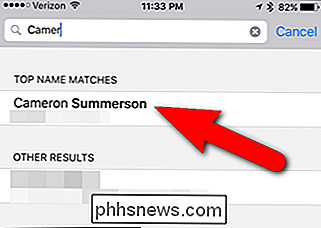
Stejně jako v první metodě, získáte kruh na obrázku. Přesuňte obrázek tak dlouho, dokud nebudete fotku postavena tak, jak chcete, a klepněte na tlačítko "Vybrat".
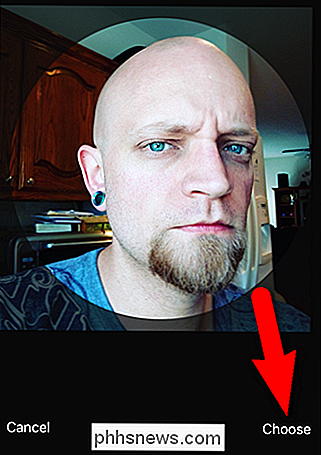
Nyní při zobrazení kontaktu uvidíte vybraný obrázek vedle jména kontaktu
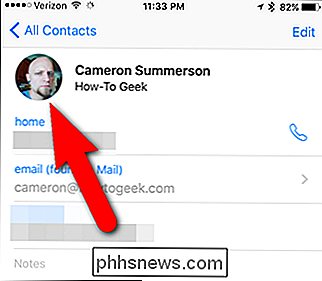
Pokud chcete Chcete-li upravit fotku, klepněte na tlačítko Upravit v pravém horním rohu obrazovky, jak jsme popsali v první části výše.
Přidáním fotografie ručně pomocí obou metod můžete použít libovolnou fotografii, kterou chcete v kontaktu . Nemusí to být fotografie této osoby. Možná máte zábavný obraz o dvou z vás, které chcete vidět, když vám zavolá nebo vás zkopíruje.

Jak udržet vaše Minecraft položky, když umíráte (a jiné chytré triky)
Stává se to i nejobtížnějšímu průzkumníkovi: jste daleko od domova, umřete a všechny své drahocenné kořist je ponechán sedět v hromadě daleko, daleko. Už jsi unavený ztratit kořist? Žádný problém. Přečtěte si, jak vám ukážeme, jak vytvořit inventář Minecraft přetrvávající po smrti (spolu s dalšími užitečnými triky) Poznámka: Tento tutoriál je zaměřen na počítačové vydání Minecraft, protože v současné době není ani Minecraft Pocket Edition nebo Minecraft Console Edition podporují editaci herních proměnných potřebných pro povolení trvalého inventáře nebo podobně.

Fix Mac Safari YouTube Černá obrazovka Blank hráči
Společným problémem s počítači Mac a internetovým prohlížečem Safari je, že videa YouTube se zobrazují nesprávně: pouze černá obrazovka nebo černé okno přehrávače.Naštěstí, pokud se na YouTube videa nevkládají správně, je poměrně snadné. Tyto další dva kroky by vás měly dostat na cestu k opětovnému sledování videí. Všimněte si, že tento problém je nyní



