Jak otevřít aplikace z aplikace "Neidentifikované vývojáře" na vašem počítači Mac

MacOS má funkci nazvanou "Gatekeeper", která je určena k uzamčení počítače Mac, což implicitně vyžaduje spouštění pouze softwaru schváleného společností Apple . Ale Mac je uzamčen stejným způsobem, jak je systém Android zablokován - stále máte možnost spustit libovolnou aplikaci, kterou chcete.
Gatekeeper pracuje trochu jinak v závislosti na verzi MacOS, kterou používáte. Staré verze umožňují vypnout jej pomocí jednoduchého přepínače, zatímco MacOS Sierra dělá věci trochu komplikovanější. Zde je to, co potřebujete vědět.
Jak Gatekeeper funguje
Kdykoli spustíte novou aplikaci na vašem počítači Mac, Gatekeeper zkontroluje, zda je podepsán s platným podpisem. Pokud je aplikace podepsána s platným podpisem, je povoleno její spuštění. Pokud tomu tak není, uvidíte varovnou zprávu a počítač Mac zabrání spuštění aplikace.
Ale ne každá aplikace Mac je podepsána. Některé aplikace dostupné na webu - zejména starší - prostě nejsou podepsány, i když jsou důvěryhodné. Možná, že nebyli aktualizováni za nějakou dobu, nebo možná vývojář prostě neobtěžoval. To je důvod, proč Apple nabízí způsob, jak obejít Gatekeeper. (Můžete také obejít a spustit nepodepsanou aplikaci, pokud vyvíjíte své vlastní aplikace.)
SOUVISEJÍCÍ: Jak nainstalovat aplikace na Mac: Vše, co potřebujete vědět
Gatekeeper ví o tři různé typy aplikací:
- Aplikace z Mac App Store : Aplikace, které nainstalujete z Mac App Store, jsou považovány za nejspolehlivější, jelikož prošli procesem prověřování společností Apple a jsou hostovány společností Apple. Jsou také sandboxové, ačkoli to je důvod, proč mnoho vývojářů aplikací nepoužívá Mac App Store.
- Aplikace od identifikovaných vývojářů : vývojáři aplikací Mac mohou získat od společnosti Apple jedinečné ID vývojáře a použít je podepisují jejich žádosti. Tento digitální podpis zajišťuje, že aplikace skutečně vytvořila konkrétní vývojář. Když například na počítači Mac nainstalujete prohlížeč Google Chrome, je podepsán s identifikátorem vývojáře společnosti Google, aby jej mohl Apple spustit. Pokud se zjistí, že vývojář zneužívá ID vývojáře - nebo ho získali hackeři, kteří ho používají k podpisu škodlivých aplikací - může být odvoláno ID vývojáře. Tímto způsobem služba Gatekeeper zajišťuje, že pouze aplikace vytvořené legitimní vývojáři, kteří prošli problémem s získáním ID vývojáře a jsou v dobrém stavu, mohou běžet na vašem počítači.
- Aplikace odkudkoli jinde : Aplikace, které nejsou získané z Mac App Store a které nejsou podepsány s ID vývojáře, spadají do této poslední kategorie. Apple považuje tyto stránky za nejméně zabezpečené, ale neznamená to, že aplikace je nedůvěryhodná - koneckonců aplikace Mac, které nebyly v letech aktualizovány, nemusí být správně podepsány.
Výchozí nastavení je pouze povolit aplikacím první dvě kategorie: Mac App Store a od identifikovaných vývojářů. Toto nastavení by mělo poskytovat dostatečné zabezpečení, což uživatelům umožňuje dostávat aplikace z obchodu s aplikacemi nebo stahovat podepsané aplikace z webu.
Jak otevřít nepodepsanou aplikaci
Pokud se pokoušíte otevřít nepodepsanou aplikaci dvojitým klepnutím to nebude fungovat. Uvidíte, že "[App Name] nelze otevřít, protože je z neznámého vývojáře".
Samozřejmě, může přijít na nepodpory aplikace, kterou potřebujete použít. Pokud jste vývojářovi důvěřovali, můžete Macu říct, že ho otevřete stejně.
Upozornění : Gatekeeper je bezpečnostní funkce a je z nějakého důvodu implicitně zapnutá. Spusťte pouze aplikace, které důvěřujete.
Chcete-li otevřít nepodepsanou aplikaci, musíte klepnout pravým tlačítkem myši nebo ovládací prvek na aplikaci a vybrat možnost "Otevřít". Toto funguje také na macOS Sierra stejně jako na předchozích verzích systému macOS.
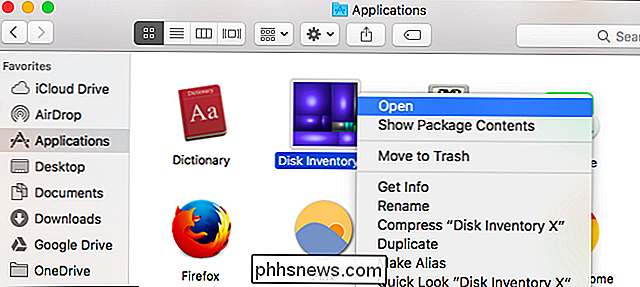
Budete upozorněni, že aplikace pochází z neznámého vývojáře - jinými slovy, není podepsána platným podpisem vývojáře. Pokud aplikaci důvěřujete, klikněte na "Otevřít" a spusťte ji.
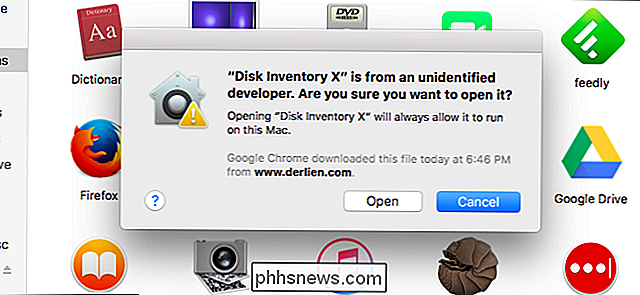
To je vše. Váš počítač si toto nastavení zapamatuje pro každou konkrétní aplikaci, kterou povolíte spuštění, a při příštím spuštění aplikace nebudete požádáni znovu. Budete to muset provést poprvé, když budete chtít spustit novou nepodepsanou aplikaci.
To je nejlepší a nejbezpečnější způsob, jak spustit několik nepodepsaných aplikací. Stačí povolit každou konkrétní aplikaci, jakmile půjdete, a ujistěte se, že důvěřujete každé aplikaci před spuštěním.
Jak povolit aplikace odkudkoli
Ve starších verzích systému macOS můžete úplně zakázat službu Gatekeeper z Předvolby systému> Zabezpečení a ochrana osobních údajů . Stačí zvolit "Kdekoli" z nastavení "Povolit aplikaci staženou z".
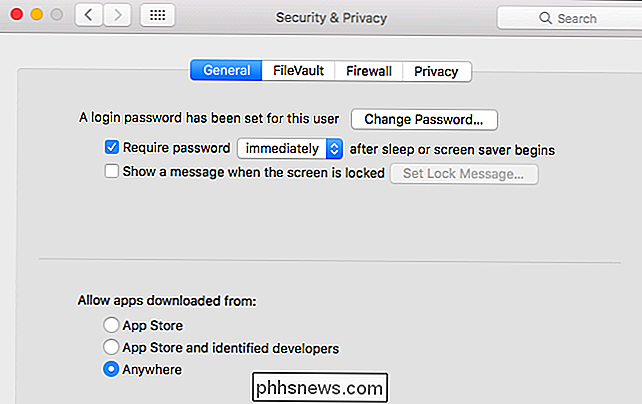
V síti macOS 10.12 Sierra však Apple změnil toto nastavení. Už nemůžete Gatekeeper úplně vypnout z okna System Preferences (Předvolby systému). To je - byla odstraněna jedna grafická volba. Stále můžete zvolit spuštění jednotlivých nepodepsaných aplikací a možnost skrytého příkazového řádku zcela vynechat Gatekeeper. Ale Apple nechce, aby uživatelé s méně známými funkcemi zakázali tento bezpečnostní prvek, takže je tento přepínač skryt, stejně jako možnost zakázat ochranu integrity systému.
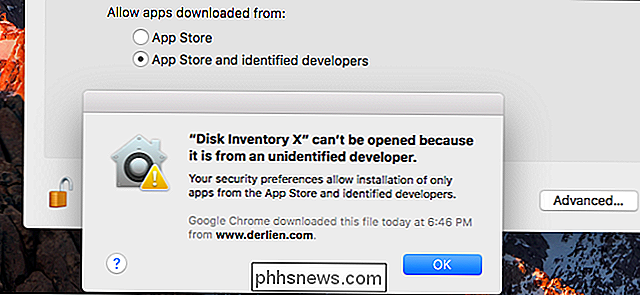
SOUVISEJÍCÍ: Jak zakázat ochranu systému integrity na počítači Mac Neměli byste)
Pokud víte, co děláte a potřebujete změnit nastavení, můžete ho, i když tomu nedoporučujeme.
Nejprve otevřete okno Terminál. Stiskněte příkaz Command + Space, zadejte "Terminal" a stisknutím klávesy Enter jej spustíte. Nebo můžete otevřít okno Finder a přejděte do části Applications> Utilities> Terminal.
Spusťte následující příkaz v okně Terminal a zadejte heslo:
sudo spctl - master-disable
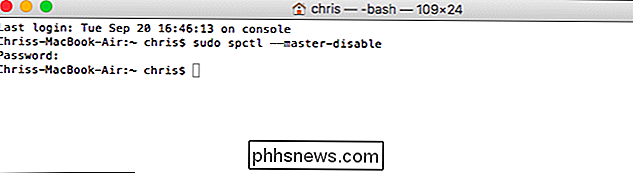
přejděte na Předvolby systému> Zabezpečení a ochrana osobních údajů. Zjistíte, že stará volba "Anywhere" byla vrácena a je povolena.
Váš počítač Mac bude nyní chovat tak, jak byl použit, pokud jste zvolili nastavení "Anywhere" a nepodepsané aplikace budou spuštěny bez problémů.
Chcete-li tuto změnu vrátit zpět, vyberte v podokně Zabezpečení a soukromí položku "App Store a identifikovaní vývojáři" nebo "App Store".
Společnost Apple se pokouší učinit z MacOS bezpečnější tím, že tuto možnost skrývá od méně informovaných uživatelů. Pokud potřebujete spustit aplikace bez podpisu, doporučujeme, abyste jim povolili pouze jeden po druhém, než aby zakázali službu Gatekeeper a umožnili spuštění všech nepodepsaných aplikací. Je to téměř tak snadné a nezajišťuje, aby na vašem počítači běželo, že se sami neschvalujete.

Jak hrát jakoukoli hru ve VR SteamVR Desktop Theatre Mode
Ať už máte Oculus Rift nebo HTC Vive, můžete využít SteamVR. Steam vám umožňuje hrát libovolnou hru ve vaší knihovně - dokonce i 2D hry, které nejsou určeny pro VR - ve virtuálním režimu "stolního divadla" na vaší náhlavní soupravě. Co potřebujete vědět SOUVISEJÍCÍ: Jak ke sledování jakéhokoli videa na vaší Oculus Rift nebo HTC Vive Tato funkce nezahrnuje žádnou starou hru do plnohodnotné hry virtuální reality se sledováním hlav.

Jak udržet místní kopii fotografií na Facebooku na telefonu
Dnešní Ask How-To Geek je trochu převrat: většina lidí si přeje snadný způsob, jak dostat své fotografie z jejich telefon na svůj účet na Facebooku, ale vyřešíme problém čtenáři, který chce dostat své fotografie na Facebooku z účtu do telefonu. Přečtěte si, jak nám to ukážíme. Drahý How-To Geek, Jedná se o jeden z těch problémů, o kterých vím, že má řešení, ale protože vyhledávací termíny, které používám, jsou tak úzce spjaty s problémem 'm ne se snaží vyřešit .



