Jak spravovat soubory z terminálu Linux: 11 Příkazy, které potřebujete vědět

Chcete-li používat terminál Linux jako profesionál, musíte znát základy správy souborů a navigace adresářů . Všem příkazům dělá jednu věc a dělá to dobře.
Midnight Commander, plnohodnotný správce souborů pro linuxový terminál, působí jako mocná fronta všech těchto příkazů. Soubory
Příkaz
ls uvádí soubory v adresáři. Ve výchozím nastavení ls uvádí soubory v aktuálním adresáři Soubory lze také rekurzivně vykreslovat - tj. Seznam všech souborů v adresářích v aktuálním adresáři - pomocí
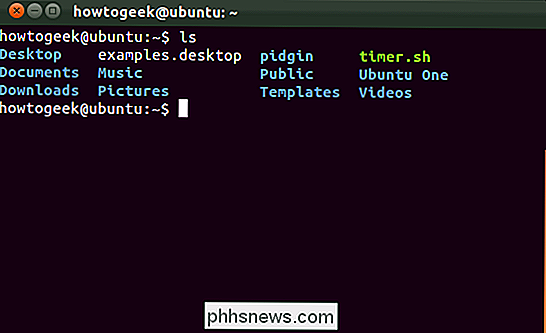
ls -R . také seznam souborů v jiném adresáři, pokud zadáte adresář. Například ls / home
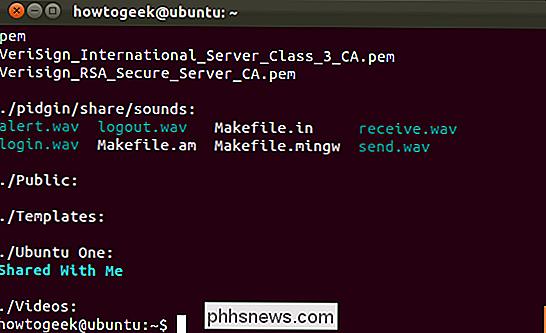
zobrazí všechny soubory v / home adresáři. cd - Change Directory Příkaz
cd
se změní na jiný adresář. Například cd Desktop vás přenese do adresáře Desktop, pokud začínáte z vašeho domovského adresáře. Můžete také zadat úplnou cestu k adresáři, například cd / usr / share
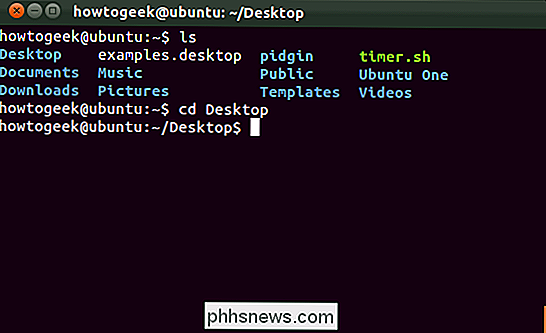
přejděte do adresáře / usr / share v systému souborů cd ... bude mít adresář
rm - odstraní soubory. Buďte opatrní s tímto příkazem - rm vás nepožádá o potvrzení.
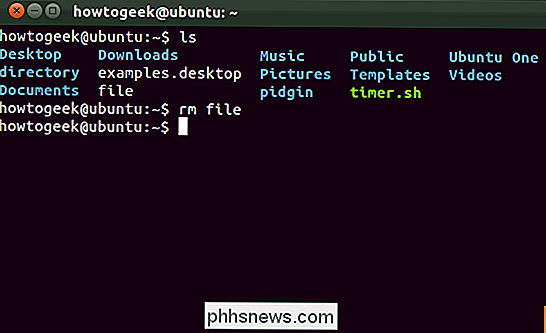
odstraní soubor na / path / to / file ve vašem souborovém systému. rmdir - Odstranit adresáře Příkaz rmdir odstraní prázdný adresář
rmdir adresář
odstraní adresář s názvem "directory" v aktuálním adresáři , můžete použít rekurzivní příkaz rm k odstranění adresáře a všech souborů v něm. rm -r adresář odstraní adresář s názvem "adresář" a všechny soubory v něm. Jedná se o nebezpečný příkaz, který by mohl snadno odstranit mnoho důležitých souborů, proto buďte opatrní při jeho používání. mv - Přesun souborů
Příkaz mv přesune soubor na nové místo. Toto je také příkaz, který použijete k přejmenování souborů. Například
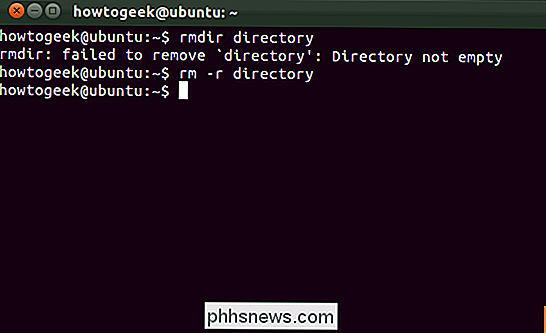
mv file newfile
by vzal soubor s názvem "file" v aktuálním adresáři a přesunul jej do souboru s názvem "newfile" v aktuálním adresáři - jiným slovem jej přejmenoval. s dalšími příkazy můžete zahrnout plné cesty k přesunutí souborů do nebo z jiných adresářů. Například následující příkaz bude mít v aktuálním adresáři soubor s názvem "file" a umístit jej do složky / home / phhsnews: mv file / home / phhsnews cp - příkaz cp pracuje stejným způsobem jako příkaz mv, kromě toho, že zkopíruje původní soubory namísto jejich přesunu.
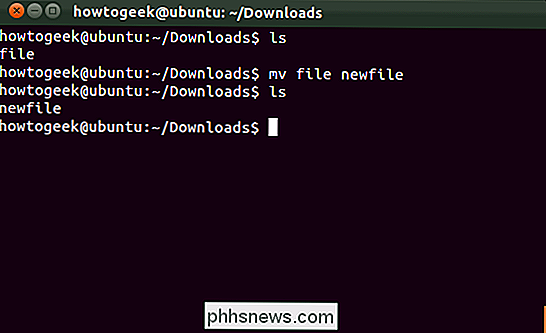
Můžete také provést rekurzivní kopii s
cp -r
. To zkopíruje adresář a všechny soubory uvnitř do nového umístění. Například následující příkaz umístí kopii adresáře / home / phhsnews / Downloads do adresáře / home / chris:
cp -r / home / phhsnews / Downloads / home / chris Příkaz mkdir vytvoří nový adresář Příkaz mkdir
vytvoří adresář s názvem "example" v aktuálním adresáři ln - Vytvoření odkazů Příkaz ln vytvoří odkazy. Nejčastěji používaný typ odkazu je pravděpodobně symbolický odkaz, který můžete vytvořit pomocí
ln -s
.
Následující příkaz například vytvoří odkaz na náš soubor Ke stažení na naší pracovní ploše:chmod - Změna oprávnění
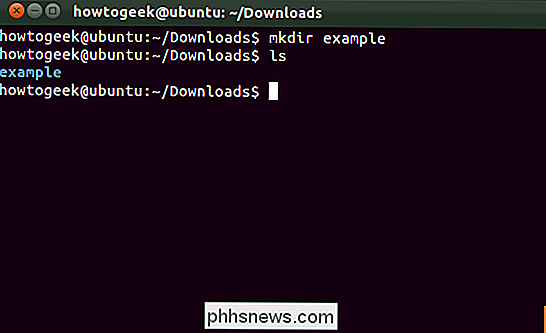
chmod
změní oprávnění souboru.
přidá spustitelné oprávnění do souboru s názvem script.sh v aktuální složce.
chmod -x script.sh
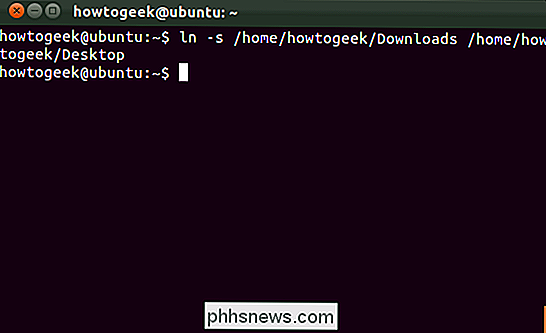
odstraní spustitelná oprávnění z tohoto souboru .
Povolení souboru Linux může být trochu komplikovaná. Podrobnější informace naleznete v nápovědě k souborovým oprávněním pro systém Linux.
touch - Vytvořit prázdné soubory Příkaz dotykem vytvoří prázdný soubor. Například stisknout příklad vytvoří prázdný soubor s názvem "example" v aktuálním adresáři.
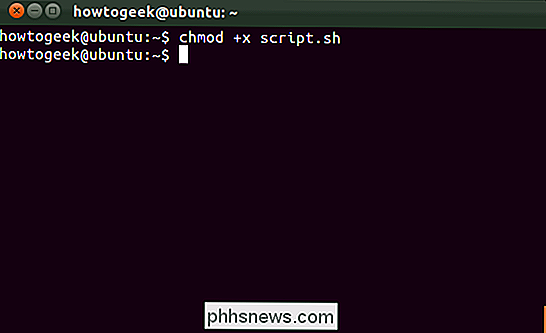
mc - Full File Manager
Midnight Commander je jedním z mnoha plně vybavených správců souborů, Linux terminálu. Většina distribucí není ve výchozím nastavení nainstalována; zde je příkaz, který musíte nainstalovat na Ubuntu:
sudo apt-get install mc Jakmile je nainstalován, spusťte příkaz mcklávesy pro výběr souborů a klávesu Tab pro přepínání mezi tabulkami. Stiskněte klávesu Alt-1 pro zobrazení obrazovky nápovědy nebo Alt-2 pro zobrazení nabídky.
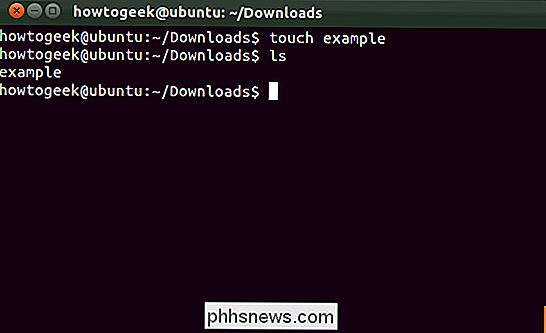
Můžete také použít myš v Midnight Commander, pokud vaše terminálové prostředí má podporu myši.
Pamatujte si, že budete muset spustit tyto příkazy s oprávněním root, pokud upravujete systémový adresář. Ubuntu přidejte
sudo
na začátek příkazů, které chcete spustit s oprávněním root

Jak otevřít soubor obrázku EPS v systému Windows
Soubor EPS (Encapsulated PostScript) je speciální typ souboru s obrazovým programem PostScript. Pokud jste narazili na jeden z těchto souborů, pravděpodobně jste si rychle všimli, že málo programů mu může správně otevřít. Tak jak to můžete vidět? SOUVISEJÍCÍ: Co je to Postscript? Co dělá s mou tiskárnou?

Jak zaznamenat hraní PC se systémem Windows 10 Hry a rekordér
Můžete to udělat pomocí "Herního pruhu", který je součástí Funkce "DVR hry" nabízená aplikací Xbox. Windows 9 obsahuje také přizpůsobitelné klávesové zkratky pro nahrávání videa a zachycení screenshotů. Otevření herní liště SOUVISEJÍCÍ: Windows 10 je téměř tady: Zde je vše, co potřebujete vědět hrajete hru, stiskněte klávesu Windows + G.



