Jak povolit a konfigurovat spořiče obrazovky na počítačích Mac

Stále používáte spořiče obrazovky v osobním počítači? Šetřiče obrazovky nejsou tak potřebné, jako kdysi, ale pokud se vám líbí vzhled - nebo je použijte pro užitečné věci jako "slovo dne" -macOS stále má poměrně málo, co můžete nastavit a konfigurovat.
SOUVISEJÍCÍ: Proč již nejsou potřebné šetřiče obrazovky
Šetřiče obrazovky byly původně navrženy tak, aby zabránily vypálení obrazů na starších obrazovkách CRT a plazmové obrazovky. Animováním obrazovky spořič obrazovky zajišťuje, že statické obrazy nezapálí do vašeho displeje.
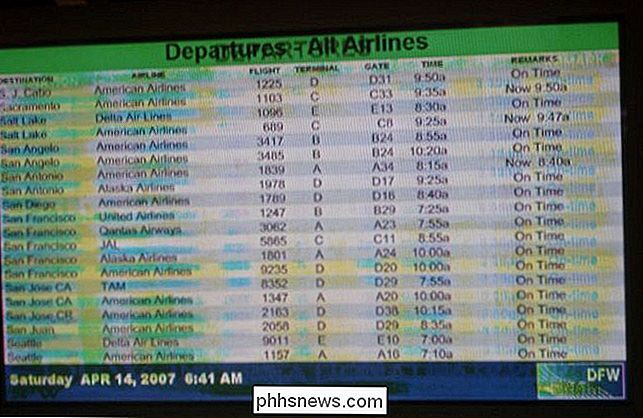
Poměrně extrémní, ale oznamující případ vypálení obrazovky. (Obrázek s laskavým svolením Wikipediafds)
V dnešní době tento problém s vypalováním není problémem pro LCD displeje, takže spořiče obrazovky spadají do určité míry na cestě. Přesto mohou být docela v pohodě a jsou to příjemné rozptýlení, což je důvod, proč stále přicházejí na váš počítač, ať už je to počítač Mac, Linux nebo PC se systémem Windows.
Aktivace a konfigurace spořiče obrazovky v systému MacOS
Nastavení spořiče obrazovky na vašem počítači Mac je docela snadné, ať už je to jedno z mnoha, které jsou součástí systému, nebo jeden, který jste stáhli a nainstalovali. Chcete-li začít, nejprve otevřete Předvolby systému a poté klikněte na položku "Spořič obrazovky a obrazovky".
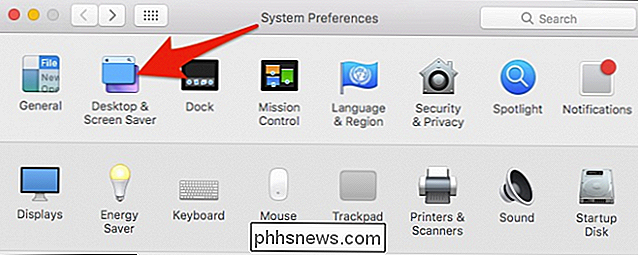
Na panelu Spořič obrazovky je levý panel, kde si můžete vybrat spořič obrazovky a pravý panel, kde se zobrazí malý náhled
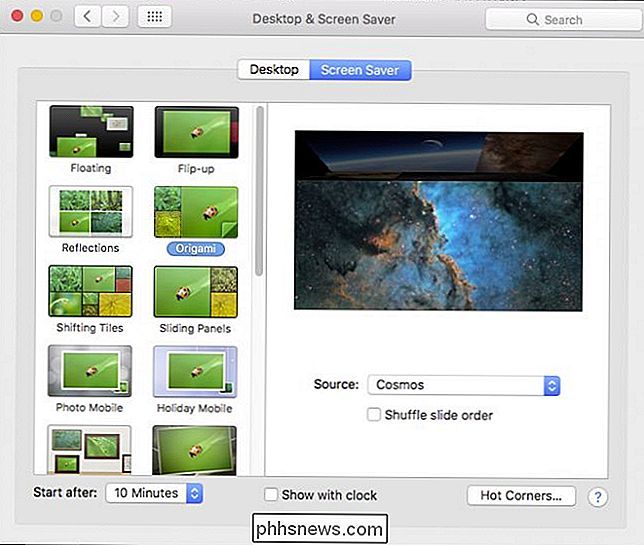
Horní část levého panelu je těžká se spořičkami obrazovky fotoalbumu, zatímco v dolní části najdete více tradičních grafických a textových typů spořičů obrazovky.
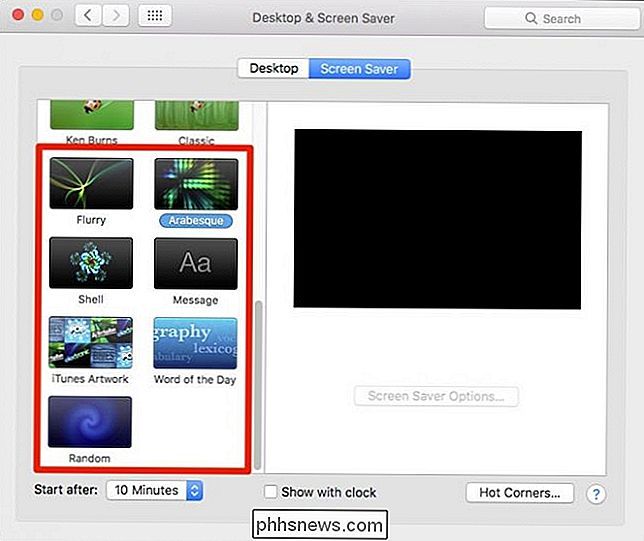
U odrůdy fotoalbumu můžete vyberte zdroj, jako jsou předdefinované sbírky, aktuální fotografické události nebo si můžete vybrat vlastní složku nebo fotografickou knihovnu.
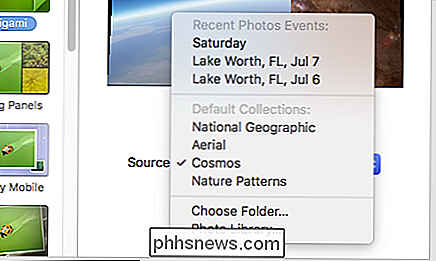
Pod volbou spořiče obrazovky se rozumí doba trvání, po které se aktivuje spořič obrazovky. Můžete nastavit kdekoli od "Nikdy" (vypnuto) až na jednu hodinu. K dispozici je také možnost zobrazit hodiny nad horní části spořiče obrazovky, abyste mohli sledovat čas, i když je vaše skrytá plocha.
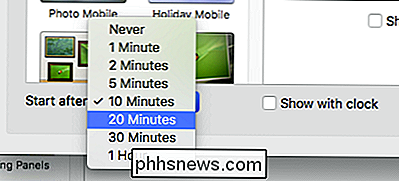
Nyní zkontrolujte možnosti horních rohů. Zde je každé menu roh, který můžete nastavit, aby provedl určitou akci, když jej přetáhnete myš. Můžete jej nastavit tak, aby spouštěl (nebo zakázal) spořič obrazovky, spustil kontrolu misí, oznamovací centrum apod.
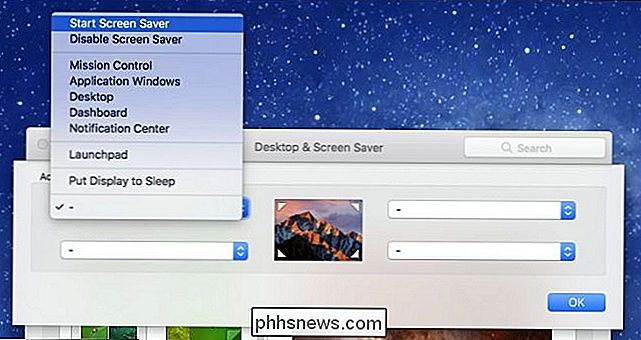
Nezapomeňte se podívat na možnosti spořiče obrazovky. Ne všechny budou mít možnosti, ale mnoho bude, ať už je to schopnost měnit výstup textu, barvy, rychlost a tak dále.
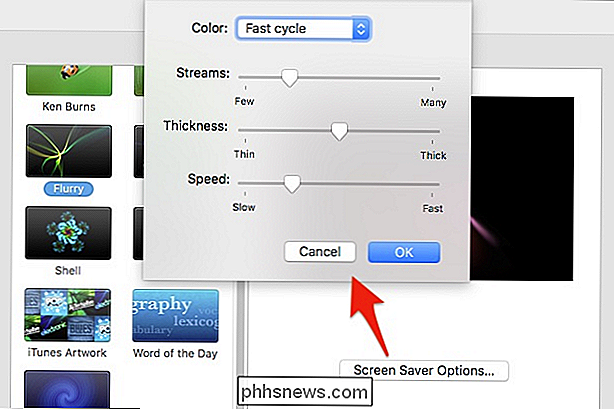
Nejste omezeni na spořiče obrazovky, které přicházejí pouze na váš Mac, nicméně existují stále existuje spousta možností na internetu.
Instalace nových spořičů na vašem Macu
Možná jste unaveni těmi, které přicházejí s počítačem, nastavte tak cíl pro Google a vyhledávejte nové. Můžete také zkontrolovat program Screensavers Planet nebo tento seznam s kurátorem v GitHubu pro některé úžasné. Chcete-li nainstalovat spořič obrazovky do počítače Mac, nejprve jej stáhněte a poté otevřete DMG (nebo jakýkoli jiný kontejnerový soubor) a přetáhněte jej do jednoho ze dvou složek.
Chcete-li nainstalovat spořič obrazovky pouze ve vašem profilu Nepotřebujete administrátorská oprávnění), přetáhněte soubor do složky Spořiče obrazovky ve složce Home
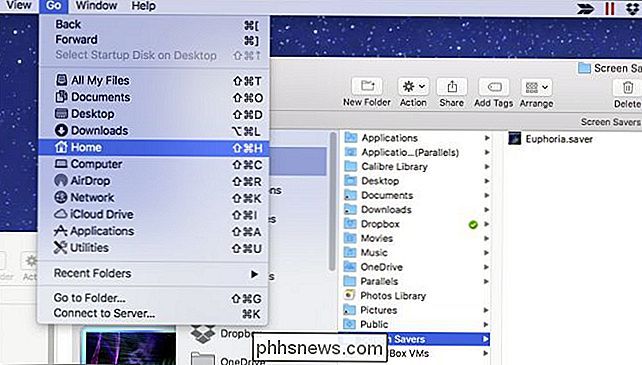
Pokud tento adresář neexistuje, vytvořte jej stisknutím Command + Shift + N a pojmenujte jej "Spořiče obrazovky"
Chcete-li nainstalovat spořič obrazovky pro celý systém, což znamená, že ostatní uživatelé jej mohou nastavit na jejich profily, budete potřebovat administrátorská práva.
Přetáhněte spořič obrazovky soubor / knihovna / spořiče obrazovky .
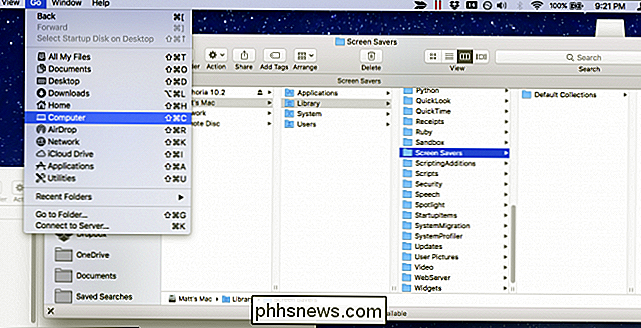
Pak klikněte na tlačítko "Autentifikovat" a zadejte své pověření (obvykle jen heslo). se objeví v počítači po uplynutí nastavené doby trvání nebo přesunete myš do horkého rohu.
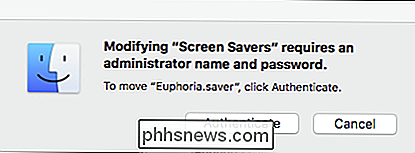
Nezapomeňte, můžete také nastavit spořič obrazovky Mac, který chcete spustit jako pracovní plochu pozadí s chladnou malou příkazovou řádku.
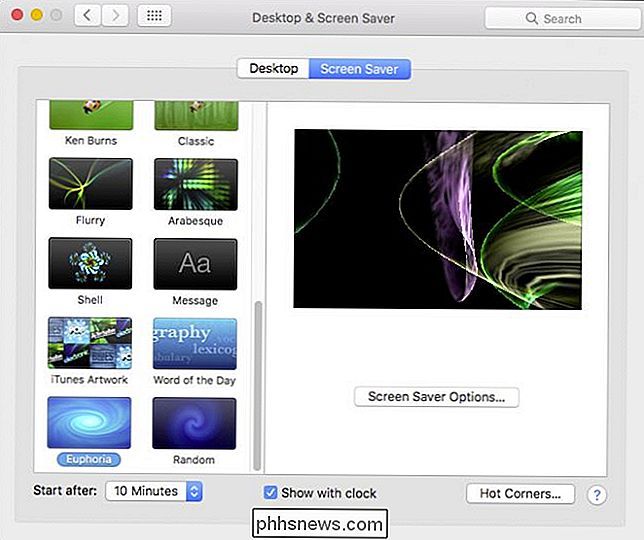
To o tom pokrývá. Šetřiče obrazovky jsou docela snadnou součástí Macu, ale je stále příjemné znát všechny funkce a možnosti, které s nimi přicházejí.

Geekiest Windows Accessory: vstupní panel matematiky
Počínaje operačním systémem Windows 7 společnost Microsoft začlenila nový nástroj nazvaný Matematický vstupní panel, který je zdaleka nejdůležitějším programem, který je ve výchozím nastavení součástí systému Windows. Starý šampión byl Kalkulačka s jeho vědeckými, programovacím a konverzním režimem.Pomocí vstupního panelu matematiky

Použití licence zdarma Windows 10 po změně hardwaru vašeho počítače
Licence na bezplatné Windows 10, kterou obdržíte, je svázána s hardwarem vašeho počítače. Stále máte možnost používat systém Windows 10 na stejném počítači i po změně jeho hardwaru. Aktivace této licence je jednodušší než kdy jindy v aktualizaci Anniversary Windows 10. Jak přidružit licenci Windows 10 s účtem Microsoft Aktualizace Windows 10 je nyní možné spojit bezplatnou licenci systému Windows 10 s účtem Microsoft takže po pozdější změně hardwaru můžete v budoucnu znovu aktivovat počítač.



