Jak používat SmartThings k automatickému zapnutí světel při vstupu do místnosti

Pokud jste potěšeni, že musíte při každém vstupu do tmavé místnosti objevit a přemýšlet se světelným spínačem použijte funkci SmartThings k automatizaci tohoto procesu a rozsvítí se automaticky při vstupu.
Existuje několik způsobů, jak to dokážete, a záleží na tom, jaké produkty smarthome máte ve svém arzenálu. Chcete-li spouštět automatizaci světla, můžete buď použít snímač SmartThings pro otevření / zavření, nebo snímač pohybu SmartThings. Co se týče samotných světel, můžete použít SmartThings Outlet (nebo inteligentní zásuvku třetí strany připojenou k SmartThings) se zapojenou lampou nebo pokud máte žárovky Wi-Fi jako Philips Hue, můžete je také použít.
Chcete-li toto nastavení nastavit, spusťte otevřením aplikace SmartThings v telefonu a výběrem karty "Marketplace" v pravém dolním rohu obrazovky.
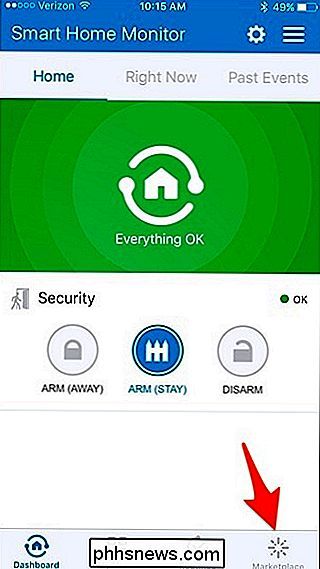
Klepněte na kartu "SmartApps" nahoře, pokud je
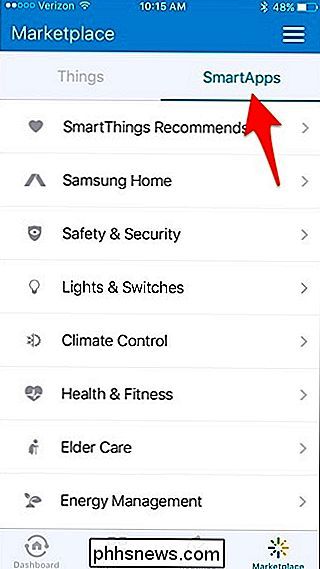
Poklepejte na "Lights & Switches"
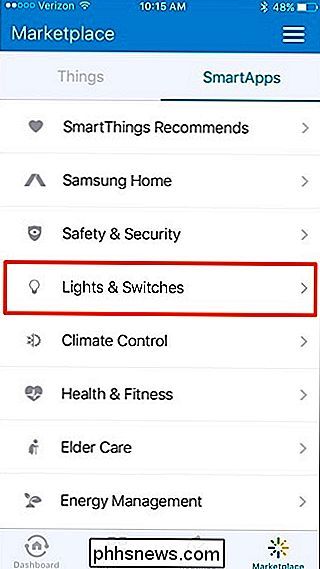
Zvolte "Smart Lights".
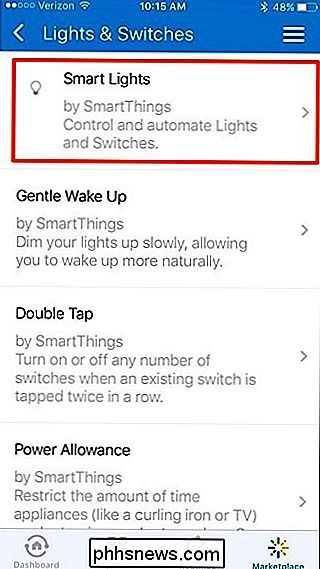
Klepněte na tlačítko "Nová osvětlení"
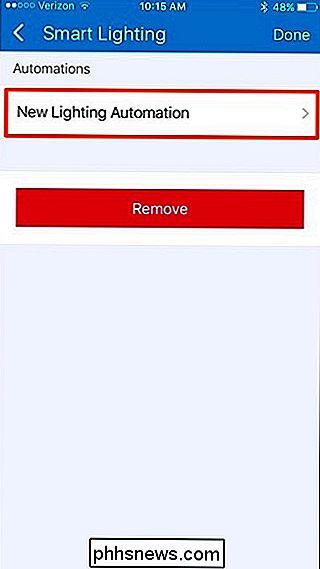
Poklepejte do rámečku, kde je napsáno "Které světla chcete ovládat?"
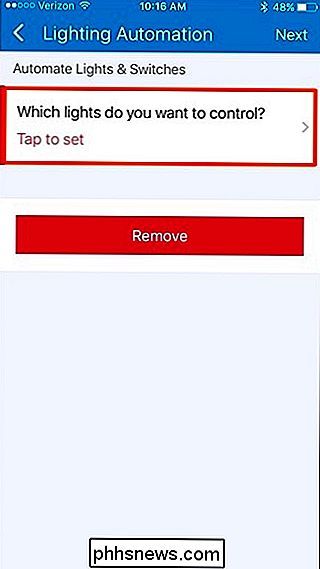
Zaškrtněte políčka vedle světla, která chcete zapnout. Pokud máte lampu zapojenou do inteligentní zásuvky (z SmartThings, Belkin WeMo atd.), Vyberte ji v seznamu. V pravém horním rohu klikněte na tlačítko Hotovo.
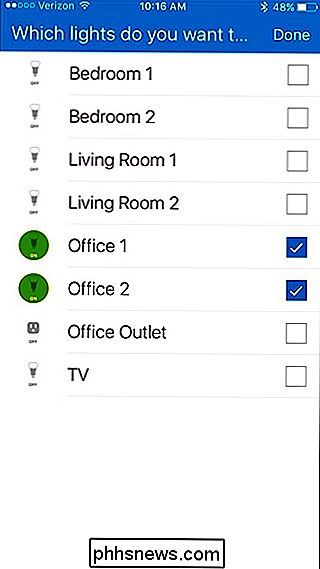
Dotkněte se uvnitř rámečku, kde se uvádí "Co chcete dělat?".
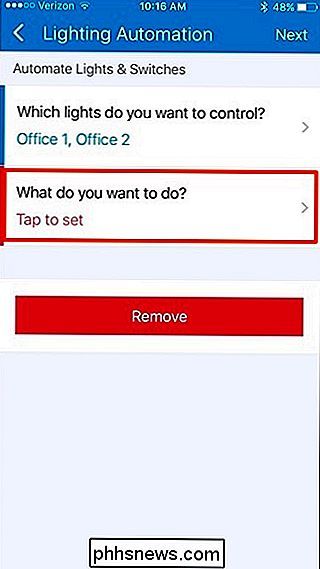
Vyberte "Zapnout" a pak klepněte na "Hotovo" -
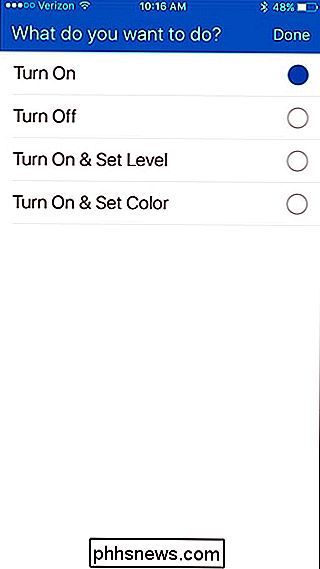
Dotkněte se uvnitř pole, kde se píše: "Jak chcete spustit akci?".
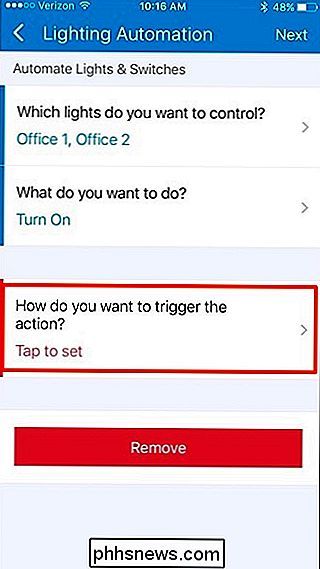
Existuje několik možností, z nichž si můžete vybrat, avšak v tomto případě zvolíme " Motion "a nechte senzor pohybu SmartThings rozhodnout, kdy zapnout světla. Poté klepněte na "Hotovo" v pravém horním rohu.
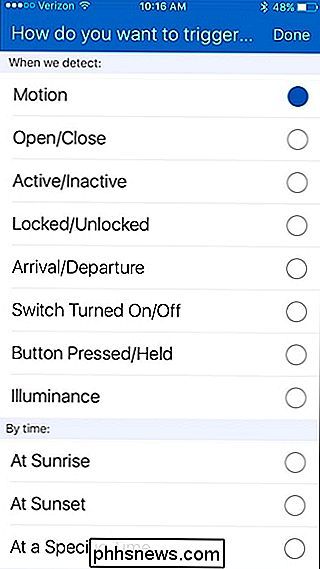
Klepněte do rámečku, kde se uvádí "Které pohybové senzory?".
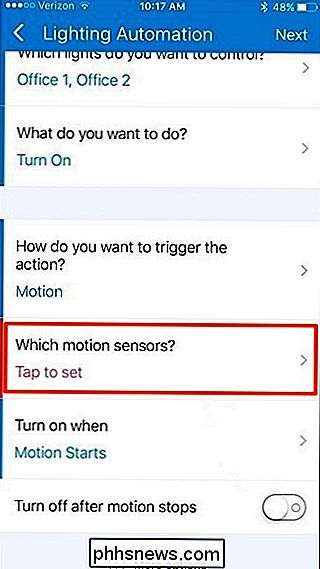
Vyberte snímač pohybu, který chcete použít, a pak klepněte na "Hotovo".
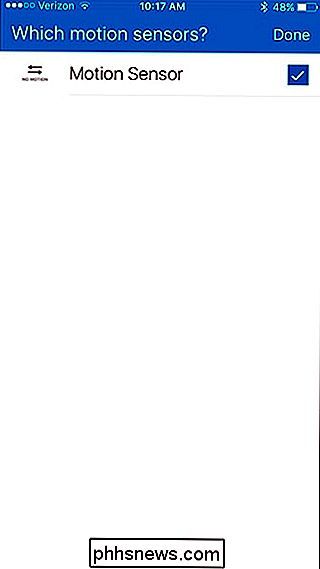
Dále zapněte přepínací přepínač vedle tlačítka "Vypnout po zastavení pohybu". Je to volitelný krok, ale zajistíte, aby světla zhasla, když opustíte pokoj.
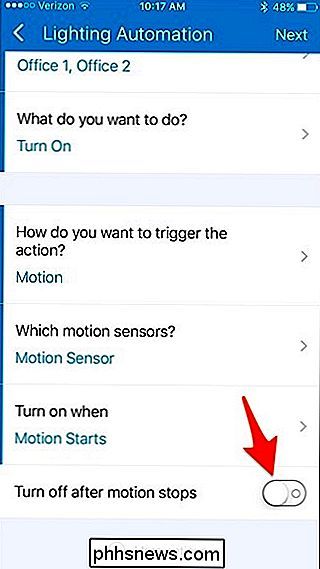
Pokud to uděláte, klepněte do rámečku, kde se píše "Po tomto počtu minut". číslo zde - 1 nebo 2 minuty by mělo být v pořádku, ale můžete to dělat cokoliv chcete
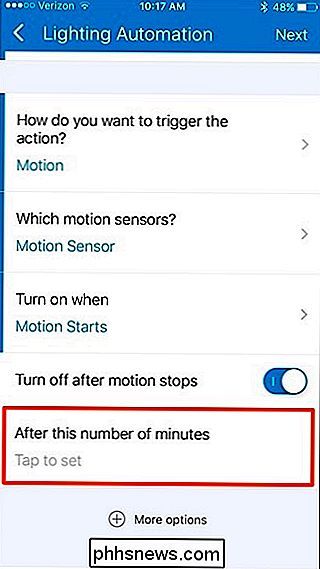
Klepněte na "Další" v pravém horním rohu obrazovky
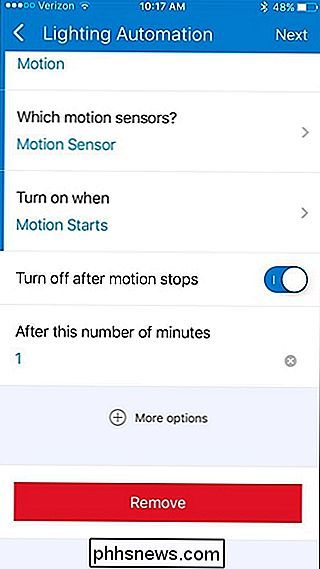
Pokud chcete dát automatizační pravidlo , klikněte na přepínač vedle položky "Upravit název automatizace".
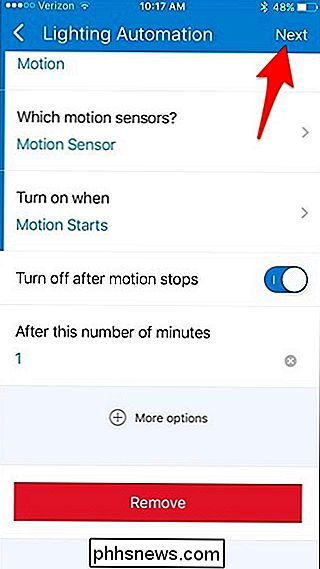
Odtud klepněte na pole uvnitř pole "Zadat vlastní název" a zadejte název pravidla automatizace. Po dokončení klikněte v pravém horním rohu na tlačítko Hotovo.
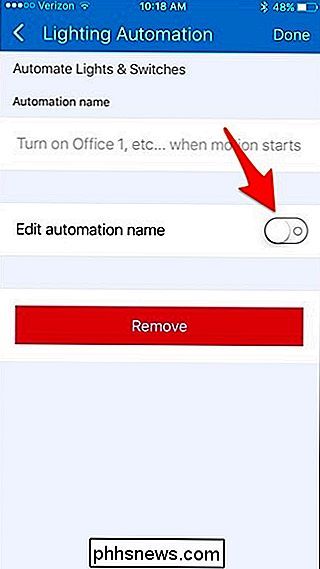
Nové pravidlo automatizace se zobrazí v seznamu. Chcete-li ji odstranit, jednoduše přetáhněte ji směrem doleva a klepnutím na tlačítko "Odstranit".
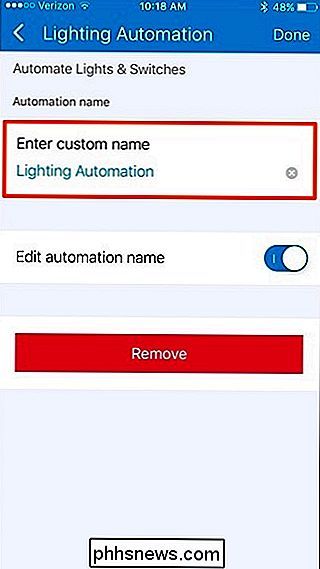
Je pravděpodobné, že něco takového nemusí být ideální pro každou místnost v domě, ale pro prostory nebo skříně, aby se něco nakouklo a na minutu se pohnula, automatizace světla může být opravdu vhodná.
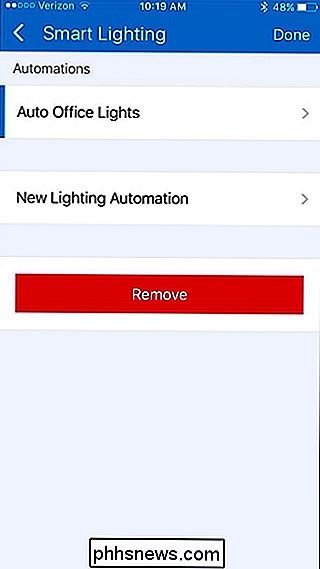

Jak streamovat Netflix do televizoru
Všichni, kterým vím, má účet Netflix. Je to docela absurdní, když to neuděláte! Za malý měsíční poplatek získáte přístup k tunům streamovaných filmů / televizních pořadů a navíc můžete získat všechny nové filmy přes DVD nebo Blu-ray.Každopádně není vhodné chválit Netflix, ale naučit vás, jak získat vaše Netflix proudy na HDTV. Naštěstí existuje spousta způsobů, jak d

Proč videa odeslaná z mého iPhone se mění tak hodně v kvalitě?
Více než několik čtenářů napsalo stejnou otázku: proč kvalita videí odeslaná prostřednictvím textové zprávy z jejich iPhony se tak divoce liší? Přečtěte si, jak jsme se zabývali tím, proč nemá nic společného s kvalitou vaší kamery iPhone a vše co dělat s tím, co se stane po pořízení videa. Vážený How-To Geek, video mé dcery hraje v parku mému bratrovi a rodičům.



