Jak odkazovat na text z jiných dokumentů v aplikaci Microsoft Word

Pravděpodobně máte nějaký text, který často zadáváte do dokumentů aplikace Word, například adresy. Místo toho, že tento text budete opakovat, pokaždé, když jej budete potřebovat, můžete tento běžný text umístit do jednoho dokumentu aplikace Word a odkazovat jej v jiných dokumentech - dokonce bude automaticky aktualizován ve všech dokumentech, pokud jej změníte.
Řekněme, že chcete vložte svou adresu do zápatí vašich dokumentů, ale adresa se čas od času mění. Adresu můžete uložit do samostatného společného dokumentu aplikace Word a ve svém sestavě použít pole, ve kterém můžete text vytisknout ze společného dokumentu a aktualizovat jej vždy, když se změní. Ukážeme vám, jak to udělat.
Chcete-li začít, vytvořte nový dokument aplikace Word, který bude sloužit jako repository pro adresu, kterou chcete vložit do jiných dokumentů aplikace Word. Uložte jej na místo, které bude přístupné jinými dokumenty. Neukládejte ji například na síťovou jednotku, ke které nemáte vždy přístup.
Použijeme záložek, abychom odkázali na adresu v našem společném dokumentu. Zadejte řetězec textu, který chcete vložit do jiných dokumentů (v našem případě adresu). Vytvořte záložku zvýrazněním názvu a přejděte na možnost Vložit> Záložka a přidáním názvu, například "Adresa". Informace o vytváření těchto značek naleznete v příručce k záložkám v aplikaci Word.
Všimněte si, že názvy záložek nemohou mít žádné mezery. Doporučujeme uvést název záložky nad každou položku ve vašem běžném informačním souboru, abyste snadno zjistili, který název chcete použít pro kterou položku. To je obzvláště užitečné, pokud hodláte mít v tomto společném dokumentu mnoho opakovaně použitelných položek. V našem příkladu jsme přidali naši adresu do společného informačního dokumentu a vložili název nadpisu záložky "Adresa" nad položku
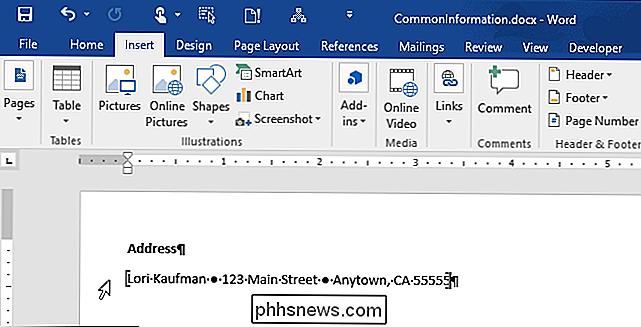
SOUVISEJÍCÍ: Jak přidat hlavičku nebo zápatí do dokumentu aplikace Word
jednou Položku jste přidali do společného dokumentu, můžete ji uložit a zavřít. Otevřete dokument, do kterého chcete vložit adresu a umístěte kurzor na místo, kde chcete tento text přejít. Pro náš příklad přidáme zápatí a vložíme tam adresu.
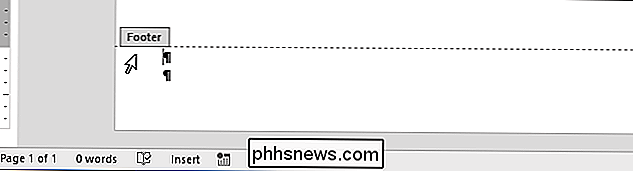
Použijeme kód pole INCLUDETEXT k odkazu na záložku, kterou jsme vytvořili ve společném dokumentu. Chcete-li to provést, vložte závorky pro kód pole stisknutím klávesy "Ctrl + F9".
POZNÁMKA: Prostřednictvím kódů polí nelze zadat pouze normální závorky. Pro vložení správného typu závorek musíte použít "Ctrl + F9".
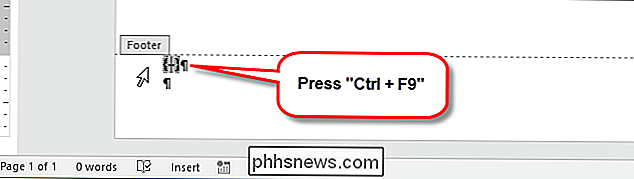
Kurzor se automaticky umístí mezi závorky. Zadejte následující text mezi závorky a nahradit "
INCLUDETEXT ""
POZNÁMKA: Nezadávejte do závorky kód < jsme zadali následující mezi závorky kódu:
INCLUDETEXT "C: \ Users \ Lori \ Dokumenty \ Společné informace \ CommonInformation.docx" Adresa
Poznámka: Musíte použít dvojité zpětné lomítka v cesta, stejně jako my. Rovněž ujistěte se, že při psaní výše uvedeného kódu do pole použijte rovná uvozovky, nikoliv inteligentní citace.
Chcete-li získat adresu ze společného dokumentu a vložit ji do právě zadaného kódu pole, klepněte pravým tlačítkem na pole kód a v rozbalovací nabídce vyberte možnost "Aktualizovat pole".
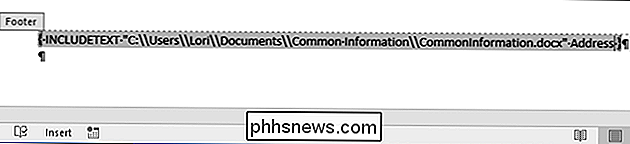
Adresa se v dokumentu zobrazí. Konzoly se stále zobrazují kolem adresy, pokud máte možnost "Zobrazit záložky". Znovu se podívejte do našeho článku o záložkách, kde se dozvíte, jak tuto možnost vypnout. Kód pole může být také stínovaný. Tuto možnost můžete také vypnout.
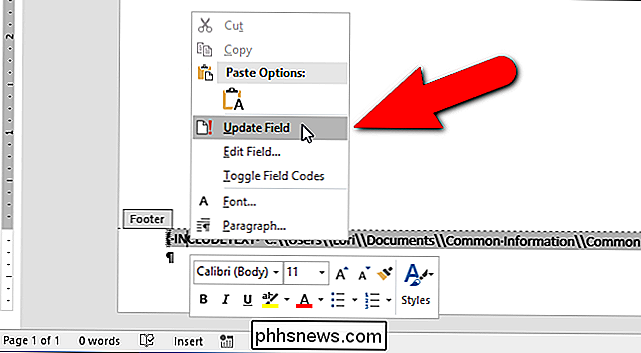
Chcete-li změnit kód pole, můžete jej znovu zobrazit spíše než výsledek. Chcete-li to provést, klepněte pravým tlačítkem myši na výslednou položku a z rozbalovací nabídky vyberte možnost "Přepnout kódy polí". Text, který jste zadali do kódu pole, se znovu zobrazí a můžete jej upravit. Jednoduše proveďte aktualizaci pole pro zobrazení nového výsledku.
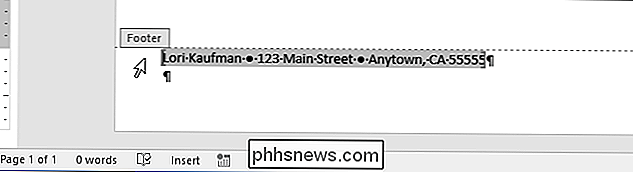
Po vytvoření společného dokumentu můžete použít k ukládání dalších položek, které často zadáváte do dokumentů aplikace Word. Stačí použít samostatné pole INCLUDETEXT v dokumentech aplikace Word pro každou informaci, kterou chcete automaticky vložit z vašeho společného dokumentu.
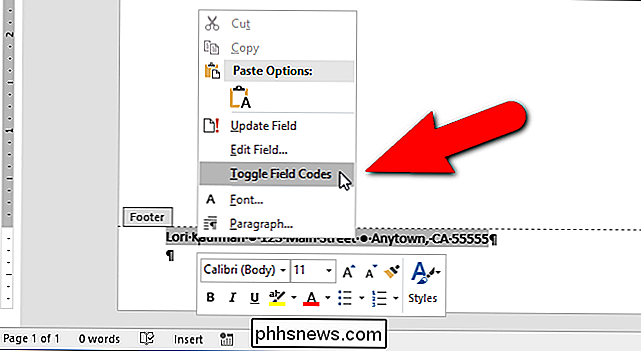

Přidejte umělecký efekt Andyho Warhola do fotografií jednoduché cesty
Andy Warhol je mnohými považován za největšího umělce v historii. Jeho pop artové obrazy byly realistické, živé a detailní, zatímco zároveň zůstaly zjednodušující. Naštěstí pro nás dokážeme rychle a snadno zachytit pop art efekt, známý Warhol, pomocí online digitálních fototiskárů.Pop art vznikl v Londýně v pade

Jak obsluhovat vlastní počítač: 7 jednoduchých věcí Počítačové opravy Místa Do
Místa opravy počítačů, jako je Geek Squad společnosti Best Buy, dělají spoustu věcí, které můžete snadno udělat sami. Místo toho, abyste zaplatili za odstranění škodlivého malware nebo počítačového vyladění, můžete to udělat sami. Tato příručka vás nepovede identifikovat selhávající součást a opravit ji ručně.



