16 Zkratky pro vyhledávače Každý uživatel Mac by měl vědět

Vyhledávač se zdá být docela základní, ale skrz povrch jsou skryty všechny věci. Ať už chcete odstranit a vložit soubory nebo přeskočit do určité složky, je to všechno o znalosti správných klávesových zkratek.
SOUVISEJÍCÍ: Jak vytvořit macOS Finder Suck Less
Ukázali jsme vám způsoby, jak aby vyhledávač nasával méně a všechny klávesové zkratky MacOS, které byste měli používat, ale pojďme tyto nápady kombinovat. Zde jsou některé klávesové zkratky, které pomáhají, aby vyhledávač nasával méně.
Odstranění souborů pomocí klávesnice
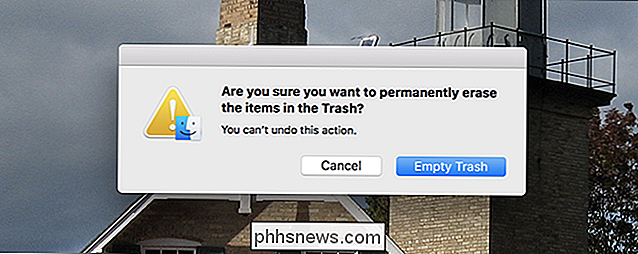
Po výběru souboru stiskněte klávesu "Smazat" a nic se neděje: uslyšíte zvuk. Pokud chcete soubor skutečně smazat, musíte stisknout klávesu Command + Delete. Okamžitě přesune soubor do koše.
A když mluvíte o koši, můžete jej také vyprázdnit stisknutím klávesy Command + Shift + Delete. Budete dotázáni, zda je to to, co chcete; stačí stisknout klávesu Enter a koš se vyprázdní
Vyjmout a vložit soubory namísto jejich kopírování
Je to běžná otázka pro nové uživatele Mac: Jak mohu odstranit a vložit soubor? Klikněte pravým tlačítkem myši na soubor ve službě Finder a zjistíte, že není možnost Cut. Ale to neznamená, že nemůžete řezat a vložit. Stačí znát klávesovou zkratku pro danou úlohu.
Nejprve zkopírujte libovolný soubor tak, jak byste normálně udělali - Command + C dělá trik. Při vkládání však pomocí příkazu Command + V vložte kopii souboru. Chcete-li provést zkrácení a vložení, stiskněte Command + Option + V. Přesune soubor ze zdrojové složky do aktuálního adresáře namísto jeho kopírování.
Preview Any File
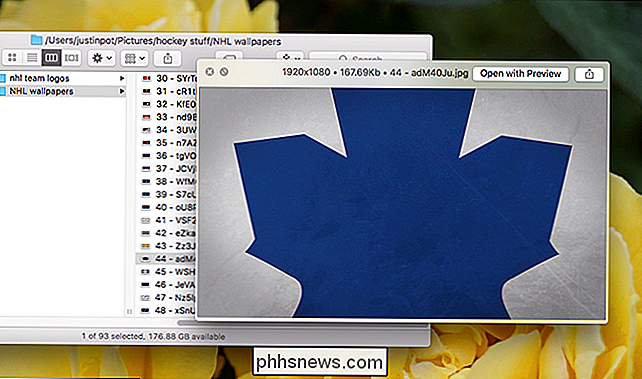
Kurz je většina uživatelů Mac, kteří už vědí, jak zobrazit náhled souboru, ale obsahuji to, abych změnil životy lidí, kteří nemají. Vyberte si libovolný soubor v aplikaci Finder a poté stiskněte tlačítko Space pro zobrazení náhledu souboru
SOUVISEJÍCÍ: Učte si Quick View na náhled nepodporovaných videí a dalších souborů na počítači Mac
Tento trik funguje pro obrázky, dokumenty, a většina videí a můžete přidat podporu pro další typy souborů s pluginy. Je to jedna z nejlepších funkcí aplikace Finder, takže se můžete těšit!
Skrýt a zobrazit boční lištu
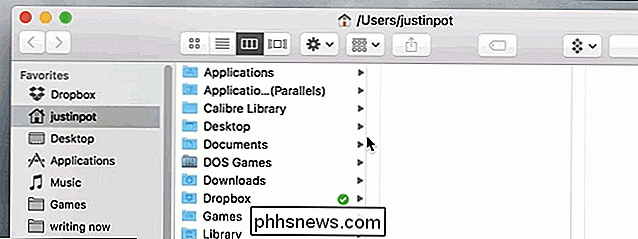
Postranní panel aplikace Finder zobrazuje vaše oblíbené složky a připojené disky, ale možná nebudete chtít vidět tento postranní panel. Použijte klávesovou zkratku Command + Option + S pro zapnutí a vypnutí bočního panelu.
Rychle najít libovolnou aplikaci Dock
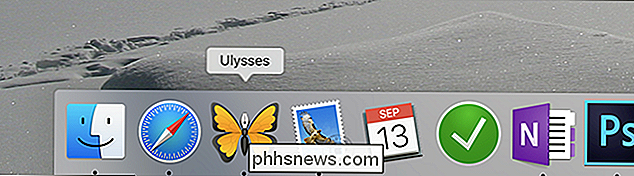
Chcete odstranit program na doku, ale nemůžete si pamatovat, kde jste jej nainstalovali? Podržte klávesu Command při klepnutí na ikonu Dock programu. Vyhledávač otevře nové okno v umístění aplikace, přičemž samotná aplikace je zvýrazněna.
Okamžitě vložte více souborů do nové složky
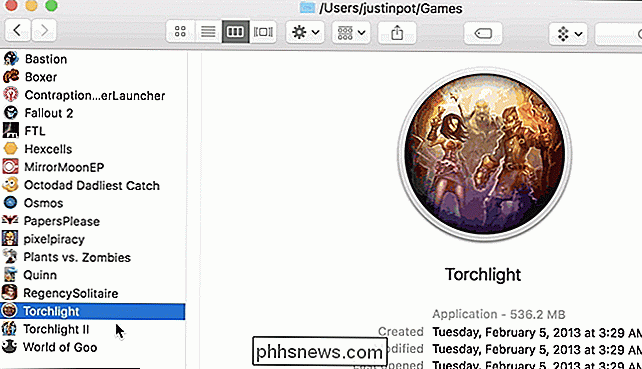
Chcete přesunout několik souborů do nové složky? Vyberte soubory přidržením příkazového tlačítka při každém kliknutí na každý soubor. Když máte vybrané soubory, použijte klávesovou zkratku Command + Control + N pro vytvoření nové složky a do ní automaticky vložte všechny soubory.
Zobrazit skryté soubory
SOUVISEJÍCÍ: Jak skrýt soubory a zobrazit skryté soubory v systému Mac OS X
Už jsme vám ukázali, jak skrýt a prohlížet soubory ve službě Finder, ale zde je rychlá připomínka klávesové zkratky pro úlohu: Command + Shift + Period. (
) Přejít na konkrétní složku
Někdy chcete rychle přeskočit na konkrétní složku a Finder má specifické klávesové zkratky pro mnoho z nich. jim. Chcete-li okamžitě přeskočit na daný adresář:
• Příkaz + Shift + C: systémová složka nejvyšší úrovně
Příkaz + Shift + G:
Přejít na složku • Příkaz + Shift + H:
Domovská složkaPříkaz + Shift + I:
složka iCloud DriveShift + R:
složka AirDropCommand + Shift + U:
složka Utilitiesto vše může být úsek, ale zapamatujte si pár, které často používáte, a ušetří vás čas!
Fotografický kredit: Glenn Carstens-Peters přes Unsplash

Co je přetaktování? Průvodce pro začátečníky k pochopení způsobu, jakým Geeky zrychlují své počítače
Přetaktování je akcí zvyšování hodinových poměrů součástek a běží je při vyšší rychlosti, než byla navržena pro běh. To se obvykle vztahuje na CPU nebo GPU, ale ostatní součásti mohou být také přetaktovány. Zvyšování rychlosti hodin komponentu způsobuje, že provádí více operací za sekundu, ale také produkuje další teplo.

Jak vycvičit Alexa k rozpoznání různých hlasů (a poskytnout více osobních odpovědí)
Vaše Amazon Echo může konečně rozpoznat a rozlišit hlasy od různých členů domácnosti. Zde je návod, jak jej nastavit v aplikaci Alexa ve vašem telefonu. SOUVISEJÍCÍ: Jak získat co nejvíce z vašeho Amazon Echo Toto je vlastnost na domě Google již nějakou dobu, ale je nyní konečně k dispozici uživatelům Echo.


