Použití sítě Ethernet pomocí Chromecastu pro rychlé a spolehlivé streamování

Zařízení Chromecast je docela úžasné malé streamovací zařízení, ale pokud máte špatné Wi-Fi (nebo vůbec žádný Wi-Fi ), budete mít opravdu špatný zážitek. Naštěstí je prakticky snadné přidat do jinak bezdrátového Chromecastu podporu sítě Ethernet a zvýšit rychlost a spolehlivost připojení Chromecastu v procesu.
SOUVISEJÍCÍ: Jak odstraňovat běžné chyby Chromecast
Pokud jste máte potíže se zařízením Chromecast, můžete si vždycky projít svou příručkou pro řešení problémů s Chromecastem a vyloučit (a případně opravit) různé problémy. Pokud se však setkáte s špatným připojením k síti a koktáním videa, je dobré, že vinníkem je vaše Wi-Fi. Zatímco můžete bezdrátový směrovač vždy vylepšovat v naději, že zákrok z džusu vyřeší váš problém, existuje mnohem levnější řešení, které řeší Wi-Fi zcela z rovnice - můžete Chromecast zavěsit přímo do kabelové sítě a dosáhnout vyšší rychlosti a spolehlivost rock solidu.
I když už od chvíle, kdy jste nastavili svůj Chromecast, jste si pravděpodobně vzpomněli, že Chromecast je zvláště tenký a jistě neobsahuje konektor Ethernet. To je místo, kde vstupuje do hry síťový adaptér společnosti Google pro Chromecast (pokud máte Chromecast Ultra, je dodáván s jedním z těchto adaptérů, není nutné žádné další nákupy).

Adaptér v ruce vám jednoduše nastaví Chromecast tak, s jedním malým nastavením: zapojte zařízení Chromecast do volného portu HDMI na televizoru HD, připojte ethernetový adaptér do zařízení Chromecast a potom do adaptéru zapojte ethernetový kabel. Když je vše zapnuté, zapojte druhý konec ethernetového adaptéru do zdi - je to váš nový zdroj energie.
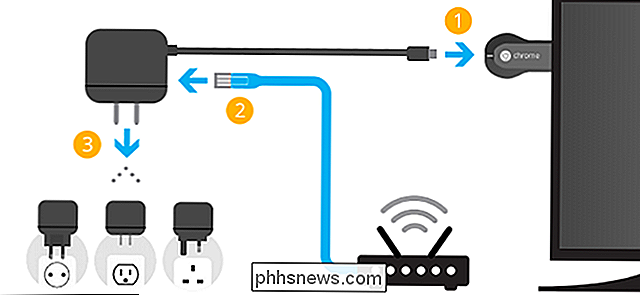
Pokud ten ethernetový kabel vede zpět k routeru připojenému přes internet (buď přímo, nebo prostřednictvím vašeho domova kabeláž), jste v podnikání. Dokud se váš kabelový Chromecast a váš připojený telefon Wi-Fi nacházejí ve stejné místní síti, můžete se vrátit zpět do streamu bez přeskakování.
Nyní je váš Chromecast pevný, můžete odeslat žádosti o Chromecast z jiných hardwarových zařízení v síti (jako domácí server se systémem Plex Media Center nebo z vašeho počítače s rozšířením Google Cast) pro začátek kabeláže.

Jak vypnout personalizované reklamy Amazonu po celém webu
Amazon sleduje historii prohlížení, kterou pak používá pro inzerování produktů na webu. Ať už jste unaveni vidět reklamy na věci, které jste právě koupili, nebo prostě nechcete, aby vás Amazon plazil, existuje způsob, jak se obrátit na personalizované reklamy. Zde je návod. Amazon používá to, co nazývá reklamy založené na zájmech, aby vám prodal věci.

Jak se starat o spotřebiče vašeho domova Takže vydrží déle
Velké domácí spotřebiče rozhodně nejsou levné, ale mohou trvat opravdu dlouho, pokud se o ně postaráte a budete hrát správnou údržbu v pravidelných intervalech. Je opravdu snadné zapomenout na věci, které používáte každý den. Vaše chladnička, myčka, prádelna a další spotřebiče jsou tak častými částmi každodenního života, že mnoho majitelů domů má tento falešný smysl pro myšlení, kde tyto přístroje budou pracovat samy o sobě samy.



