Nejlepší správci souborů pro Android

Zatímco mnoho uživatelů může žít celý svůj inteligentní telefon žije, aniž by se muselo dotýkat svého systému souborů telefonů, existují chvíle, kdy je zapotřebí pokročilejších opatření. Pokud potřebujete například přetočit aplikaci nebo přemístit stažený soubor, potřebujete například správce souborů. Zde jsou naše tipy pro to nejlepší, co Android nabízí.
SOUVISEJÍCÍ: Jak spravovat soubory a používat souborový systém na Android
Než se dostaneme do toho, nejprve si promluvme o tom, v tomto seznamu se nezobrazí: ES File Explorer. Již mnoho let, když se někdo zeptal na "nejlepšího" manažera souborů Android, byla tato odpověď jednoduchá a byla to ES. V uplynulých měsících však vývojáři převzali aplikaci jiným směrem, nežli její uživatelé oceňují. Rozhodli se, že aplikace bude zahalit pomocí reklam, z nichž mnohé mohou být skutečně vnímány jako škodlivé (falešné varování o viru a podobně), takže již nemůžeme v dobrém vědomí doporučovat tuto aplikaci mimo velmi, velmi vybrané situace. pokud hledáte náhradu za ES File Explorer, jste na správném místě.
Nejlepší pro většinu uživatelů: Solid Explorer
Solid Explorer je už nějakou dobu na cestě a získal docela silné následují. Vývoj správce souborů je velmi aktivní, což je vždy příjemné vidět - je to už plné užitečných funkcí a vývojáři dělají vynikající práci, aby udrželi více příchodů (aniž by se cítili jako nafouknutí). dvě verze Solid Explorer dostupné v Obchodu Play: Správce souborů Solid Explorer a Solid Explorer File Manager Classic. Ten je v podstatě starší aplikací, která byla ponechána na místě, protože někteří čtenáři aplikace ji upřednostňovali před novým redesignem. Naše doporučení je pro novější aplikaci,
ne
klasickou verzi. Stejně jako byste očekávali od správce souborů, Solid je snadno použitelný a přímočarý. Nabízí rychlý přístup k často používaným souborům, jako jsou fotografie, hudba, videa a dokonce i aplikace, a dokonce umožňuje nastavit vlastní záložky pro konkrétní místa. Pokud se ocitnete opakovaně na stejných místech, je to bohoslužba. Inteligentní vzhled Solid a intuitivní rozhraní stranou, můj osobní oblíbený rys je režim Dual Pane. Pokud je tato možnost zapnuta (což by mělo být výchozí nastavení), přepnutí telefonu do režimu na šířku vyvolá dvě masky, což je úžasné pro rychlé kopírování / vkládání souborů do nových umístění. Takže pokud si stáhnete novou tapetu a chcete ji ve složce Obrázky, je to nejlepší a nejjednodušší způsob, jak to udělat.
Je tu také několik dalších funkcí pod kapucí Solidů. Zaprvé umožňuje, aby byly určité složky "skryty", takže se zobrazují pouze pod skrytým menu. Není to opravdu myslel jako řada bezpečnostních prvků, ale může se hodit, aby si pozorné oči (kteří o této skryté lokalitě nevědí) nemají přístup k souborům, které byste raději nechali pro sebe.
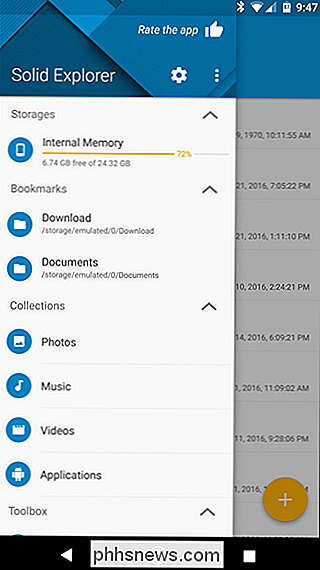
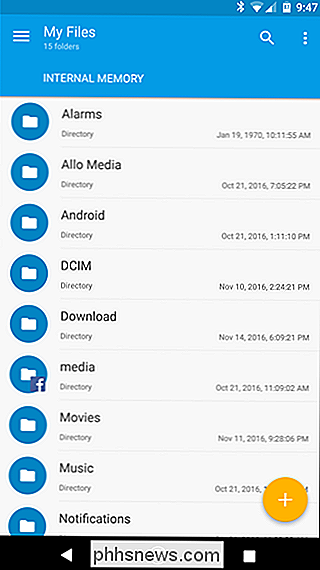
Solid má také úplnou kořenovou podporu pro zakořeněné telefony, což je klíčový nástroj pro uživatele, kteří hledají pokročilé funkce. A pro uživatele, kteří jsou vybíraví, jak vypadá jejich správce souborů, můžete dokonce přizpůsobit vzhled. Ve skutečnosti je to úplný balíček.
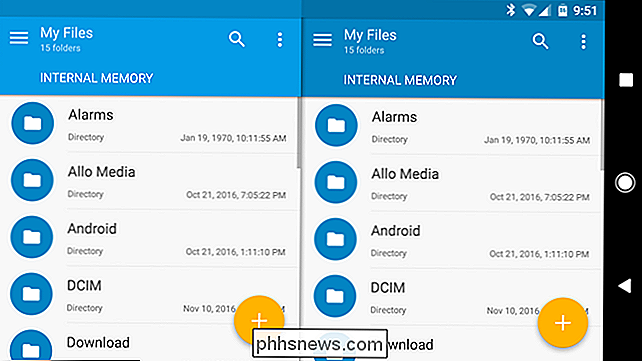
Solid Explorer se může vyzkoušet po dobu 14 dní, ale poté bude vyžadovat nákup 1,99 dolaru v aplikaci.
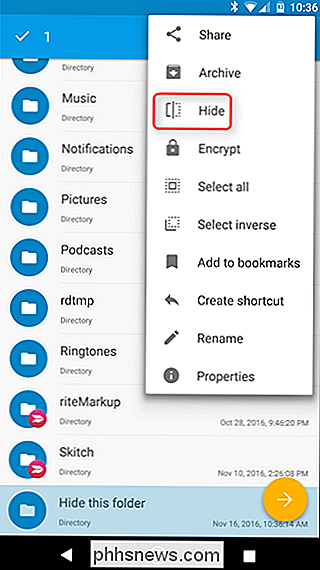
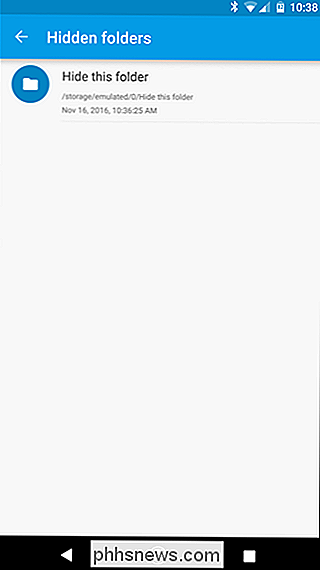
Nejlepší pro rychlé úkoly: Správce souborů vestavěný Android
SOUVISEJÍCÍ:
Jak používat správce souborů vestavěného systému Android 6.0
Dobře, takže nechcete vydělat peníze na něco, co budete používat jednou nebo dvakrát, abyste získali přístup k nedávno staženým souborům. Dostal jsem to a je tu také řešení: vestavěný správce souborů systému Android. Je to tak jednoduché, jak bych chtěl, aby se to stalo, a to je trochu spletité, podle toho, jakou verzi Android používáte. Tlačítko "Stažení" ve schránce aplikace Nougat se například otevře, což je v podstatě správce souborů. Nabízí rychlý přístup ke stahování, videím, audio, nedávným souborům a dokonce i službě Disk Google. To většinou pokrývá základny pro většinu uživatelů.
Pokud však nejste na Nougatu, věci se trochu ... méně užitečné. Nejprve se v aplikaci Stažení zobrazí přesně toto: stahování. Nic víc. Chcete-li mít větší přístup, musíte tuto aplikaci nainstalovat nejprve (pouze uživatelé z Marshmallow), který vytvoří na domovské obrazovce rychlý odkaz na Správce souborů Marshmallow. A dokonce ani tehdy není takřka plnohodnotná jako správce souborů Nougat. Otevře se to, co je v podstatě kořenem interního úložiště v zařízení. Odtud můžete navigovat na požadované místo.
Také stojí za to mluvit o vestavěném správci souborů u zařízení, která nejsou skladem. Pokud máte například zařízení Samsung nebo LG, telefon je dodáván s příslušnou aplikací správce souborů příslušných výrobců. Pro 90 procent uživatelů je to pravděpodobně dost dobré. Projděte s ním!
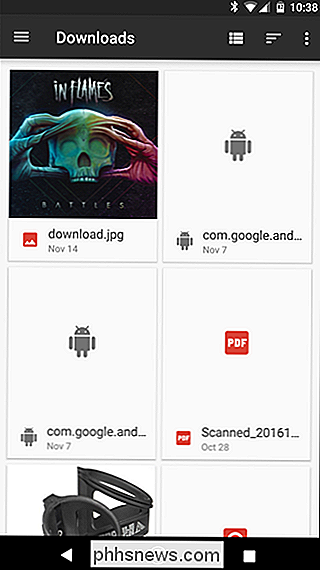
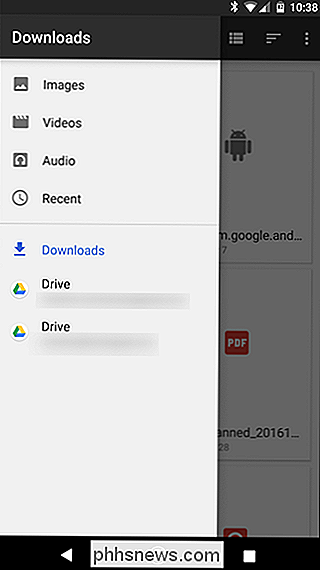
Stejně jako u všech ostatních seznamů to není vše. Nepochybně budou mít uživatelé, kteří mají velmi specifický případ použití a jako výsledek chtějí konkrétní funkce. Tito uživatelé mohou milovat něco jako Total Commander nebo FX File Explorer - oba velmi dobří správci souborů, ale o něco více, než bychom normálně chtěli doporučit jako "nejlepší". Pro většinu uživatelů by výše uvedené dvě možnosti měly pokrýt vše potřebujete
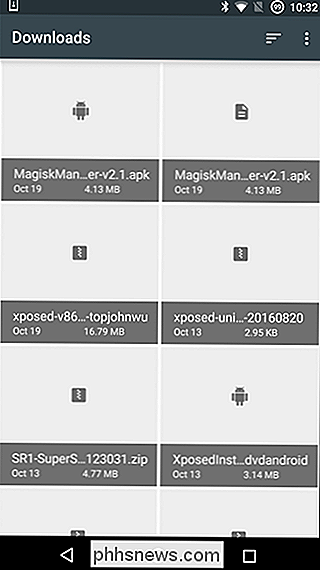
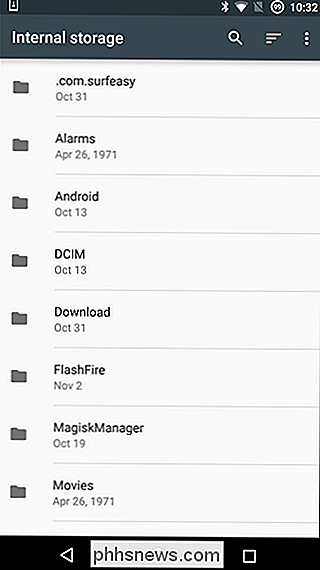

Uvažujete o síťové síti Wi-Fi, protože jste nemocní, že jedno místo ve vašem domě neobdrží příjem. Všimli jsme si, proč byste se mohli divit, že síťové sítě obsahují více zařízení a že je to, co se děje s ostatními směrovači. SOUVISEJÍCÍ: stejně jako tolik smarthome zařízení, jako jsou směrovače (a inteligentní zařízení se dostaly pod kontrolu nad bezpečností).

Jak resetovat svůj Nintendo Switch bez ztráty dat hry
Pokud váš Nintendo Switch má vážný problém - nebo ho chcete jen před tím, než ho někomu prodat - možná budete potřebovat provést tvrdý reset. Přepínač má několik možností pro nuking vaše data a začátek přes, takže to pomůže vědět, který jeden dělá co. Dokud Nintendo spustí svou službu online na podzim roku 2017, všechna data jsou uložena na vašem zařízení.



