Zapnutí nebo vypnutí upozornění na webových stránkách Safari

Pokud jste uživatel Macintosh a zjistili jste, že Safari někdy zobrazují vaše upozornění na webové stránky, možná jste se zajímali, jak je vypnout , a naopak, znovu. Je to velmi jednoduché a lze je provést jen několika stisknutími kláves.
Uvedená oznámení se zobrazí v pravém horním rohu, jako ostatní oznámení systému OS X. Obvykle vás informují, když webové stránky zveřejnily nový článek nebo o novinkách. Obvykle zmizí během několika vteřin, ale v rušných dnech, můžete se dostat jeden za druhým.
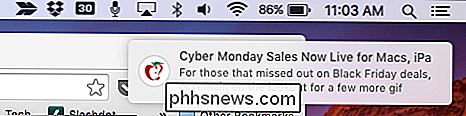
Push oznámení se zobrazí jako bannery, které se vysunou z pravého horního okraje obrazovky.
Když kliknete na tlačítko Ikona Notifikačního centra v pravém horním rohu plochy OS X, uvidíte historii těchto upozornění na webových stránkách, a to jen v případě, že jste jim vynechali a samozřejmě je můžete odstranit po jednom. Dlouho jsme se zabývali o Centru pro oznámení v dřívějším článku, proto doporučujeme, abyste si je přečetli, pokud se o tom chcete dozvědět více.
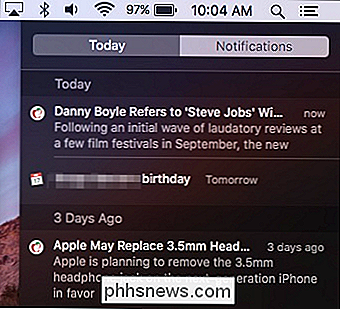
Pokud vynecháte upozornění push, můžete se vrátit a zkontrolovat v Centru oznámení.
Důvod, proč jste tyto upozornění vůbec viděli, je, že jste pravděpodobně souhlasili s povolením webových stránek, aby vám kdykoli zaslali upozornění push
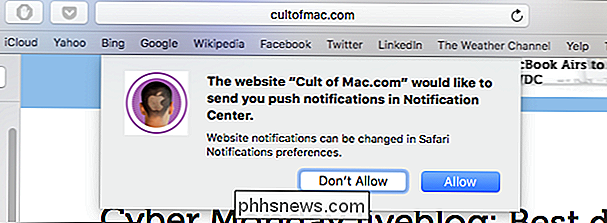
Pokud povolíte push oznámení, tak to je důvod, proč uvidíte
Naštěstí, pokud nechcete dostávat oznámení z konkrétního webu (nebo vůbec žádný), můžete je snadno vypnout v preferencích Safari buď kliknutím na nabídku Safari, nebo pomocí kombinace klávesnice "Command +".
Jakmile otevřete předvolby, klikněte na kartu "Oznámení" a zobrazte webové stránky, které požádaly o povolení zobrazovat upozornění v Centru oznámení.
Musíte jít a klikněte na tlačítko "Povolit" nebo "Odmítnout" vedle každého, který chcete postihnout. Můžete také kliknout na jeden web a poté jej odstranit, nebo jednoduše odstranit všechny z nich.
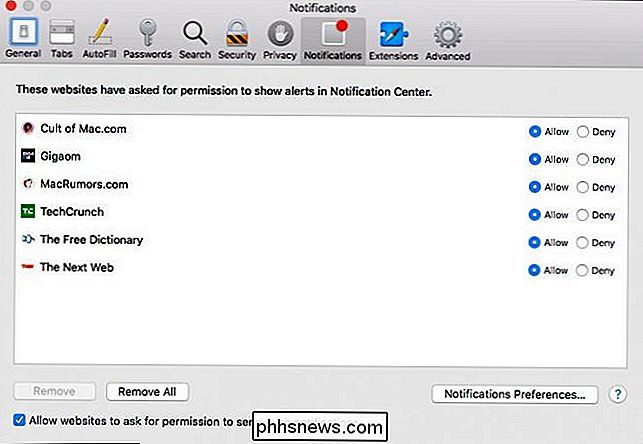
Předvolby upozornění Safari vám poskytnou rudimentární kontrolu nad upozorněním na webové stránky, ačkoli toto je jediná způsob, jak je skutečně odstranit.
Pokud chcete, aby se na webových stránkách stále zobrazovaly oznámení, ale chcete změnit jejich zobrazení, klikněte na tlačítko "Upozornění předvoleb ..." v pravém dolním rohu okna Safari
Otevře se předvolby systému upozornění, které vám umožňují procházet a měnit styl oznámení jednotlivých webů, ať už zobrazuje žádný, jako banner nebo jako upozornění
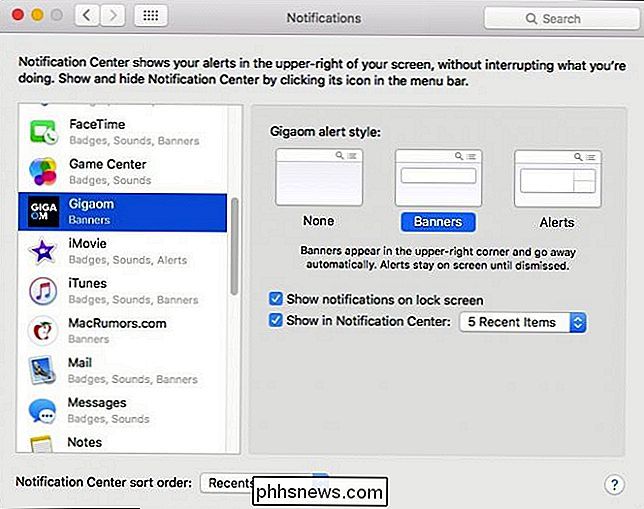
. můžete nastavit, jak se budou zobrazovat zvláštní upozornění na webovou stránku, mezi dalšími možnostmi.
Když procházíte tato upozornění, všimnete si, že některé webové stránky, které vidíte ve vašich oznámeních o Safari, najdete také zde.Nastavení předvoleb systému upozornění zajišťuje, že máte mnohem větší kontrolu nad tím, jakým způsobem bude každé oznámení fungovat.
SOUVISEJÍCÍ: Jak nakonfigurovat oznámení a centrum hlášení v OS X
Jak jsme řekli, můžete zvolit, bannery, upozornění nebo vůbec ne. Můžete si také vybrat, zda je chcete zobrazit na uzamčené obrazovce a rozhodnout, kolik posledních položek se objeví v centru oznámení.
Doufáme, že jste tento článek učinili užitečným, zvláště pokud jste si všimli upozornění na webové stránky a nebyli jste si jisti přesně jak s nimi jednat. Máte-li dotazy nebo připomínky, které byste chtěli přispět, nechte je prosím v našem diskusním fóru.

Jak otevřít nastavení prohlížeče Google Chrome v samostatném okně
Když přistupujete k nastavení prohlížeče Chrome, otevře se na nové kartě. Pokud máte tendenci mít mnoho karet otevřených a nechcete, aby se nastavení otevřela na další kartě, můžete místo toho otevřít nastavení v novém okně. Ukážeme vám to. Chcete-li otevřít nastavení Chrome v novém okně, použijeme nastavení na stránce s příznaky Chrome.

Jsou externí USB harddisky ohroženy vnitřním kondenzátem?
Zatímco většina z nás nepotřebuje zabalit naše externí pevné disky všude, kam jdeme, jsou někteří lidé, kteří mohou musí je nosit kdekoli cestují. S ohledem na to mohou mít výrazné rozdíly v teplotách negativní dopad na tyto pevné disky? Dnešní příspěvek SuperUser Q & A obsahuje odpovědi na znepokojené otázky čtenáře.


