Jak nastavit pokročilé vlastnosti dokumentu ve formátu Word

Nedávno jsme vám ukázali, jak nastavit uživatelské informace v aplikaci Word. Word také ukládá několik dalších pokročilých vlastností souvisejících s dokumenty. Některé z nich se zobrazují na obrazovce "Info" a tyto vlastnosti můžete změnit.
POZNÁMKA: Pro ilustraci této funkce jsme použili program Word 2013.
Otevření dialogového okna, které umožňuje změnit vlastnosti aktuálně Otevřete dokument, klepněte na kartu "Soubor".
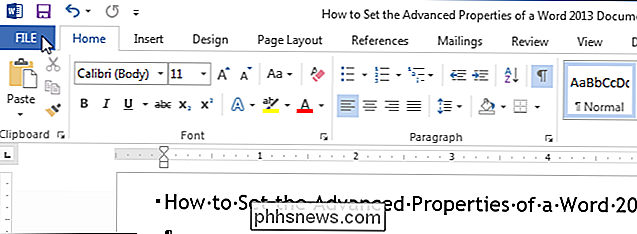
Ve výchozím nastavení by se měla zobrazit obrazovka "Info". Pokud ne, klikněte na tlačítko "Info" v horní části seznamu položek vlevo.
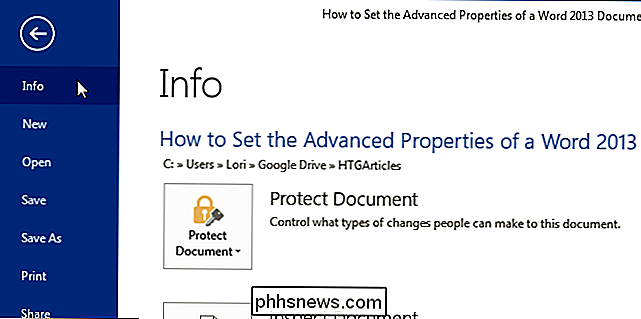
Na pravé straně obrazovky "Info" klikněte na "Vlastnosti" a v rozevíracím seznamu vyberte "Rozšířené vlastnosti".
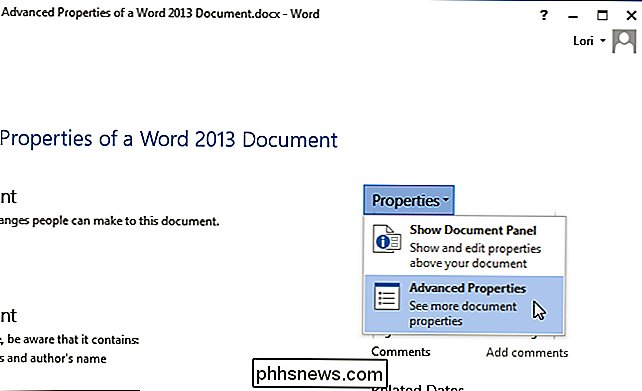
Zobrazí se dialogové okno s názvem souboru (bez přípony souboru) v záhlaví, ve kterém jsou uvedeny informace o vašem dokumentu. Chcete-li získat přístup k vlastnostem, které můžete změnit, klikněte na kartu "Souhrn".
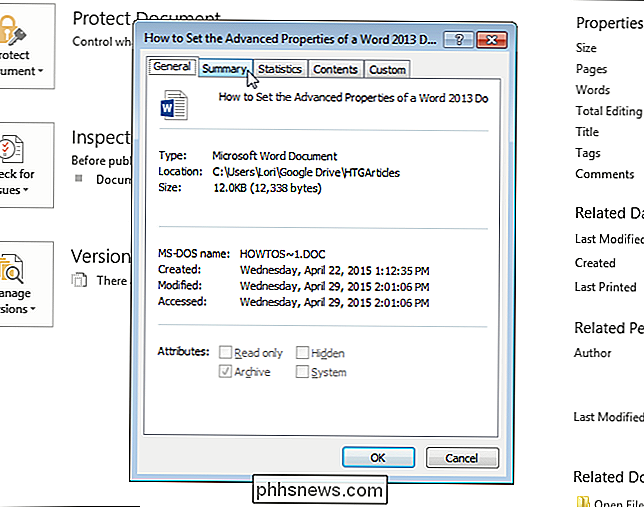
Zadejte vlastnosti na kartě Souhrn, například "Název", "Autor", "Společnost" a "Klíčová slova" a můžete je použít k kategorizaci a nalezení dokumentu mnohem jednodušeji.
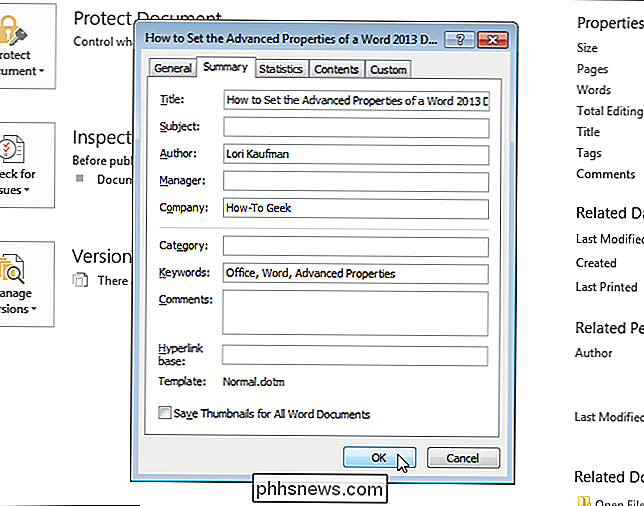
Jste vráceni na obrazovku "Info" a zobrazené pokročilé vlastnosti, které jste zadali. Klíčová slova, která jste zadali, se zobrazují jako "tagy".
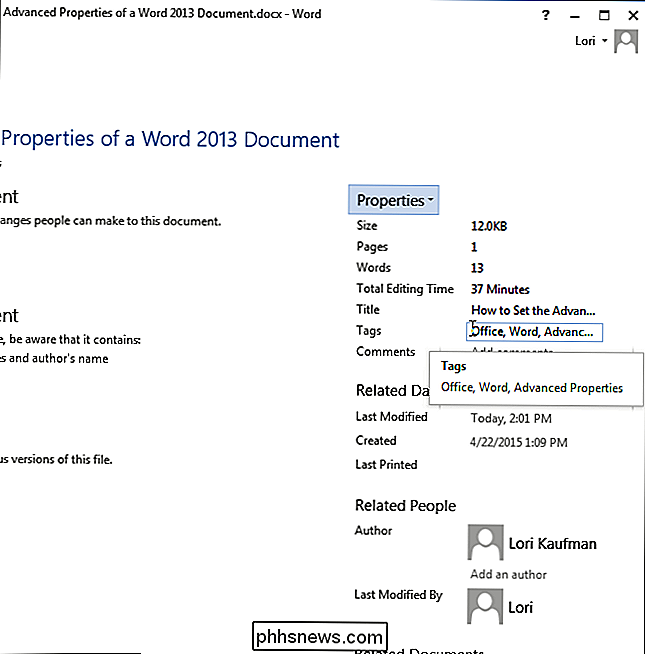
Můžete také zobrazovat a měnit pokročilé vlastnosti v panelu Informace o dokumentu nad dokumentem. Chcete-li zobrazit panel, klikněte na obrazovce "Info" na "Vlastnosti" a vyberte možnost "Zobrazit panel dokumentů".
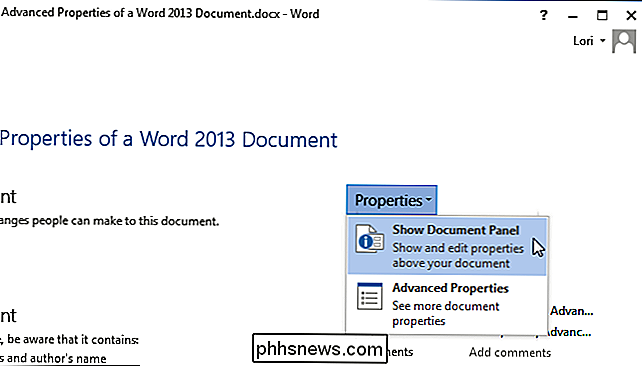
Automaticky se vrátíte do dokumentu, kde se pod pásem zobrazí "Panel informací o dokumentu". Pro každou vlastnost existuje editační pole zobrazující aktuální hodnotu vlastnosti a umožňuje měnit hodnoty. Můžete také použít tlačítko "Vlastnosti dokumentu" na panelu pro přístup k dialogu vlastností, který můžete také použít pro úpravu vlastností a zobrazení dalších informací.
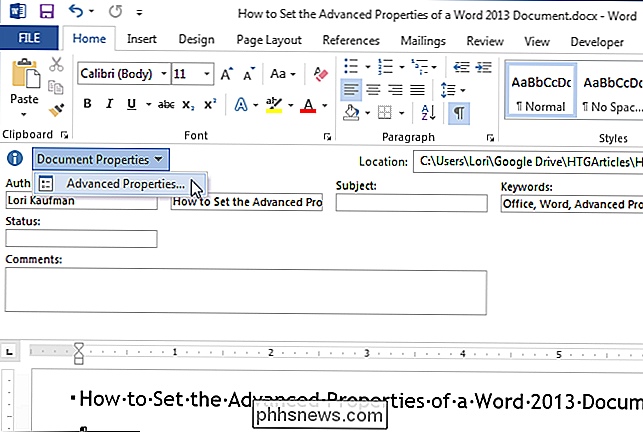
Panel zavřete kliknutím na tlačítko "X" vpravo nahoře roh panelu
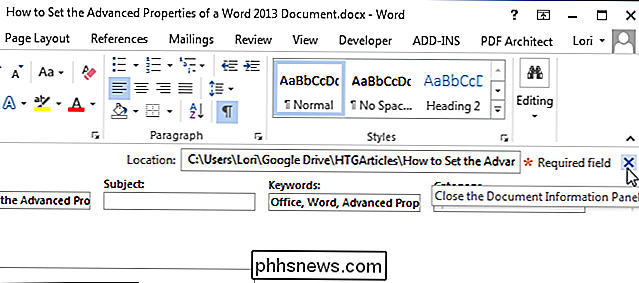
V budoucím článku vám ukážeme, jak můžete do svých dokumentů vložit tyto pokročilé vlastnosti, takže se automaticky aktualizují, když je změníte.

Proč jsem nadšená o Cortanu v systému Windows 10
Digitální asistentka společnosti Cortana dělá všechny hloupé věci, které jsme očekávali a posmívali se našim digitálním asistentům. Zeptej se jí o Clippy a jejích kružnicích v obličeji, požádejte o žert a dá vám jednu. Ale Cortana je víc než trikové triky - tráví trochu času přizpůsobením nastavení a máte velmi užitečného digitálního asistenta.

Jak zcentrovat text v několika buňkách v aplikaci Excel
Pokud máte štítek nebo hlavičku v tabulce v aplikaci Excel, které chcete vycentrovat přes určitý počet buněk, existuje několik způsobů můžete to udělat, s nebo bez sloučení buněk. Ukážíme vám oba způsoby. Za prvé budeme centrovat text napříč buňkami sloučením buněk. Chcete-li to provést, vyberte buňky, které chcete sloučit.



