Jak povolit (a odstraňovat) vzdálený přístup k serveru Plex Media

Funkce vzdáleného přístupu služby Plex Media Server je obvykle tak hladká, že nastavíte, že je prakticky kouzelná. Ale pokud máte potíže s přístupem k vašim filmům z dálky, my jsme tady, abychom vám pomohli.
Používáte-li primárně Plex Media Server pro sledování obsahu ve vaší místní síti (například streaming oblíbených programů na HDTV nebo smartphone),
SOUVISEJÍCÍ: Jak nastavit Plex (a sledovat vaše filmy na libovolném zařízení)
Jedna z největších věcí o platformě Plex Media Server , je to snadnost, s jakou máte přístup k vašim médiím od kdekoli. S povoleným a správně nakonfigurovaným vzdáleným přístupem můžete sledovat své oblíbené televizní pořady kdekoli máte přístup k internetu: v telefonu, když jste sedět v čekárně, na notebooku, když jste na dovolené, nebo dokonce v inteligentní televizi v domě kamaráda.
Většinu času byste měli mít velmi málo potíží s nastavením vzdáleného přístupu k serveru Plex Media Server, ale existuje několik případů, kdy by konfigurace vaší domácí sítě mohla hodit křivku. Podívejme se na to, jak povolit vzdálený přístup a jak se vyskytnout potíže při odstraňování problémů vzdáleného přístupu. Potřebujete-li pomoc s počátečním nastavením a konfigurací Plex Media Server, podívejte se prosím do našeho průvodce Plexem.
Jak povolit vzdálený přístup
Během počátečního nastavení Plex Media Server je průvodce instalací vás vyzve k povolení nebo zakázání vzdáleného přístupu. Zatímco výchozí stav je povolen, je možné, že jste včas povolili vzdálený přístup, nebo jste jej nechtěně zablokovali, a to při pozdějším přerušení nastavení systému. Bez ohledu na to je snadné zkontrolovat stav vzdáleného přístupu a povolit jej, pokud je aktuálně deaktivován.
Při přihlášení do ovládacího panelu webového serveru Plex Media Server zvolte ikonu Settings (Nastavení) v pravém horním panelu nástrojů
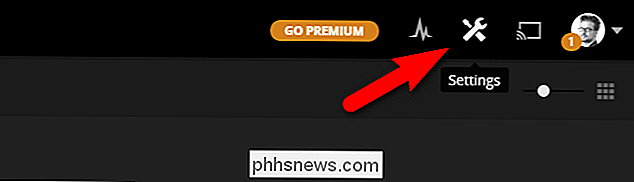
. V nabídce nastavení vyberte kartu "Server". Poté vyberte v levém navigačním podokně možnost "Vzdálený přístup". Ve výchozím nastavení se zobrazí pouze jednoduché zobrazení (informace ve velkém červeném rámečku níže), pro pokročilejší zobrazení s viditelnými informacemi o mapování serveru klikněte na tlačítko "Zobrazit pokročilé" v pravém horním rohu stránky navigační lišta
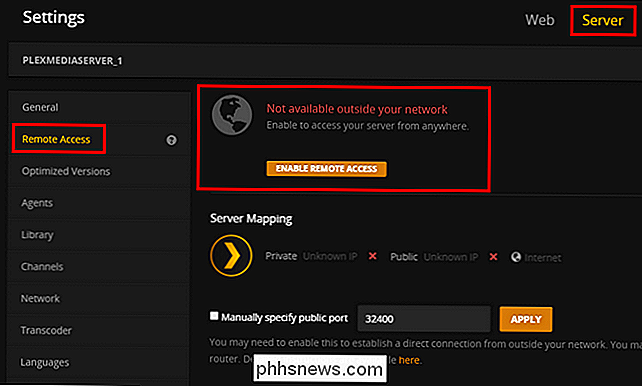
Pokud váš server aktuálně není nakonfigurován pro vzdálený přístup, bude se říkat "Není k dispozici mimo vaši síť", jak je uvedeno výše. Klepněte na velké oranžové tlačítko, které přečte "Povolit vzdálený přístup".
Po povolení vzdáleného přístupu (nebo pokud byl již povolen vzdálený přístup) se zobrazí položka podobná následující.
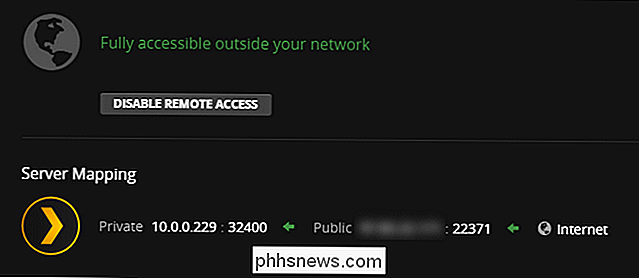
Kromě vyprávění že server je přístupný, na ovládacím panelu bude také uvedena interní adresa IP a číslo portu serveru Plex Media Server v místní síti, stejně jako externí nebo veřejná adresa IP a číslo portu. jak pro interní i externí IP adresy a čísla portů je užitečné pro řešení problémů, nemusíte znát žádnou z těchto informací pro běžné každodenní používání serveru Plex Media Server. Systém Plex automaticky zpracovává všechna data připojení, pokud jste přihlášeni do stejného účtu Plex na mediálním serveru a všech vašich klientských zařízeních. Máte-li však problémy, nemějte obavy - v následující části se podíváme na nejčastější problémy a jejich řešení.
Odstraňování problémů s připojením vašeho Plex Media Serveru
Zatímco vzdálený přístup je obecně bolesti hlavy, někdy se dostanete do hicku nebo dvou. Pokud povolíte vzdálený přístup k serveru Plex Media Server a zobrazí se chybová zpráva jako "Není k dispozici mimo vaši síť", máte potíže při fotografování.
Je důležité si uvědomit, že server Plex Media Server může stále dosáhnout internet (server je přihlášen), ale systém Plex nemůže získat přístup ze serveru Plex zvenčí. Pokud se nemůžete přihlásit, vůbec máte na ruce větší problém - všeobecné výpadky na internetu. (Ale nebojte se, i když se setkáte s problémy v síti, a to nejen po nastavení vašeho Plex serveru, ale i nadále jsme vás pokryli.)
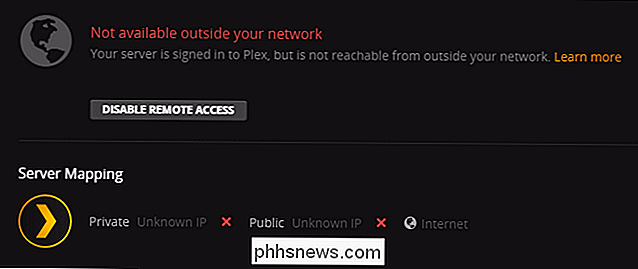
Povolení UPnP pro automatické připojení
První věc, kterou byste měli zkontrolovat, když narazíte na tuto chybovou zprávu, je, že váš směrovač podporuje buď NAT-PMP (méně běžné) nebo UPnP (častější). Obě tyto služby umožňují automatické přesměrování portů a pokud je váš směrovač podporuje, pak Plex Media Server automaticky konfiguruje vlastní předávání portů.
Zkontrolujte dokumentaci vašeho směrovače nebo jednoduše vyhledejte název směrovače a další vyhledávací termíny jako " jak povolit UPnP "pro další informace. Pokud je UPnP vypnutý, zapnutí zapne Plex, aby se automaticky přesunul na větší internet
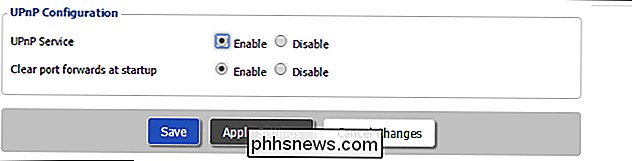
Pokud váš směrovač nepodporuje NAT-PMP nebo UPnP (nebo máte nějaký naléhavý důvod nepoužívat) budete chtít přeskočit na část pod "Manuálně předat vaše porty"
Zakázat problémy s adresou s mód módu
SOUVISEJÍCÍ:
Jak používat směrovače a ISP modem / router Combo v tandemu UPnP oprava by měla odstranit téměř všechny problémy s připojením. Ve vzácných situacích však může vaše síťová konfigurace konspirovat proti vám. Směrovače mají funkci známou jako překlad síťových adres (NAT), který zpracovává složitý úkol žonglování všech síťových požadavků, které přicházejí do vašeho jediného veřejně přístupného IP adresy, na všechny interní adresy IP, které jsou tyto požadavky určeny
Vše samo o sobě, systém NAT funguje úžasně. Pokud se systém NAT zdvojnásobí jiným systémem NAT, může však způsobit problémy pro aplikace (jako je Plex Media Server), které se spoléhají na UPnP, aby vytvořily pravidla automatického předávání portů. K tomu dochází běžně, když máte k dispozici směrovač / modem, který vám poskytl váš ISP a vlastní router připojený k této jednotce. Chcete-li pomoci s touto konkrétní situací, stejně jako odstranit problémy s dvojím NAT obecně, podívejte se na náš průvodce zde.
Ruční přesměrování portů
SOUVISEJÍCÍ:
Jak předávat porty na směrovači Pokud upřednostňujete nepoužívat UPnP nebo nemůžete vyřešit svou dvojitou situaci NAT, která hraje potíže s UPnP, můžete obejít celý problém manuálním nastavením pravidla pro předávání portů. Pro neznámé je přesměrování portů jednoduše, když říkáte směrovači "Ok směrovač, všechny požadavky, které přišly na mou veřejnou adresu IP na portu #XXXX, by měly být předány do
této interní IP adresy na portu #YYYY . " Chcete-li tak učinit, musíte říci serveru Plex Media Server, který chcete ručně zadat číslo portu, a pak na úrovni routeru přiřadit statickou IP adresu počítači Plex Media Server a vytvořit pravidlo pro předávání portů . Nejprve zapněte režim manuálního portu v režimu Plex. Chcete-li tak učinit, přejděte do části Nastavení> Server> Vzdálený přístup (jako v předchozí části tutoriálu).
Zaškrtněte políčko "Ručně zadat veřejný port". Pokud nemáte naléhavý důvod, nemusíte zde měnit číslo portu. Klikněte na tlačítko Použít.
Pokud se v nastavení nenachází volba manuálního portu, musíte kliknout na tlačítko "Zobrazit pokročilé" v pravém horním rohu.
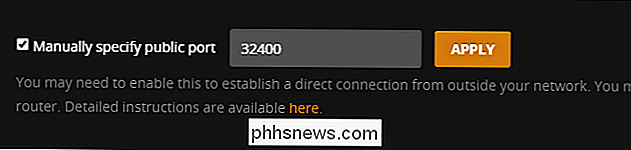
SOUVISEJÍCÍ:
Jak na to Nastavte statické adresy IP na směrovači Jakmile zapnete volbu v aplikaci Plex, je čas na stránku administrátora směrovače. Jak nastavíte statickou adresu IP a pravidla přesměrování portů se liší od směrovače k směrovači, ale obecný předpoklad je stejný. Budete muset identifikovat váš počítač Plex Media Server v síti a poté hledat volbu ve vašem směrovači pro vytvoření "statické IP", "statické pronájmy" nebo "DHCP rezervace" pro trvalé přidružení Plex Media Center s dané IP adresy. Níže naleznete příklad toho, jak vypadá přidání statické adresy IP, pomocí našeho směrovače DD-WRT.
Pokud to neuděláte pokaždé, když váš směrovač přiřadí novou interní adresu na mediální server, naruší pravidlo předávání portů. Pokud potřebujete více informací o nastavení statické adresy IP, můžete vyhledat dokumentaci pro váš konkrétní směrovač a přečíst si zde statické adresy IP.
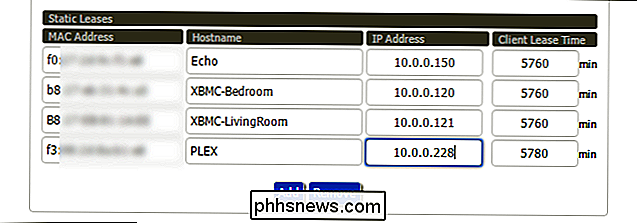
Jakmile nastavíte statickou IP adresu pro server, stačí jednoduše potřebovat aby router přes pravidlo přesměrování portu oznámil, že veškerá komunikace na daném portu by měla směřovat na tuto interní adresu IP. Znovu pomocí routeru DD-WRT uvádíme obecný příklad toho, jak vypadá: předali jsme vše na externím portu 32400 na interní adresu IP serveru Plex, a to i na portu 32400, aby to bylo jednoduché. Podívejte se na náš úplný návod k přesměrování portů, pokud potřebujete.
Poté, co jste nastavili port v Plex a nastavili dvě pravidla (statické IP a port forwarding) ve vašem směrovači, vše je nastaveno. Jednoduše přeskočte zpět nebo na ovládací panel serveru Plex Media Server, abyste zkontrolovali stav stránky serveru a užijte si.
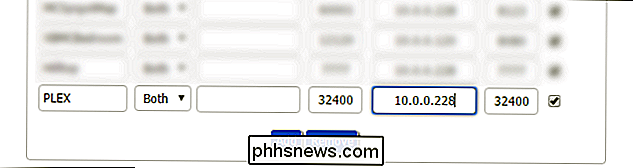
Plex Media Server obecně funguje díky kouzlu UPnP přímo z krabice. Ale v těch vzácných případech to není, je to jen otázka použití několika jednoduchých vylepšení, aby váš mediální server byl znovu dostupný.

Jak nastavit připomenutí vzduchového filtru pomocí termostatu Nest
Nest Learning Thermostat vám může ušetřit peníze na účty vytápění a klimatizace, ale pokud se nedařilo udržet vaše vytápění a chladicí systém, pravděpodobně nešetříte tolik peněz, kolik byste mohli být. Naštěstí váš termostat Nest může pomoci vám připomenout, že budete provádět pravidelnou údržbu. Vaše pec a klimatizační zařízení nevyžadují příliš mnoho údržby , ale údržba, kterou potřebujete, je opravdu snadná.

Jak obnovit nebo zamknout iPod Nano, iPod Touch, iPod Classic nebo iPod Shuffle
Protože pracuji v oblasti IT, skončím se spoustou otázek, které se zabývají technickou podporou, jako například, jak se uvolnit nebo resetovat zařízení iPod ! Nejsem si jistý, proč se tolik lidí se mě v poslední době ptalo, ale protože jsou, pomyslel jsem si, že bych napsal rychlý příspěvek, jak jít o resetování vašeho iPodu, pokud zmrzne!Samozřejmě, že vám řeknu, j



