Jaký je rozdíl mezi Wi-Fi režimem Ad-Hoc a infrastrukturou?

Ne všechny sítě Wi-Fi jsou vytvořeny stejné. Wi-Fi přístupové body mohou fungovat buď v režimu "ad-hoc" nebo "infrastruktura" a mnoho zařízení podporujících WI-Fi se může připojit pouze k sítím v režimu infrastruktury, nikoliv k ad-hoc sítím. v režimu infrastruktury jsou obecně vytvářeny směrovači Wi-Fi, zatímco sítě ad-hoc jsou zpravidla krátkodobé sítě vytvořené notebookem nebo jiným zařízením. Ale není to vždycky tak jednoduché.
Explicitní moduly infrastruktury a ad hoc
Většina sítí Wi-Fi funguje v režimu infrastruktury. Zařízení v síti komunikují prostřednictvím jediného přístupového bodu, kterým je obecně bezdrátový směrovač. Řekněme například, že máte dva notebooky sedící vedle sebe, každý z nich je připojen ke stejné bezdrátové síti. Dokonce i když sedí přímo vedle sebe, nekomunikují přímo. Místo toho komunikují nepřímo prostřednictvím bezdrátového přístupového bodu. Posílají pakety do přístupového bodu - pravděpodobně bezdrátového směrovače - a odešle pakety zpět do druhého notebooku. Režim infrastruktury vyžaduje centrální přístupový bod, ke kterému se připojují všechna zařízení.
Režim ad-hoc je také známý jako režim "peer-to-peer". Sítě ad hoc nevyžadují centralizovaný přístupový bod. Místo toho se zařízení v bezdrátové síti přímo připojují k sobě. Pokud jste nastavili dva notebooky v bezdrátovém režimu ad-hoc, připojili se přímo k sobě bez nutnosti centralizovaného přístupového bodu.
Výhody a nevýhody

Režim ad-hoc lze jednodušeji nastavit pokud chcete připojit dvě zařízení k sobě navzájem bez nutnosti centralizovaného přístupového bodu. Řekněme například, že máte dva notebooky a sedíte v hotelovém pokoji bez Wi-Fi. Můžete je připojit přímo do režimu ad-hoc a vytvořit tak dočasnou síť Wi-Fi, aniž byste potřebovali směrovač. Nový standard Wi-Fi Direct také staví na režimu ad-hoc a umožňuje tak zařízení komunikovat přímo přes signály Wi-Fi.
Režim infrastruktury je ideální, pokud nastavujete trvalější síť. Bezdrátové směrovače, které fungují jako přístupové body, mají obvykle bezdrátové radiostanice a antény s vyšší výkonností, takže mohou pokrýt širší oblast. Pokud používáte přenosný počítač k nastavení bezdrátové sítě, budete omezeni výkonem bezdrátového rádia notebooku, který nebude tak silný jako router.
Režim Ad-hoc má také další nevýhody . Vyžaduje více systémových prostředků, protože fyzické rozložení sítě se změní, když se zařízení pohybují, zatímco přístupový bod v režimu infrastruktury obecně zůstává stacionární. Pokud je k síti ad-hoc připojeno mnoho zařízení, bude docházet k více bezdrátovému rušení - každý počítač musí navázat přímé připojení k počítači, nikoli projít jediným přístupovým bodem. Je-li zařízení mimo rozsah jiného zařízení, se kterým se chce připojit, předává data cestou dalších zařízení. Přenášení dat přes několik počítačů je pomalejší než jejich předávání jediným přístupovým bodem. Ad-hoc sítě nemají dostatečnou měřítko.
Kdy použít každý

Rozhodování o tom, kdy použít každý typ sítě, je vlastně poměrně jednoduché. Pokud nastavujete bezdrátový směrovač, který by fungoval jako přístupový bod, nechte ho v režimu infrastruktury. Pokud nastavujete dočasnou bezdrátovou síť mezi několika zařízeními, režim ad-hoc je pravděpodobně v pořádku.
Je tu ještě jedna velká chyba. Mnoho zařízení nepodporuje režim ad-hoc vzhledem k jeho omezením. Zařízení s Androidem, bezdrátové tiskárny, Chromecast Google a řada dalších zařízení podporujících technologii Wi-Fi se nechtějí vypořádat s problémy sítí ad-hoc a odmítnou se k nim připojit, pouze se připojují k sítím v režimu infrastruktury . S tím nemůžete dělat mnoho; stačí použít síť v režimu infrastruktury spíše než v režimu ad-hoc.
Vytváření přístupových bodů režimu infrastruktury na vašem notebooku
V počítači můžete snadno vytvořit místní síť Wi-Fi, ať už jste pomocí systému Windows, Mac OS X nebo Linuxu. Bohužel většina operačních systémů ve výchozím nastavení vytvoří síť ad-hoc. Můžete například vytvořit síť ad-hoc z ovládacího panelu v systému Windows nebo vytvořit síť ad-hoc na vašem počítači Ubuntu Linux. To je dobré, pokud chcete připojit dva notebooky, ale je to velmi nevhodné, pokud potřebujete připojit zařízení, které podporuje pouze sítě v režimu infrastruktury.
Používáte-li systém Windows 7 nebo 8, můžete přepnout notebook Windows do infrastruktury bezdrátového přístupového bodu pomocí několika příkazů Command Prompt. Connectify to usnadňuje poskytováním hezkého grafického uživatelského rozhraní, ale ve skutečnosti právě používá skrytou funkci zabudovanou do systému Windows 7 a vyšší.
Pokud potřebujete vytvořit přístupový bod pro režim infrastruktury v systému Linux, podívejte se na AP-Hotspot nástroj. V počítači Mac, umožňujícím funkci sdílení Internetu, vytvoříte síť v režimu infrastruktury, nikoliv v režimu ad-hoc.
Obvykle byste se nemuseli obávat těchto dvou různých režimů sítě. Routery jsou nakonfigurovány tak, aby ve výchozím nastavení používaly režim infrastruktury a režim ad-hoc bude fungovat pro rychlé připojení dvou notebooků. Chcete-li udělat něco trochu chytřejšího na Windows nebo Linux a nastavit síť infrastruktury, musíte použít jeden z výše uvedených triků.
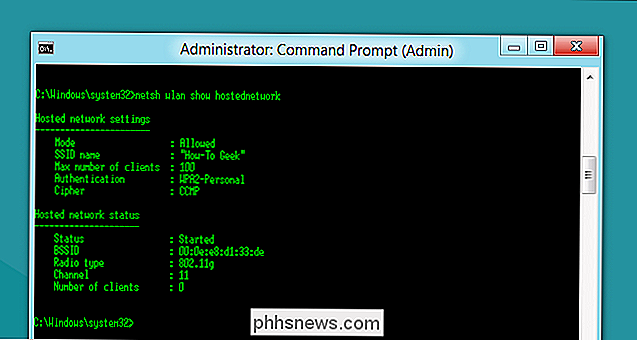
Image Credit: Projekt LEAF na Flickr (oříznut), webhamster on Flickr, Další webové fotografie na Flickru (oříznuté)

Jak zastavit spuštění iPhoto při připojení iPhonu, iPadu nebo paměťové karty
Po přepnutí na OS X došlo k velkému nepořádku, které se stále opakovalo - vždy, když jsem připojte cokoliv do svého MacBooku a v iPIMu se objeví složka DCIM, systém okamžitě spustí a spustí skenování. SOUVISEJÍCÍ: Proč každá kamera umístit fotografie do složky DCIM? Problém je to, že nechci iPhoto používat po celou dobu - myslím jistě, mohu ho použít k importu svých fotografií, ale co když se snažím dělat něco jiného, jako je hack my Minecraft Pocket uložit soubory, nebo jsem získal jiný obsah na vyměnitelném disku?

Hloupé Geekové triky: Náhodně přejmenujte každý soubor v adresáři
Hledáte mít trochu zábavy se svými soubory nebo si hrát na chytrá žert na někoho? Pomocí jednoduchého dávkového skriptu můžete náhodně přejmenovat každý soubor v adresáři okamžitě. Aktualizace: Do skriptu byla přidána funkce "undo". Existují komentáře v dávkovém skriptu, které vysvětlují, jak to použít.



