Jak zjistit, jaká sestava a verze systému Windows 10 máte

Pravděpodobně jste nemuseli myslet na stavění čísel systému Windows v minulosti, pokud to nebylo součástí vašeho úkolu. Ale oni se stanou důležitějšími v systému Windows 10. Zde je návod, jak zjistit, jaká verze verze a verze systému Windows 10 používáte.
Systém Windows vždy používal čísla sestav. Představují významné aktualizace systému Windows. Tradičně se většina lidí odvolává na systém Windows založený na hlavní pojmenované verzi, kterou používají - Windows Vista, 7, 8 a podobně. V rámci těchto verzí jsme měli také aktualizaci service pack, která se týká například: Windows 7 Service Pack 1.
V systému Windows 10 se věci trochu změnily. Za prvé, Microsoft tvrdí, že už nebudou žádné nové verze Windows-Windows 10 tady zůstat. Společnost Microsoft také učinila pryč s service packy, ale místo toho postupovala k uvolnění dvou velkých sestav každý rok a dala jim zábavné názvy - další velký je Aktualizace pro tvůrce na jaře roku 2017. Pokud opravdu potřebujete odkazovat na určitou verzi systému Windows, i když je nejjednodušší odkazovat se na něj podle jeho čísla sestavení. Společnost Microsoft skryla číslo sestavení poněkud v pokusu o to, aby systém Windows 10 vypadal vždy aktuální, ale není to těžké najít.
Poznámka: Kromě vytváření existují ještě různé verze Windows 10- Home, Professional, Enterprise a tak dále - s různými funkcemi. Společnost Microsoft stále nabízí obě verze 64-bitové i 32bitové verze systému Windows 10.
Najděte svou verzi, číslo sestavení a další s aplikací Nastavení
Nová aplikace Nastavení také nabízí sestavení, vydání, a informace o verzi v uživatelsky přívětivé podobě. Klepnutím na Windows + I otevřete Nastavení. V okně Nastavení přejděte na Systém> O aplikaci. Přejděte trochu dolů a uvidíte informace, které používáte.
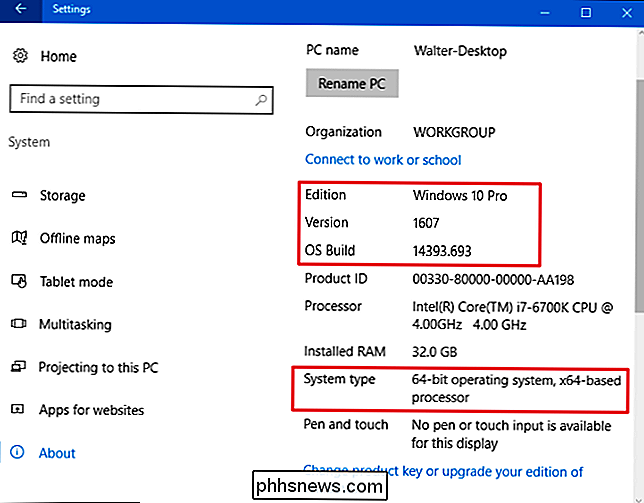
Přejděte na Systém> O aplikaci a přejděte dolů. Zobrazí se zde čísla "Version" a "Build".
SOUVISEJÍCÍ: Jak upgradovat z Windows 10 Home to Windows 10 Professional
- Edition Tento řádek vám říká, 10, které používáte - Home, Professional, Enterprise nebo Education. Používáte-li Home a chcete upgradovat na Professional, můžete upgradovat na verzi Professional v rámci systému Windows 10. Přechod na edice systému Windows 10 Enterprise nebo Education bude vyžadovat úplnou přeinstalaci a speciální klíč, který nebude proveden k dispozici běžným uživatelům systému Windows
- Verze. Číslo verze poskytuje nejlepší informace o verzi systému Windows 10, kterou používáte. Číslo je založeno na datu posledního velkého vydání a používá formát YYMM. Například na výše uvedeném obrázku obrazovka "1607" říká, že verze, kterou používáme, je od 7. měsíce (červenec) roku 2016. To je velká výroční aktualizace Windows 10. Aktualizace Fall Creators byla vydána v září z roku 2017, takže je to verze 1709.
- Instalace OS. Tento řádek zobrazuje konkrétní spuštěnou verzi operačního systému. To vám dává určitou časovou osu drobných build vydání mezi vydání hlavní verze verze. Na výše uvedeném snímku byla sestava "14393.693" ve skutečnosti 13. sestava vydána po vydání verze 1607 dodané v červenci roku 2016. Tato informace je pro většinu lidí poněkud méně důležitá než čísla hlavních verzí, ale stále vám pomůže určit přesně to, co jste běžte. Pokud jste zvědaví, můžete zkontrolovat celou historii verzí a sestavovat systém Windows 10 na webu společnosti TechNet společnosti Microsoft.
- Typ systému Tento řádek sděluje, zda používáte 32bitovou verzi systému Windows 10 nebo 64bitovou verzi. Rovněž vám říká, zda je počítač kompatibilní se 64bitovou verzí, nebo ne. Například "64bitový operační systém, procesor x64" označuje, že používáte 64bitovou verzi systému Windows 10 na 64bitovém procesoru. "32bitový operační systém, procesor založený na procesoru x64" označuje, že používáte 32bitovou verzi systému Windows 10, ale pokud si to budete přát, můžete nainstalovat 64bitovou verzi na vašem hardwaru.
Vyhledejte svou verzi a číslo sestavy pomocí dialogového okna Winver
K vyhledání některých těchto informací můžete také použít starý nástroj standardu Windows verze (winver). Stiskněte Start, zadejte "winver" a stiskněte Enter. Můžete také stisknout klávesu Windows Key + R, zadejte příkaz "winver" do dialogového okna Spustit a stiskněte klávesu Enter.
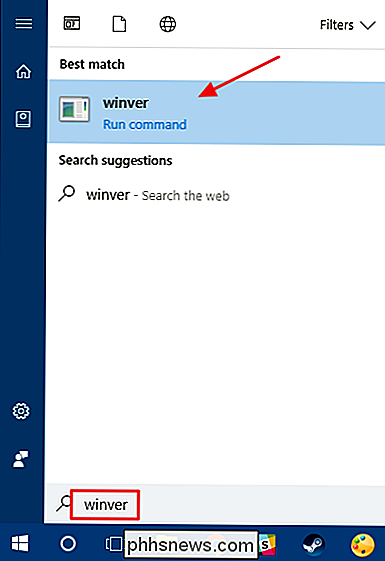
Druhý řádek v poli "O systému Windows" říká, kterou verzi a verzi systému Windows 10 máte. Nezapomeňte, že číslo verze je ve tvaru YYMM - takže 1607 znamená 7. měsíc roku 2016. Pár řádků dolů uvidíte verzi Windows 10, kterou používáte v našem příkladu - Windows 10 Pro
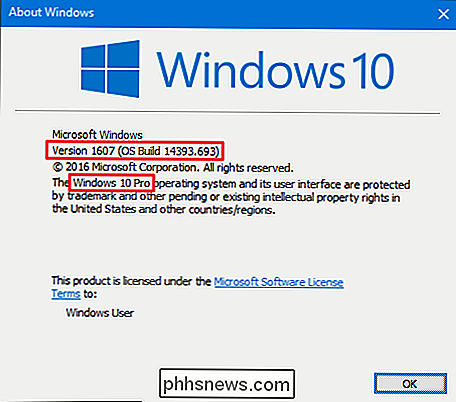
Pole "O systému Windows" nezobrazuje, zda používáte 64bitovou nebo 32bitovou verzi systému Windows 10, ale poskytuje vám rychlejší způsob, jak zkontrolovat verzi a sestavení, než navigovat pomocí aplikace Nastavení.
Týká se to: Hloupé geometrické triky: Jak zobrazit verzi systému Windows na ploše
Všechny tyto informace - edice, verze, číslo sestavení a typ sestavení - mohou být důležité, pokud se pokoušíte zjistit, zda systém Windows 10 obdržel určitou aktualizaci, ať už máte přístup k funkci dostupnému pouze v určitých edicích, nebo zda byste měli stáhnout 64- nebo 32bitovou verzi programu. A pokud máte velký zájem udržet si to s sebou, máme dokonce způsob, jak zobrazit vaše číslo sestavení přímo na ploše. Užijte si!

Použití fyzické klávesnice s iPadem nebo iPhonem
Váš iPad a iPhone přicházejí s dotykovými klávesnicemi na obrazovce, ale nic vás nezastaví v připojení dobré staré fyzické klávesnice a psaní na to. Zde je návod, jak začít. Co budete potřebovat Naštěstí nepotřebujete hodně, abyste to udělali - jen klávesnici Bluetooth. Docela mnoho klávesnice Bluetooth bude pracovat.

Nejlepší PDF čtečky pro Windows
Získání dobrého prohlížeče PDF je snadnější než kdy jindy. Moderní webové prohlížeče, jako jsou prohlížeče Google Chrome, Mozilla Firefox a Microsoft Edge, mohou všechny soubory PDF číst, takže je nemusíte ani potřebovat. Pokud však chcete mít samostatný prohlížeč PDF, možná pro pokročilé funkce PDF vyžadují některé dokumenty, máme některé možnosti.



