Jak sdílet aplikace Google Play Aplikace, hudbu a další mezi zařízeními Android

Nedávno jsme vám ukázali, jak nakonfigurovat zařízení iOS pro sdílení aplikací a médií. více než pár lidí napsalo, že se ptá, jak dělat totéž s nákupy Google Play. Čtěte dále, když se podíváme, jak sdílet nákupy v zařízeních Android.
Proč to chci dělat?
Motivace, že chcete sdílet nákupy mezi zařízeními Android, je jednoduchá: je nepohodlné a nákladné nakupovat více kopie všeho pro každého člověka ve vaší domácnosti.
Bohužel neexistuje žádný vestavěný mechanismus pro snadné sdílení obsahu mezi manželi nebo členy rodiny, jak je tomu u ekosystému Apple i Amazon. Začátkem tohoto roku obě společnosti zavedly sdílení / rodinné systémy; Apple má Family Sharing a Amazon jako rodinnou knihovnu, která více či méně dosahují stejnou věc.
Vzhledem k tomu, že Google zatím nemá nic dělat v oddělení pro sdílení rodin, jsme spolu slíbili řešení vlastní. To je upřímně hrubý dohled ze strany společnosti Google a vzhledem k tomu, že jejich konkurenti již zavedli systémy sdílení, aby lépe sloužily dnešně vysoce propojeným technologicky orientovaným rodinám, opravdu doufáme, že společně přijmou a zavedou plán sdílení Obchod Play.
Naštěstí existuje cesta, i když prostřednictvím vícenásobné cesty, abychom dosáhli našich cílů a sdíleli naše aplikace a obsah na více zařízeních. V další části budeme načrtnout dva přístupy a pak vám ukážeme, jak je aplikovat.
Co potřebuji?
Existují dva způsoby, jak se vypořádat s problémem sdílení obsahu služby Play Store v různých zařízeních. Jedním z nich je to, co bychom nazvali řešením, které bylo objeveno - problémem - příliš pozdě, a druhým je to, co bychom nazvali řešením plánování. Nakonec oba fungují, ale řešení plánování předem je rozhodně lepší. Podívejme se na oba.
Sdílení primárního účtu
Pravděpodobně už máte účet Google Play s významným počtem nákupů na něm. Tyto nákupy jsou trvale propojeny s vaším účtem a odhadli jste, že jediným způsobem, jak je sdílet, je sdílet váš účet s ostatními zařízeními vlastněnými vašimi rodinnými příslušníky.
Toto řešení funguje, protože aplikace Google Play a vyšší Android operační systém umožňuje více účtů. Váš syn nebo dcera tak mohou mít své vlastní zařízení se svým vlastním účtem Google pro e-mail, kalendář a další funkce, ale mají sekundární účet na zařízení, které stahuje data z Google Play z vašeho účtu.

Nevýhodou tohoto řešení je že vyžaduje sdílení primárního účtu s členy rodiny a zároveň můžete vypnout synchronizaci dat mezi aplikacemi (tak, že aktualizace e-mailu a kalendáře nejsou vyloučeny všem v rodině), lze je zpřístupnit spravedlivě jednoduše a vaše rodinní příslušníci mohou získat přístup k vašemu účtu.
Z hlediska ochrany osobních údajů je to zjevně problematické, ale ponecháme vám to podle vašeho uvážení, zda je to pro vás vhodným řešením. Pokud je to jen vy a váš manžel a nemáte strach, že si je přečtete e-mailem a již s ním sdílíte svůj kalendář, není to příliš problém. Pokud chcete, aby vaše dospívající děti neměly přístup k vašemu e-mailu, budete se chtít podívat na další navržené řešení.
Sdílení účtu určeného obsahu
Ideálním řešením je vytvořit účet Google určený pro sdílení obsahu. Toto řešení je řešením s předstihem, protože funguje mnohem lépe, pokud jste s touto metodou začali a všechny své nákupy na sdíleném účtu jste od počátku uskutečnili.
SOUVISEJÍCÍ: Jak přidat jiný účet Google do zařízení Android
Jak jsme zdůraznili v předchozí části, můžete do zařízení Android přidat více účtů Google. Zatímco většina lidí tuto funkci používá ke správě své vlastní osobní účty Google (osobní e-mail, pracovní e-mail atd.), Je to také velmi užitečné pro náš účel. V případě řešení vyhradeného účtu vytvoříte účet Google, jehož jediným účelem je sloužit jako nákupní a doručovací účet ve všech vašich zařízeních.
Takže všichni ve vaší rodině budou mít své vlastní účty (v případě potřeby a vhodné pro věk) na svých zařízeních Android, stejně jako rodinný účet, který synchronizuje nákupy aplikací a médií ve všech zařízeních. Z pohledu společnosti Google jsou všechna vaše zařízení jednoduše primární a sekundární zařízení držitele účtu, který jste vytvořili.
Toto je nejvhodnější řešení, protože neexistují žádná rizika týkající se soukromí, všechny nákupy jsou shromažďovány na jednom místě a můžete dokonce výhodu centrální e-mailové schránky nového účtu a kalendáře, pokud chcete mít rodinnou schránku (kde mohou prarodiče rodina posílat e-maily celé rodině) a rodinný kalendář, který každý může upravit.
Jedinou nevýhodou tohoto řešení je, že , pokud je implementujete pozdě ve hře, můžete mít již na vašem původním účtu Google řadu nepřenosných nákupů.
Přidávání a konfigurace účtu
Bez ohledu na to, jakou trasu zvolíte, proces, s některými velmi malými obměnami k synchronizaci a soukromí, je totožný. Projděme si proces přidávání nového účtu Google do zařízení Android. Ačkoli existují rozdíly mezi různými verzemi systému Android, takže naše snímky obrazovky nemusí vypadat shodně s tím, co se zobrazuje ve vašem zařízení, tato možnost je vestavěna do systému Android a trochu klepání kolem nabídek ji odhalí.
Než budeme pokračovat, potřebujete uživatelské jméno a heslo účtu, který bude synchronizovat aplikace a nákupy v zařízeních (ať už je to váš primární účet nebo vyhrazený účet, který jste právě vytvořili, aby sloužil jako účet sdílení rodin).
Přidání účtu
Shromážděte všechna zařízení Android, ke kterým chcete přidat účet sdílení. Pro demonstrační účely přidáme ke zařízení jednoúčelový sdílený účet, ale kroky jsou stejné bez ohledu na to, zda používáte svůj primární nebo sekundární účet.
Přejděte do nabídky Nastavení v zařízení Android a přejděte dolů dokud neuvidíte sekci Účty. Ve spodní části sekce Účty je zkratka "Přidat účet".
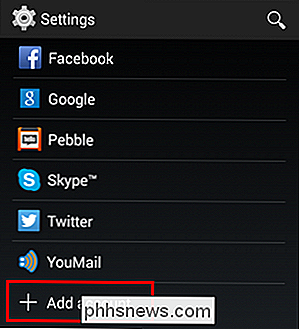
V podmenu vyberte "Google" pro přidání účtu.
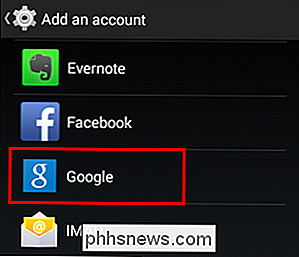
Budete požádáni o vytvoření nového účtu nebo připojení pověření pro existující účet. Připojte příslušná pověření buď pro svůj primární účet, nebo pro účet, který jste pro obchod Play Store vytvořili explicitně.
Jakmile jste se úspěšně přihlásili pomocí účtu, budete vyzváni, abyste zkontrolovali nastavení synchronizace dat.
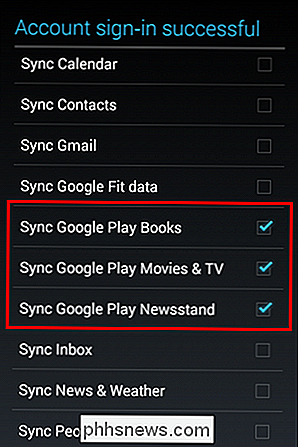
Pro přísné účely sdílení aplikací a obsahu nemusíte skutečně kontrolovat cokoliv . Můžete zrušit zaškrtnutí každé jednotlivé možnosti synchronizace. Druhotné zařízení budou mít stále přístup ke sdílenému účtu a Obchodu Play a veškerému jeho obsahu. Chcete-li však automaticky synchronizovat knihy a jiná média, budete chtít zaškrtnout políčka, jak je vidět na výše uvedené obrazovce, abyste synchronizovali Knihy, filmy a televizi a kiosk.
Tyto nastavení můžete později upravit vrácení se do Nastavení -> Účty, výběru služby Google a výběru příslušného účtu ze seznamu.
Přístup k účtu ve službě Google Play
Nyní, když je účet v zařízení, stačí přejít na stránku Play Uložte aplikaci a ukážeme vám, jak k ní přistupovat. Spusťte aplikaci Play Store nyní
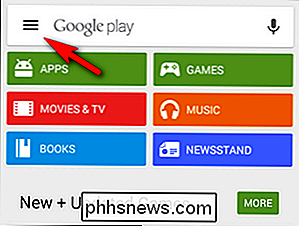
Zvolte tlačítko nabídky v levém horním rohu představovaném třemi řádky ve vyhledávacím poli
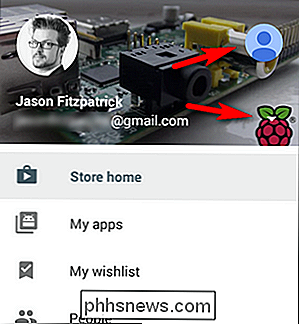
V nabídce aplikací najdete dvě místa, na která můžete kliknout, pro přístup k sekundárního účtu v zařízení. Jak je vidět na obrazovce výše a označené červenými šipkami, můžete buď kliknout na novou ikonu profilu (modrá ikona nahoru), nebo kliknutím na nabídku výběru účtu (ikona bílé šipky v dolní části) vyberte jednu konkrétní účet od mnoha. Pokud máte pouze primární účet a sekundární účet v zařízení, je to dost snadné klepnout na ikonu nahoru, protože neexistuje šance na výběr nesprávného účtu.
Jakmile vyberete druhý účet, můžete získat přístup veškerý obsah zakoupený daným účtem a jeho stažení do zařízení.
Chcete-li nakonfigurovat Knihy Google Play, filmy a televizi a hudbu, stačí otevřít příslušné aplikace, kliknout na stejné tlačítko se třemi řádky v levém horním rohu a vybrat příslušný účet v každé aplikaci tak, aby byla sdílená knihovna výchozí knihovna pro každou službu v zařízení.
Nastavení nákupu a omezení obsahu
Jedním z nejdůležitějších obchodních případů, na které se chcete věnovat (vzhledem k věku vašich dětí), jsou omezení nákupu a obsahu. Vraťte se do aplikace Obchod Play a otevřete nabídku. Ujistěte se, že aktuálně používáte účet, jehož nastavení chcete změnit (např. Sekundární účet pro sdílení rodin) a poté v dolní části nabídky vyberte možnost "Nastavení".
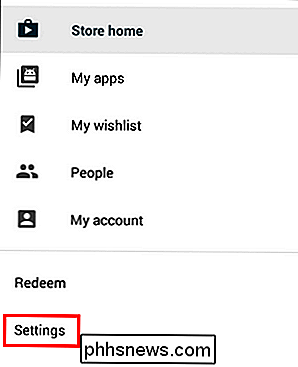
Zde najdete zhruba polovinu možností
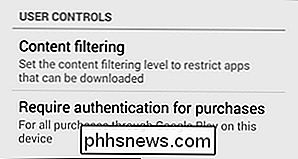
Pokud vyberete filtrování obsahu, budete vyzváni, abyste zvolili, na jakou úroveň aplikací vaše dítě má přístup k systému hodnocení všem-nízkým-středně-vysokým hodnocením nebo jednoduše ponechá všechny dostupné aplikace; po provedení výběru uzamknete aplikaci / obsah kódem PIN. Můžete si přečíst více o tom, co z těchto úrovní znamená.
Kromě filtrování obsahu můžete také požadovat ověření nákupů. Vaše volby jsou "Pro všechny nákupy prostřednictvím služby Google Play v tomto zařízení", "Každých 30 minut" a "Nikdy." Požadavek na heslo pro všechny nákupy nejenže zastaví vaše dítě od nákupu nového obsahu, ale také z hromadných účtů v síti freemium- ve stylu her, protože nebudou moci bez vašeho oprávnění klesnout 99 dolarů na 100 drahokamů / smurfových plodů / mega lektvary nebo podobně.
Bohužel nastavení je něco jako mish-mash velmi užitečné a užitečné . Filtrování obsahu se například týká pouze aplikací v obchodě s aplikacemi a nikoliv do mediálního obsahu, jako jsou filmy nebo hudba. Dále, když se podíváte na nastavení všech ostatních mediálních aplikací, jediné filtrování obsahu, které lze nalézt, je, že můžete filtrovat explicitní texty v Obchodě Play Music (ale můžete pouze zrušit zaškrtnutí políčka). Na druhé straně omezení nákupu platí pro všechny nákupy na celé zařízení.
Bylo by hezké, kdyby Google pracoval na implementaci filtrování obsahu. Ve stávající podobě funguje autentizace nákupu omezující nákupy v Knihách Play (dokonce i knihy zdarma jsou "nákup" a vyžadují si heslo k účtu), ale v aplikaci Play Filmy a televize nemá žádný účinek, protože je k dispozici libovolný volný obsah včetně volných epizod velmi zralého programování, jako je velmi grafický nadpřirozený thriller televizní seriál Salem . To je rozhodně něco, co je třeba mít na mysli při konfiguraci zařízení pro mladší děti.
Zatímco řešení dlážděné společné řešení je lepší než žádné řešení, rozhodně se těšíme na to, že společnost Google uvolní legitimní systém sdílení rodin se správným sdílením obsahu a omezeními .
Máte naléhavou otázku Android? Napište nám email na adresu . Máte tip pro sdílení obsahu v zařízeních Android? Sdílejte své tipy tím, že se připojíte do níže uvedené diskuse.
Kredity obrázku: Google; Android Foundry.

Jak přidat komplikace třetích stran do nástroje Apple Watch
S vydáním aplikace Watch OS 2.0 můžete nyní přidat vlastní komplikace z přirozených aplikací Apple Watch na tvář hodinky, která otevírá zcela nový svět okamžitých informací o zápěstí. Přečtěte si, jak vám ukážeme, jak přizpůsobit komplikace vašeho Apple Watch Proč to chci dělat? Apple Watch má od počátku komplikace, bity informací o Utility a modulárních hodinkách, jako je východ slunce / časový rozvrh, počasí a podobně, ale teprve nedávno s aktualizací aplikace Watch 2.

Jak zkontrolovat, zda je pro váš pevný disk SSD aktivován systém TRIM (a povolit, pokud není)
Windows 7 a vyšší jsou nastaveny tak, aby automaticky povolily funkci TRIM v jednotkách SSD. Nemusíte se obávat, že povolíte TRIM sami. Ale pokud chcete zkontrolovat, zda systém Windows povolil funkci TRIM, můžete. Je-li povolena funkce TRIM, systém Windows po každém odstranění souboru pošle instrukci do jednotky SSD.



