Postup aktualizace a instalace nové grafické karty v počítači

Upgradem grafické karty stolního počítače může dojít k velkému nárůstu her. Je to také poměrně snadná věc. Ve skutečnosti nejtěžší je správný výběr pravé karty.
Vaše hlavní volba v grafických kartách je mezi dvěma hlavními výrobci grafických čipsetů - Nvidia a AMD. Po zúžení, zjistíte, že existuje řada výrobců karet, které vyrábějí různé karty založené na jedné z těchto čipsetů. Nakonec jsou na trhu k dispozici stovky přizpůsobených modelů. Budete také muset zkontrolovat některé základní problémy s kompatibilitou s počítačem. Má vaše základní deska správný slot pro moderní grafickou kartu? Bude karta, kterou chcete ve vašem případě použít? Může být vaše napájecí zdroj zpracováván kartou s vyššími nároky na spotřebu?
Připojte se k nám, když vás procházíme tím, že jste si vybrali tyto věci, zúžením možností karty a fyzickou instalací nové karty. ačkoli AMD dělá jak procesory, tak i grafické karty, můžete použít grafické karty založené na jedné z hlavních čipů na jakémkoli CPU, který používáte. Jinými slovy můžete v počítači s CPU AMD spustit kartu NVIDIA v pohodě.
První krok: Zkontrolujte základní kompatibilitu Než začnete nakupovat novou grafickou kartu, musíte omezit parametry vaše vyhledávání na karty, které může váš systém skutečně spustit. Není to tak velká dohoda, jakou si myslíte. Pokud je počítač vybaven volným slotem PCI-Express (PCI-Express) a slušným napájecím zdrojem, může pravděpodobně spustit leví podíl na moderních grafických kartách. Začneme s tím, proč ne?
Ujistěte se, že vaše základní deska má správný typ slotu
Dnešní grafické karty používají standard PCI-E pro připojení k základní desce počítače. Tento standardizovaný slot poskytuje vysokorychlostní přístup k procesoru počítače a paměti RAM a jeho umístění na desce umožňuje snadný přístup k zadní části pouzdra a umožňuje připojit jeden nebo více monitorů přímo do samotné karty.
SOUVISEJÍCÍ:

Proč jsou porty PCI Express na mé základní desce různé velikosti? x16, x8, x4 a x1 Vysvětlení
Téměř všechny moderní grafické karty vyžadují slot pro PCI-E x16 a téměř všechny základní desky, které obsahují všechny sloty PCI-E v plné velikosti, budou mít vůbec jednu. Pokud máte pouze slot s osmi záblesky, bude to fungovat také, i když výkon na nejintenzivnějších hrách může být omezen. Důležitou součástí je, že potřebujete slot v plné velikosti a nikoli ten, který je určen pro menší karty typu x1, x2 nebo x4. Další věc, kterou je třeba mít na paměti, je, že mnoho vyšších grafických karet je dostatečně široké že oni zabírají prostor dvěma sloty. Pokud jste již získali jiný typ karty připojené vedle slotu, který použijete pro grafickou kartu, musíte toto omezení místa vzít v úvahu.
Ujistěte se, že karta odpovídá vašemu případu
Většina věšňů s plnými rozměry může obsahovat i největší grafické karty. Máte-li menší pouzdro (jako střední věž nebo kompaktní), budete mít méně možností.
Existují zde dva hlavní problémy: šířka karty a délka karty.

Mnoho vyšších grafických karet jsou dostatečně široké, že zabírají prostor dvěma sloty. Pokud již máte k dispozici další typ karty připojené vedle slotu, který použijete pro grafickou kartu, budete muset zohlednit toto omezení prostoru.
Třesivější problém je délka karty. Zatímco karty s nízkou a střední úrovní jsou obecně dostatečně krátké, aby vyhovovaly většině případů, silnější karty mají tendenci být mnohem delší. V některých případech může být váš volný prostor dále omezen tím, kde jsou nainstalovány pevné disky, kde jsou kabely zapojeny do základní desky a jak jsou spuštěny elektrické kabely.
Také některé velmi malé případy PC mohou omezit výšku karty můžete použít.
Nejjednodušším způsobem, jak to zvládnout, je otevřít případ a měřit prostor, který máte k dispozici. Při nákupu karet online by měly být uvedeny údaje o kartě.
Toto pouzdro Cooler Master Mini-ITX může přijímat pouze krátké grafické karty (vlevo), ale je kompatibilní s designem s dvojitými sloty (vpravo).
Existuje ještě jeden faktor, který je třeba zvážit: vstupy na kartě. Střední a vyšší karty vyžadují vyhrazené elektrické připojení k napájení počítače. Konektor pro tento kabel je buď na horní straně karty, nebo na konci (na straně naproti monitoru). Budete obvykle potřebovat extra půl palce tak clearance pro tuto zástrčku, kromě rozměrů samotné karty.

A mluvit o síle ...
Ujistěte se, že vaše napájení může zvládnout požadavky na výkon karty
Budete potřebovat dostatek energie z napájecí jednotky k napájení nové grafické karty, kromě všech vašich současných počítačových komponent.
Většinu času to není problém - poměrně levný 600 -watt napájecí zdroj dokáže pracovat s veškerou grafickou kartou, která je nejvíce náročná na energii, a všechny standardní součásti počítače. Pokud však upgradujete levnou nebo kompaktní plochu (nebo jakýkoli jiný herní počítač, opravdu), musíte zkontrolovat napájení.

Specifikace grafických karet uvádí jejich odhadovaný výkone energie (nebo spotřebu) ve wattech. Ujistěte se, že vaše napájecí zdroj je přinejmenším tak hodně dostupný (s bezpečnostní rezervou 30-40W) předtím, než provedete konečnou volbu. Pokud tomu tak není, musíte zvolit méně výkonnou kartu nebo současně aktualizovat zdroj napájení.
Pokud si nejste jisti, kolik vašich ostatních součástí počítače používáte, použijte tuto praktickou online kalkulačku. Najděte výkresy jiných komponentů, přidejte je všechny a zjistěte, zda je dostatek energie v napájecím zdroji pro pohodlnou obsluhu vaší nové karty.
Pokud váš současný zdroj napájení nemůže napájet požadovanou kartu a můžete " t Upgradujte napájení, budete si muset zvolit méně výkonnou kartu.
Další věc, kterou musíte zkontrolovat, je, zda máte k dispozici napájecí kabel správného typu. Některé karty s nízkým výkonem mohou běžet pouze z elektrické energie dodávané samotnou deskou, ale většina karet potřebuje samostatný vstup přímo z napájecího zdroje.
Zkontrolujte specifikaci na kartě, kterou vybíráte. Pokud karta potřebuje samostatný vstup, bude vyžadovat buď 6kolíkovou nebo 8kolíkovou zástrčku. Některé výkonnější karty dokonce vyžadují několik připojení. Ujistěte se, že napájecí zdroj má správné typy kabelů a zástrček pro požadovanou kartu. U mnoha moderních napájecích zdrojů jsou tyto zástrčky dokonce označeny PCI-E.
Pokud nevidíte správné typy konektorů, ale váš napájecí zdroj je jinak dostatečně silný pro vaši kartu, můžete najít adaptéry jako tyto 6kolíkové až 8kolíkové adaptéry). K dispozici jsou také rozbočovače (jako ty, které mohou rozdělit jednu 8kolíkovou zástrčku do dvou 6- nebo 8kolíkových zástrček).
Ujistěte se, že můžete připojit kartu k monitoru
Samozřejmě budete potřebovat monitor, který může skutečně akceptovat video výstup nové karty. To obvykle není velké řešení - většina nových karet přichází s alespoň jedním DisplayPort, HDMI a DVI připojením. Pokud váš monitor nepoužívá žádnou z těchto, adaptérové kabely jsou levné a bohaté.
Co když nemohu aktualizovat?
Pokud nemůžete upgradovat základní desku, napájecí zdroj nebo pouzdro pro práci s požadovanou grafickou kartu nebo používáte přenosný počítač a chcete mít více energie, než je k dispozici, máte také možnost použít externí skříň grafické karty. Jedná se v zásadě o externí boxy, do kterých můžete připojit grafickou kartu PCI-E. Mají vlastní napájecí zdroj a způsob připojení do PC (obvykle přes USB 3.0 nebo USB-C). Některé jsou již vybaveny grafickou kartou; některé jsou prázdné schránky pro zapojení libovolné karty, kterou chcete.
Nejsou to ideální řešení. Vyžadují zvláštní napájecí zásuvku a vysokorychlostní připojení k počítači. Navíc nenabízejí stejnou úroveň výkonu jako interní karta. Kromě toho se tyto kryty začínají zhruba 200 dolarů (bez samotné grafické karty). V tomto okamžiku musíte začít zvažovat, zda je lepší vylepšení vašeho PC nebo stačí vytvořit levné herní plochu. Ale pro majitele notebooků nebo pro ty, kteří chtějí relativně snadný způsob, jak přidat grafickou sílu, jsou zajímavou alternativou.
Druhý krok: Vyberte novou kartu
Jakmile zjistíte, co může váš počítač zpracovat, je čas vybrat novou kartu. A je tu hodně na výběr. První věc, kterou je třeba vzít v úvahu, je váš rozpočet, a pak se můžete zužovat odtud.
Nastavte svůj rozpočet
Trh s grafickými kartami je poměrně konkurenceschopný a obecně platí, že čím více peněz utratíte, výkonnější grafickou kartu. Vyberte si nejlepší kartu, která odpovídá vašemu rozpočtu.
GTX 1050TI je solidní mid-range pick pro 200 dolarů.
SOUVISEJÍCÍ:

Proč jste (pravděpodobně) nepotřebujete bláznivý GPU jako GTX 1080 Ti
Samozřejmě, existuje rozdíl v tom, kolik si můžete dovolit a kolik budete chtít skutečně utrácet. Jako pravidlo platí, že každá karta nad bodem 250-300 USD (pokud je nainstalována na PC) by měla být schopna zvládnout téměř každou novou hru, která vyšla. Můžete utrácet více, abyste získali více energie a více funkcí - typickým cílem je 60 snímků za sekundu v jakémkoliv druhu hry, kterou chcete hrát - ale jakmile překročíte rozsah 500-600 dolarů, hledáte na snižující se výnosy. Nadprůměrná vrstva ($ 800 a vyšší karty) dokáže pracovat s každou hrou na 60 snímků za sekundu na typickém monitoru s rozlišením 1080p, přičemž některé budou ještě rychlejší nebo zvýší rozlišení na 4K nebo vyšší. Tento $ 140 Radeon RX 550 může pohodlně zpracovávat nové 3D hry, ačkoli někteří uživatelé mohou potřebovat nízké vizuální nastavení.
Poznámka:

Vzhledem k pokračujícímu vlivu trhu s dolováním kryptogenních měn
se ceny grafických karet v současné době poněkud nafouknou. Karty obvykle na úrovni 300 dolarů nebo níže jsou víceméně neovlivněné, ale silnější karty jako GTX 1070 nebo RX Vega (a vyšší) vidí ceny nálepky stovky dolarů nad MSRP. Nejnovější karta série GTX '80, která je obvykle základem high-end herních počítačů, nyní prochází stovkami dolarů nad MSRPZa nižší cenové body ($ 130- 180 rozsah), stále můžete hrát většinu her s několika kompromisy. Možná budete muset snížit nastavení rozlišení nebo grafické efekty pro novější hry, ale vše, co je navrženo s nižší úrovní hardwaru (jako např.

Rocket League
nebo Overwatch ), bude stále vypadat skvěle. A samozřejmě starší hry a indie 2D tituly budou fungovat dobře. Zkontrolovat recenze a benchmarky I v určitém rozmezí rozpočtu najdete spoustu možností mezi různými značkami a konfiguracemi. Zde je místo, kde se budete muset ponořit do jemných rozdílů, abyste mohli rozhodovat.
V této příručce nemůžeme pokrýt všechny karty, ale web je tady tvým přítelem. Přečtěte si profesionální recenze karet, na které se podíváte, a podívejte se na recenze uživatelů z míst jako Amazon a Newegg. Tyto recenze často poukazují na malé rysy nebo problémy, které nebudete číst jinde. Můžete také hledat měřítka, abyste zjistili, jak různé karty porovnávají a někdy, jak dobře tyto karty provozují konkrétní hry.
Zvažte několik dalších bodů
Několik dalších obecných bodů, které je třeba zvážit:
VR sluchátka jako Oculus Rift a HTC Vive potřebují ještě víc energie, než si zahrát se standardním monitorem, protože vykreslují dva video streamy najednou. Tyto sluchátka obecně doporučují kartu GTX 970 nebo vyšší.
Výběr mezi kartami AMD Radeon a NVIDIA GeForce není typicky tak důležitý - obě společnosti nabízejí návrhy na různých cenových bodech a dobře si vzájemně konkurují. Ale mají synchronizační technologie rámců, které jsou navzájem neslučitelné. Jedná se o softwarové a hardwarové nástroje, které snižují stuttering grafiky a ztráty rámce, takže hard-intenzivní V-sync nastavení není nutné. AMD používá FreeSync, zatímco NVIDIA používá G-Sync. Oba vyžadují monitory, které jsou výslovně kompatibilní s každým systémem, takže pokud máte monitor FreeSync nebo G-Sync, určitě budete chtít získat kartu AMD nebo NVIDIA.
- Vysokorychlostní herní základní desky stále nabízejí více než 16x PCI- ATI a NVIDIA nabízejí připojení k více kartám (Crossfire a SLI, respektive). Ale v posledních několika letech pokroky v oblasti hardwaru vedly k tomu, že tato nastavení jsou víceméně zbytečná. Vždycky vidíte lepší herní výkon z dražší a výkonnější karty než jakákoliv kombinace karet v konfiguracích Crossfire nebo SLI
- Téměř všichni výrobci a maloobchodníci s kartami mají překvapivě velkorysou návratovou politiku. Pokud si nechtěně objednejte špatnou kartu, obvykle ji můžete vrátit do 14 dnů, dokud si uložíte potvrzení (nebo potvrzovací e-mail). To samozřejmě neplatí, pokud si zakoupíte svou kartu ze sekundárních trhů, jako je eBay nebo Craigslist.
- Krok třetí: Nainstalujte novou kartu
- Jakmile konečně získáte novou kartu, je čas připojit ji. A po bolení hlavy třídění recenzí, výběru nové karty a rozdělení s penězi je tato část snadná. Budete potřebovat chladné a suché místo pro práci s dostatkem stolního nebo stolního prostoru, šroubovákem Phillips a volitelně antistatickým náramenem pro ochranu vnitřních součástí vašeho počítače.
Vypněte počítač a odpojte všechny kabelů a přemístěte počítač do pracovní oblasti.
Nyní je čas odstranit kryt z pouzdra. Na většině počítačů v plné velikosti stačí odstranit boční panel, takže se můžete dostat do slotů pro karty - obvykle na levé straně počítače, pokud čelíte přední straně počítače. Na některých počítačích budete muset celý případ odstranit. A někteří výrobci to těžší než ostatní. Pokud máte pochybnosti, podívejte se do manuálu nebo prostě na webu vyhledávejte, jak vypadnout z modelu vašeho počítače.
Po vyjmutí krytu položte počítač na jeho stranu. Nyní byste se měli dívat na vnitřní plochy vašeho počítače. Pokud máte aktuální grafickou kartu, kterou upgradujete, musíte ji nejprve odstranit. Pokud ne, přeskočte na další část.
Odstranění stávající GPU
Grafická karta by měla být docela zřejmá. Je zapojen do jednoho ze slotů na základní desce - obvykle ten, který je nejvzdálenější od vás, pokud stojíte na spodní straně počítače - a jeho připojení monitorů je na zadní straně počítače. Může nebo nemusí mít kabely z napájecího kabelu zapojené do něj. A to může nebo nemusí mít fanoušky přímo na kartě.
Naše venkovní lavici je trochu zvláštní, ale vaše vnitřní komponenty by měly vypadat něco takového. Část s "X" je GPU, kterou budeme odstranit a poté znovu nainstalovat.
Nejprve vyhledejte připojení k napájení na nainstalované kartě. Jedná se o černou zástrčku s více kolíky, která je zasunuta do horní nebo zadní strany karty. Odpojte kabel a odpojte jej. Pokud ji nevidíte, nemusíte se o něj bát. Znamená to, že vaše stávající karta nepotřebuje samostatnou energii.

Nyní se podívejte na kovový kus, kde se grafická karta dotýká zadní části počítače. Uvidíte jednu nebo dvě šrouby (v závislosti na tom, zda je to jediná nebo dvojitá karta slotu), která ji zajistí k pouzdru. Vyjměte tyto šrouby a položte je stranou - budete potřebovat novou kartu.
Tato karta se dvěma kartami má dva šrouby, které ji drží na pouzdře. Oba musí být odstraněny.

Nyní se tato další část může trochu zklidnit, v závislosti na tom, jak přeplněný váš případ je. Vaše karta pravděpodobně obsahuje malou plastovou kartu, která ji bezpečně drží ve slotu na základní desce. Budete se muset dostat pod kartu a stisknout kartu, abyste kartu uvolnili. Někdy zatlačíte kartu; někdy na stranu. A s většími kartami a více přeplněnými kufry to může být těžké dosáhnout.

Pokud máte potíže, buďte trpěliví a ujistěte se, že nic nenecháte. Můžete také zkontrolovat YouTube na videích lidí, kteří to prokazují na různých typech vrtulníků.
Zatlačte na tuto plastovou kartu a uvolněte ji ze slotu PCI-E.
Nyní jste připraveni vytáhnout kartu ven. Jemně uchopte kartu rukama a vytáhněte ji nahoru, začínající stranou, která je nejblíže k zadní části pouzdra. Mělo by se snadno uvolnit. Pokud tomu tak není, pravděpodobně jste nezískali celou plastovou kartu,

Nyní jste připraveni připojit novou kartu, což je v podstatě stejný proces v opačném směru.
Instalace nového GPU
Pokud jste právě odstranili existující kartu, víte, kde jde nová karta. Pokud instalujete kartu, kde ještě nebyla žádná, vyhledejte slot na PCI-E x16 na základní desce - zkontrolujte tento článek, pokud si nejste jisti, který z nich je. Odstraňte odpovídající "prázdný" kovový kus z rozšiřovacího otvoru skříně nebo dvě, pokud jde o kartu s dvojitou šířkou. Možná budete muset k tomu odstranit některé šrouby - nastavte je stranou.
Jemně zasuňte kartu na místo v patici PCI-E. Jak se to děje, nezapomeňte zarovnat kovový díl, který se připojí k pouzdru, s úchytkou, která ho přijala.
Když je umístěn a kolmý na základní desku, lehce zatlačte, dokud neuslyšíte plastovou jazýček na konci Slot PCI-E "pop" na místo. Možná budete muset trochu stisknout prstem, abyste se ujistili, že je fyzicky zablokován do slotu pro přijímač na kartě.
Dále použijte šrouby, které jste odložili, abyste upevnili grafickou kartu na kovový díl na zadní straně případ.

A na závěr připojte napájecí kabel, pokud to vyžaduje karta. Ať už používáte 6kolíkový konektor, 8kolíkové nebo více napájecí konektory na kartě s vysokým výkonem, měly by být zástrčky pouze v jednom směru.
Dvojitá kontrola všech spojů a šroubů na ujistěte se, že jsou pevně na svém místě a pak vyměňte boční kryt nebo kryt pouzdra. Nyní jste připraveni přesunout počítač zpět na obvyklé místo, připojit všechny napájecí a datové kabely a zapnout jej. Ujistěte se, že jste připojili váš monitor k nové grafické kartě, nikoli ke konektoru pro video výstup na samotné základní desce!

Pokud je displej po zapnutí všeho prázdný, přečtěte si tuto příručku - pravděpodobně jste kartu nainstalovali správně. Nejčastějším problémem s řešením problémů je karta, která není zcela vložena do slotu PCI-E; zkontrolujte plastovou záklopku a ujistěte se, že může zablokovat.

Další příčinou tohoto problému je instalace nové karty v systému, kde jste dříve používali interní grafiku zabudovanou do základní desky počítače. Většina počítačů automaticky zjistí, zda máte nainstalovanou diskrétní grafickou kartu, a učinit z ní výchozí zobrazení. Některé systémy nemusí. Zkontrolujte systém BIOS a měli byste najít nastavení, které vám umožní nastavit výchozí zobrazení.

Pokud monitor stále nezobrazuje spouštěcí obrazovku, můžete mít závažnější problém s kompatibilitou.
Krok čtyři: Instalace grafické karty Ovladače
Když se počítač spustí, vše bude pravděpodobně vypadat dobře. Windows obsahuje základní ovladače pro většinu grafických karet. Chcete-li z vaší nové karty využít co nejvíce, musíte stahovat a nainstalovat správné ovladače.
Naštěstí je to dnes velmi jednoduché. NVIDIA a AMD nabízejí downloady přímo na svých webových stránkách, které jsou rozděleny do adresářů pro karty a operační systémy. Najdete zde také možnosti pro automatickou detekci vaší karty a zobrazování ovladačů, které potřebujete. Stačí vybrat, které z nich se vztahují k vašemu systému a stahovat je pomocí webového prohlížeče. To může trvat několik minut - kompletní grafické sady jsou obvykle několik set megabajtů.
SOUVISEJÍCÍ:
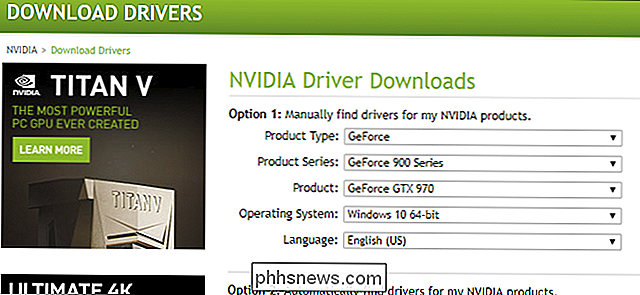
Jak nastavit grafické nastavení vašich počítačových her bez úsilí
Dokonce máte možnost instalovat aplikace z (NVIDIA GeForce Experience nebo AMD Gaming Evolved Client) s pokročilými možnostmi, jako je udržování ovladačů aktuální a optimalizace grafických nastavení pro hry. Image Credit: Patrik Slezak / Shutterstock, Newegg, Newegg, Newegg, Newegg , Dell, NVIDIA

Kompletní průvodce pro lepší technickou podporu pro rodinu
Je to znovu prázdninové období roku, a to znamená, že je to přes řeku a lesem ... dobře, opravte Wi-Fi své rodiny a další technické problémy. Pokud to čtete, existuje velká šance, že jste "tech person" ve vaší rodině. To znamená, že vaše rodina vás neustále žádá o pomoc, pak vás obviňuje vždy, když se něco pokazí.

Zakázat ochranu systému integrity systému Mac (a proč byste neměli)
Mac OS X 10.11 El Capitan chrání systémové soubory a procesy novou funkcí nazvanou Ochrana integrity systému. SIP je vlastnost na úrovni jádra, která omezuje, co může účet "root" dělat. Toto je skvělý bezpečnostní prvek a téměř všichni - dokonce i "mocní uživatelé" a vývojáři - by to měli nechat. Pokud však opravdu potřebujete upravit systémové soubory, můžete je obejít.



