Jak vytvořit automatický systém Windows Vytvořit bod obnovení systému při spuštění

Ve výchozím nastavení nástroj Obnovení systému automaticky vytvoří bod obnovení jednou týdně a také před hlavními událostmi, jako je instalace aplikace nebo ovladače. Pokud chcete ještě větší ochranu, můžete vynutit systém Windows, aby automaticky vytvořil bod obnovení při každém spuštění počítače.
SOUVISEJÍCÍ: Jak používat nástroj Obnovení systému v systému Windows 7, 8 a 10
Obnovení systému je důležitým nástrojem, který vám může pomoci získat z mnoha různých typů problémů. Jediným problémem je to, že při obnovení předchozího bodu obnovení změníte mnoho změn provedených v počítači od doby, kdy byl vytvořen bod obnovení. Tyto změny zahrnují aplikace nebo ovladače, které byly nainstalovány nebo odinstalovány, změny, které aplikace provedly v registru a v souborech nastavení a v aplikacích Windows. Nástroj Obnovení systému vytváří pro vás týdenní body obnovení - a můžete si vytvořit vlastní ruční body obnovení, ale pro trochu více pohodlí můžete také obnovit systém obnovení po každém spuštění systému Windows
. vyžaduje dva kroky. Nejprve použijete systém Windows Registry ke změně frekvence, ve které může systém Windows spustit automatické body obnovení, a potom použijete Plánovač úloh k nastavení spouštěcí úlohy, která vytvoří bod obnovení.
Krok první: Změňte obnovení Frekvence vytváření bodů
Systém Windows řídí vytváření bodů automatického obnovení na základě nastavení frekvence, což pomáhá omezit počet bodů obnovení, které se ukládají. Ve výchozím nastavení systém Windows nevytvoří bod automatického obnovení, pokud byl vytvořen jiný bod obnovení za posledních 24 hodin. To vám nebrání v vytváření ručního bodu obnovení a nebrání vytvoření bodů obnovení v důsledku instalace aplikace nebo ovladače. Spíše omezuje, jak často vytváří Windows vlastní periodické body obnovení. Chcete-li, aby Plánovač úloh vytvořil bod obnovení při každém spuštění, je nutné toto nastavení frekvence vypnout. A nebojte se, váš disk se nebude naplňovat množstvím bodů obnovy. Za prvé, nastavíte limit, kolik místa na disku může použít Obnovení systému, což je ve výchozím nastavení asi 2% místa na disku. Také Windows dělá docela dobrou práci a vymazání starých bodů obnovení.
Chcete-li upravit frekvenci bodu obnovení, můžete se buď ponořit a provést jednoduchou změnu v registru sami, nebo stahovat naše hackery s jedním kliknutím.
Změna frekvence vytváření obnovovacího bodu ruční úpravou registru
Standardní upozornění: Editor registru je mocný nástroj a jeho zneužití může způsobit, že systém bude nestabilní nebo dokonce nefunkční. To je docela jednoduchý hack a pokud budete držet pokynů, neměli byste mít žádné problémy. Pokud jste s tím dosud nikdy nepracovali, zvažte, jak začít používat Editor registru. A před provedením změn určitě zálohujte registr (a váš počítač!)
Otevřete Editor registru stisknutím Start a zadáním "regedit." Stisknutím klávesy Enter otevřete Editor registru a udělejte mu oprávnění provádět změny v počítači.
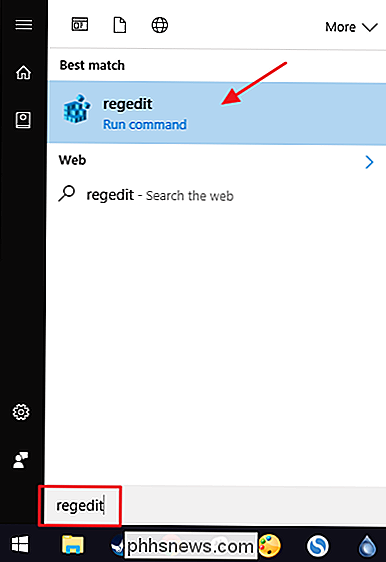
V Editoru registru použijte levý postranní panel pro navigaci na následující klíč:
HKEY_LOCAL_MACHINE SOFTWARE Microsoft Windows NT CurrentVersion SystemRestore
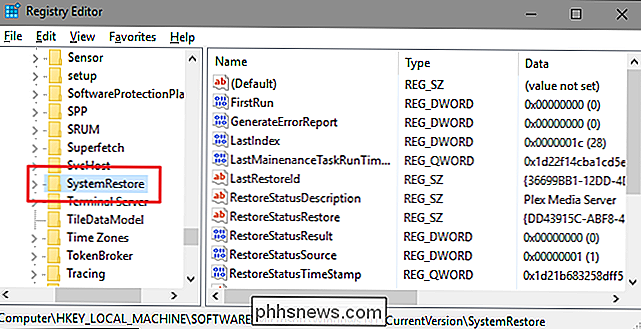
Dále vytvoříte novou hodnotu uvnitřSystemRestore. Klepněte pravým tlačítkem myši na klíčSystemRestorea zvolte možnost Nový> Hodnota DWORD (32bitové). Název nové hodnotySystemRestorePointFrequency
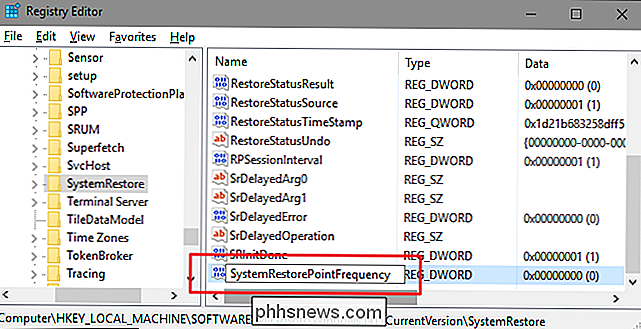
SystemRestorePointFrequency
bude mít nulovou hodnotu a tak to necháme. Tímto způsobem účinně vypnete kontrolu frekvence nastavením intervalu na nulu. Nyní můžete zavřít Editor registru a přejděte k druhému kroku.
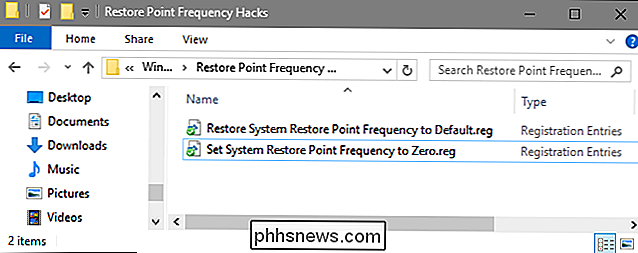
Stáhněte si náš Registry s jedním kliknutímPokud nechcete, abyste potápěli do registru sami, vytvořili jsme několik registrových hacků, které můžete použití. Hodnota "Nastavit obnovení bodu na frekvenci na nulu" vytvoříSystemRestorePointFrequency
a nastaví jej na nulu. Obnovení výchozího nastavení Obnovení obnovení systému na frekvenci na výchozí hodnotu vymaže hodnotu a obnoví výchozí nastavení. Obě hacks jsou zahrnuty v následujícím souboru ZIP. Poklepejte na ten, který chcete použít, a klikněte na výzvu. Když použijete hack, který chcete, restartujte počítač (nebo se odhlaste a znovu zapněte).
Obnovení frekvence hackerů SOUVISEJÍCÍ:
Jak vytvořit vlastní Registry systému Windows Hacksjsou opravdu jen klíčSystemRestore, které jsme oddělili na hodnotuSystemRestorePointFrequency
o které jsme mluvili v předchozí části a pak jsme exportovali do souboru .REG. Spusťte některou z množin hacků, která mají hodnotu odpovídajícímu číslu. A pokud se vám líbí hádka s registrem, stojí za to čas na to, abyste se dozvěděli, jak vytvořit vlastní Registry hacks.
Druhý krok: Naplánovat spouštěcí úlohu k vytvoření nového bodu obnovení
Po nastavení frekvence bodu obnovení na nula v registru, dalším krokem je použití Plánovače úloh systému Windows k vytvoření úlohy spuštěné při spuštění systému Windows a vytvoření nového bodu obnovení.
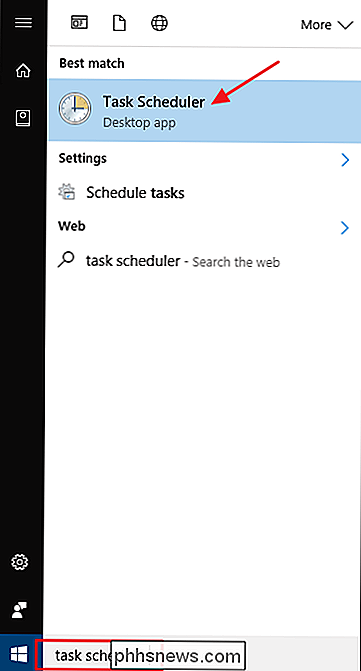
Otevřete Plánovač úloh stisknutím tlačítka Start, zadáním "Plánovač úloh" a následným stisknutím klávesy
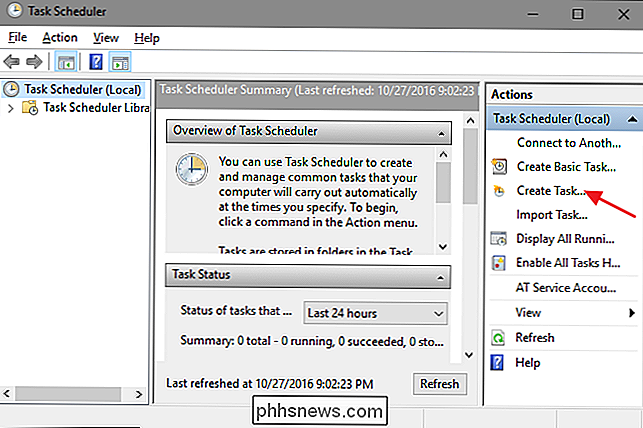
V okně Plánovač úloh v podokně Akce na pravé straně klikněte na "Vytvořit úlohu".
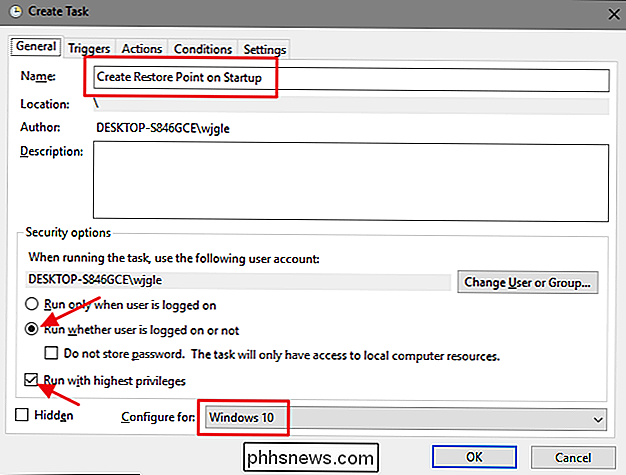
V okně Vytvořit úlohu na kartě Obecné zadejte název úlohy a poté vyberte možnost Spustit, zda je uživatel přihlášen nebo nikoli a možnosti Spustit s nejvyššími oprávněními. V rozbalovací nabídce "Konfigurovat pro" vyberte verzi systému Windows, kterou používáte.
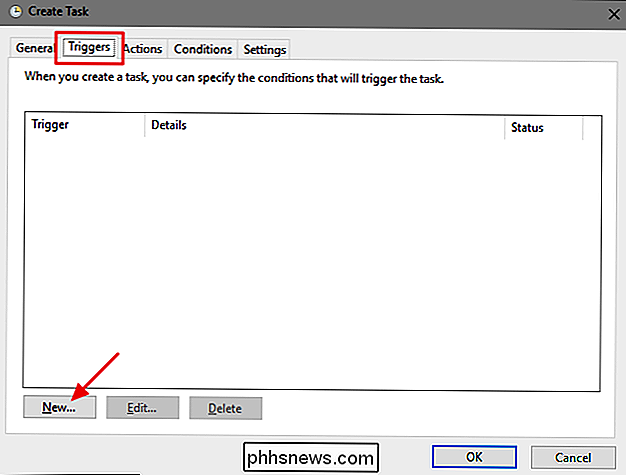
Dále nastavíte spoušť pro spuštění úlohy při spuštění systému Windows. Na kartě Triggery klikněte na tlačítko Nový.
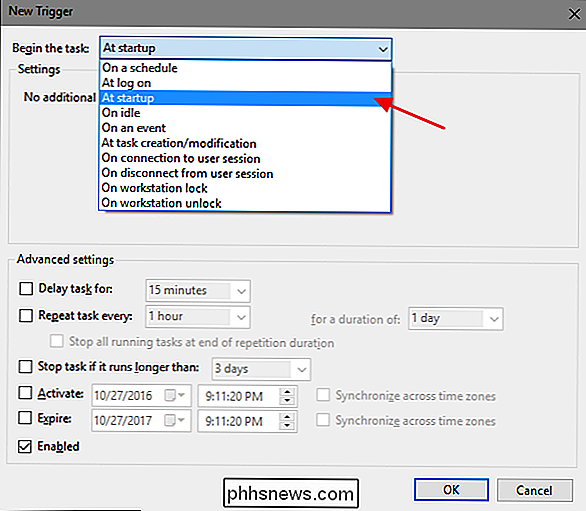
V novém spouštěcím okně v rozbalovací nabídce Začínáme úlohu vyberte možnost "Při spuštění" a klikněte na tlačítko "OK".
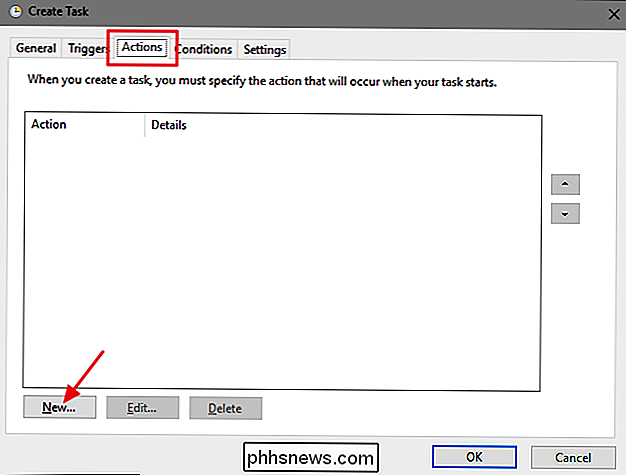
Dále Správci úloh informujete o tom, jaká opatření by měla podniknout, což je spuštění programu Windows Management Instrumentation Control (wmic.exe) s několika argumenty, které vám umožní zjistit, co chcete. V okně Vytvořit úlohu přejděte na kartu Akce a klikněte na tlačítko Nový.
V okně Nová akce zkontrolujte, zda je v rozevíracím seznamu "Akce" vybrána volba "Spustit program" Jídelní lístek. Do pole "Program / script" zadejte následující název programu:
wmic.exe
A do pole "Add arguments (optional)" zadejte následující argumenty:
/ Namespace: \ root default Path SystemRestore Volání CreateRestorePoint "Startup Restore Point", 100, 7
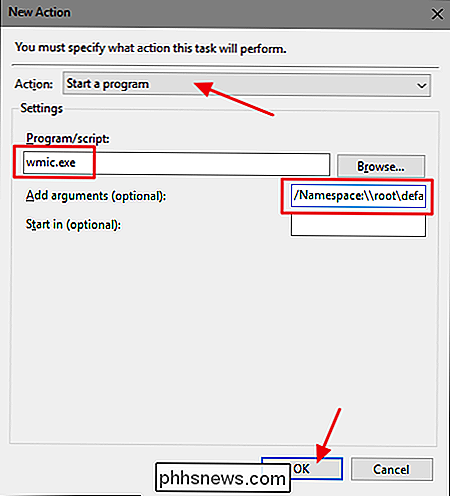
Po dokončení klikněte na "OK".
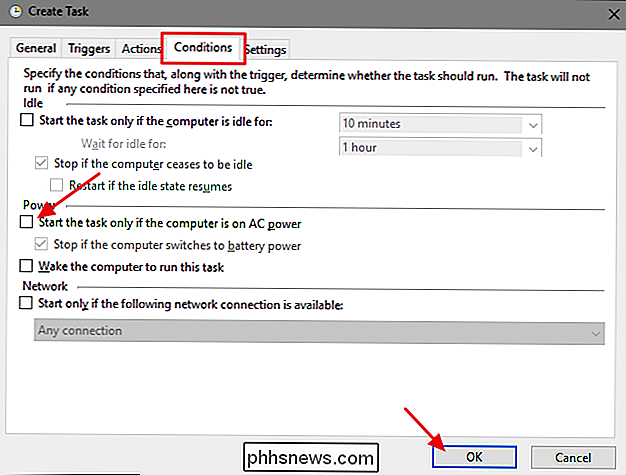
V okně Create Task klikněte na tlačítko "Conditions". Pokud používáte systém Windows na přenosném počítači a chcete, aby úloha byla spuštěna bez ohledu na to, zda notebook používá baterii nebo napájení střídavým proudem, vypněte funkci "Spustit úlohu pouze v případě, že je počítač napájen střídavým proudem". Po dokončení klikněte na tlačítko "OK" pro vytvoření nového úkolu.
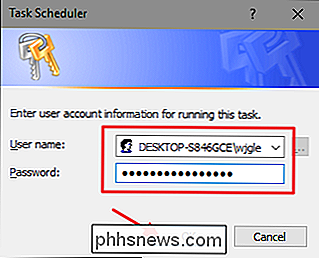
Systém Windows vás požádá o zadání přihlašovacích pověření, které může použít k provedení úkolu. Uživatelské jméno již musí být vyplněno, tak zadejte heslo a klikněte na tlačítko "OK".
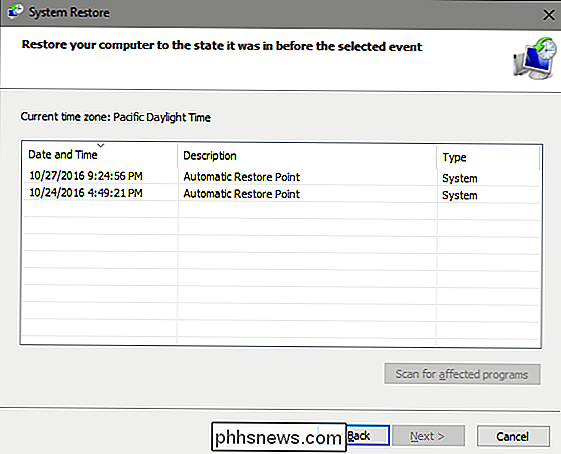
Plánovač úloh můžete nyní ukončit. Při příštím restartování systému Windows by Obnovení systému mělo vytvořit pro vás nový bod obnovení.
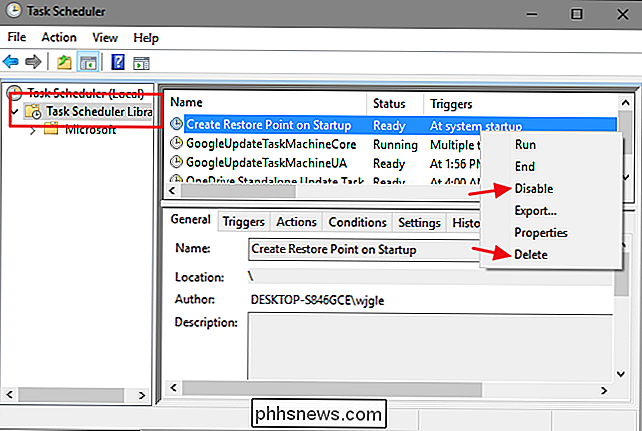
Pokud chcete změnit změny a vrátit se k výchozím nastavení Obnovení systému, musíte odstranit nebo zakázat úlohu vytvořili a odebrali hodnotu, kterou jste vytvořili z registru. Chcete-li úkol odstranit, otevřete Plánovač úloh a v levém podokně vyberte složku "Knihovna Plánovače úloh". Procházejte seznamem, dokud nenaleznete úlohu, kterou jste vytvořili, klepněte pravým tlačítkem myši a v místní nabídce vyberte možnost "Zakázat" nebo "Odstranit".Chcete-li odstranit položku registru, kterou jste vytvořili, vraťte se doSystemRestoreklíč, o kterém jsme se bavili a vymazali hodnotuSystemRestorePointFrequency

Nejrychlejší způsob skenování velkého počtu fotografií doma
Můj otec se nedávno rozhodl, že začne skenovat všechny naše dětské a dětské fotografie pomocí svého plošného skeneru HP doma a rychle si uvědomil, že bude trvat léta, kdy bude skenovat všechny fotografie do počítače, pokud to udělá jeden po druhém. Pak se podíval na nákup dražších zařízení, které by mohly skenovat více fotografií najednou a rychleji.Existuje poměrně málo možností pro

Jak obdržet oznámení od vašeho hnízda Pokud vaše pec nebo A / C přestávky
Pokud jste mimo domov a vaše pec nebo A / C se rozpadnou, mohou se stát špatné věci. Pokud máte termostat Nest, můžete se dostat oznámení, kdykoli k tomu dojde, abyste mohli problém vyřešit ještě předtím, než se stane ... no, ještě větší problém. Zlomená pec nebo jednotka klimatizace není sama o sobě obtížná , ale může způsobit spoustu dalších sekundárních problémů.



