Jak zobrazit seznam rozšíření nainstalovaných ve všech prohlížečích

Instalace rozšíření do webových prohlížečů může poskytnout některé velmi užitečné funkce. Pokud však nainstalujete spoustu rozšíření do více prohlížečů, možná zapomenete, na které jste nainstalovali. Máme snadné řešení, pokud používáte Chrome, Firefox nebo Internet Explorer
SOUVISEJÍCÍ: Jak obnovit váš webový prohlížeč na výchozí nastavení
BrowserAddonsView je bezplatný nástroj od společnosti Nirsoft, který uvádí podrobnosti všech doplňků, rozšíření a zásuvných modulů nainstalovaných v prohlížečích Chrome, Firefox a Internet Explorer (IE). Kromě připomenutí, které rozšíření jsou nainstalovány v prohlížečích, vám tento nástroj také umožňuje exportovat seznam do textového souboru, který můžete zálohovat na externím pevném disku nebo službě cloud. To poskytuje záznam o tom, jaké rozšíření jste nainstalovali, pokud máte problémy s prohlížečem a potřebujete jej obnovit na výchozí nastavení nebo chcete-li přeinstalovat prohlížeč na jiném počítači.
Stáhněte prohlížečAddonsView a extrahujte. zip soubor. Program není třeba instalovat. Chcete-li jej spustit, jednoduše poklepejte na soubor BrowserAddonsView.exe.
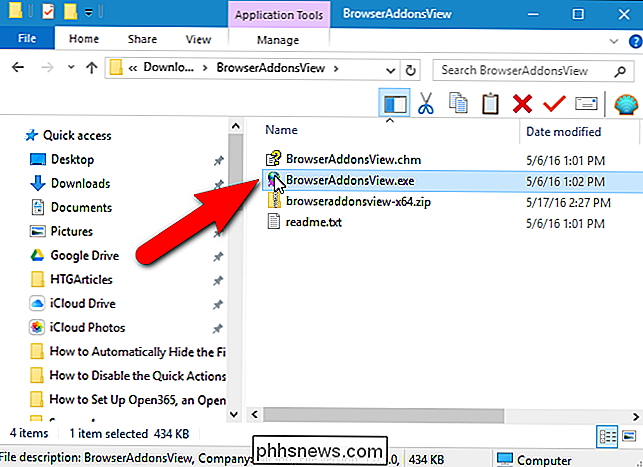
Při spuštění prohlížeče BrowserAddonsView automaticky vyhledá vaše počítače pro všechna nainstalovaná rozšíření, doplňky a doplňky pro prohlížeče Chrome, Firefox a IE. Pro každou položku je zobrazen typ addonu, jméno, webový prohlížeč, stav (povoleno nebo zakázáno), verze a další podrobnosti. Služba BrowserAddonsView dokonce zobrazuje skryté rozšíření, doplňky a zásuvné moduly, které nejsou zobrazeny v správci rozšíření prohlížeče. Díky tomu je BrowserAddonsView velmi užitečným nástrojem pro vyhledávání a odstranění nežádoucích a podezřelých rozšíření.
Další informace o rozšíření můžete zobrazit výběrem položky a kliknutím na tlačítko "Vlastnosti". Můžete také vybrat "Vlastnosti" z nabídky Soubor nebo kliknout pravým tlačítkem myši na rozšíření a v rozbalovací nabídce zvolit "Vlastnosti".
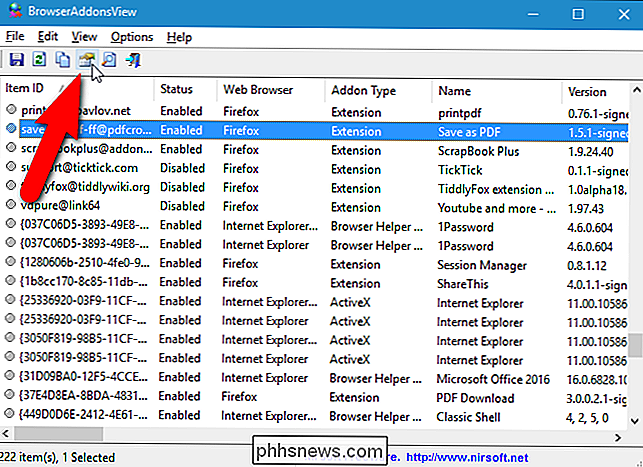
V dialogovém okně Vlastnosti se zobrazí všechny stejné informace jako sloupce v hlavním okně programu. Co je užitečné v dialogovém okně Vlastnosti, můžete vybrat a zkopírovat informace. Chcete-li například přejít na domovskou stránku rozšíření, můžete zvolit hodnotu URL domovské stránky a vložit ji do adresního řádku v prohlížeči. Nebo můžete zkopírovat cestu do složky profilu a vložit ji do Průzkumníka souborů pro přístup k profilu, ve kterém je nainstalována rozšíření. Existuje však jednodušší způsob, jak otevřít příslušnou složku profilu pro rozšíření, které vám ukáže další. Klepnutím na tlačítko OK zavřete dialogové okno Vlastnosti.
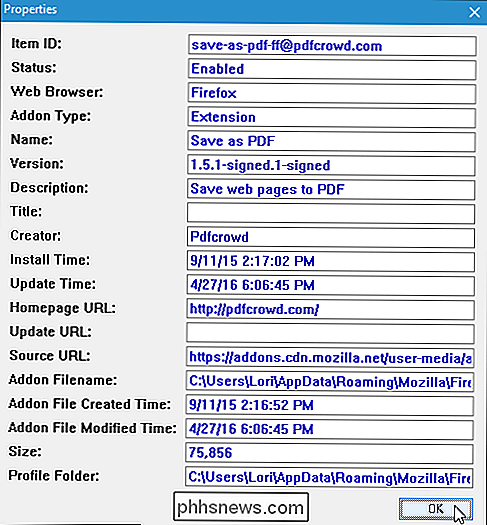
ProhlížečAddonsView vám řekne, do kterého prohlížeče je nainstalováno každé rozšíření. Co když máte v prohlížeči Chrome a Firefoxu více profilů? Kromě hodnoty složky profilu v dialogovém okně Vlastnosti můžete také zjistit, ve kterém profilu je rozšíření nainstalováno výběrem rozšíření v seznamu a volbou možnosti "Otevřít složku profilu" v nabídce "Soubor" .
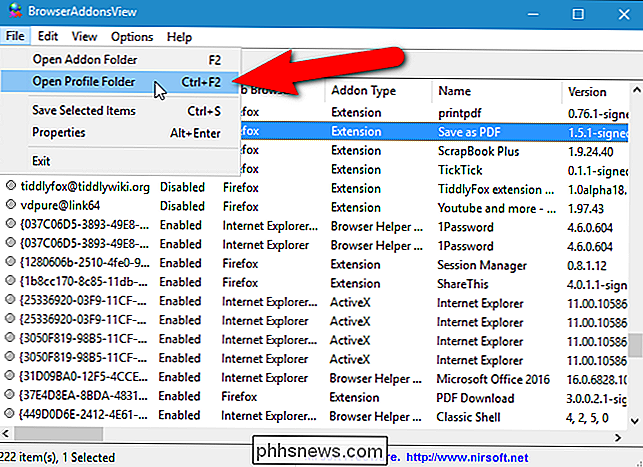
Seznam lze také exportovat do souboru, který lze zálohovat pro budoucí použití. Rozšíření jsou přidána do souboru, jak se objevují v prohlížeči BrowserAddonsView, takže se chystáme ukázat několik způsobů, jak přizpůsobit, co končí v souboru.
Ve výchozím nastavení se zobrazí všechny dostupné sloupce informací. Pokud existují některé sloupce, které nechcete do exportovaného souboru zahrnout, můžete je skrýt. Chcete-li tak učinit, z nabídky "Soubor" zvolte možnost "Vybrat sloupce".
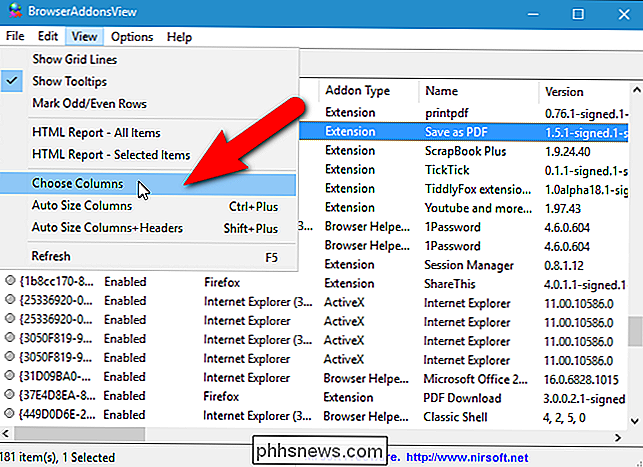
Zaškrtněte políčka sloupců, které chcete zobrazit, a zrušte zaškrtnutí políček pro sloupce, které chcete zbavit. Klepněte na tlačítko "OK" a zruší se zrušené sloupce.
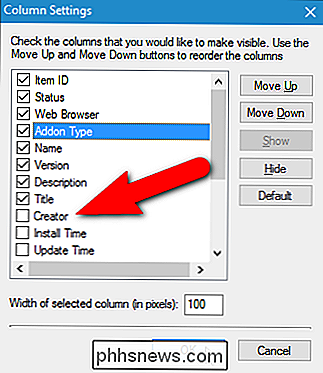
Rozšíření jsou uvedeny ve výsledném souboru ve stejném pořadí jako v prohlížeči BrowserAddonsView. Tuto objednávku však můžete změnit kliknutím na záhlaví, chcete-li třídit všechny položky podle této hodnoty. Chcete-li například objednat všechna rozšíření v exportovaném souboru podle názvu ve vzestupném pořadí, klikněte jednou na záhlaví sloupce "Název". Šipka se na záhlaví sloupce zobrazuje buď směrem nahoru (vzestupný pořad, např. A-Z) nebo dolů (sestupně, např. Z-A)
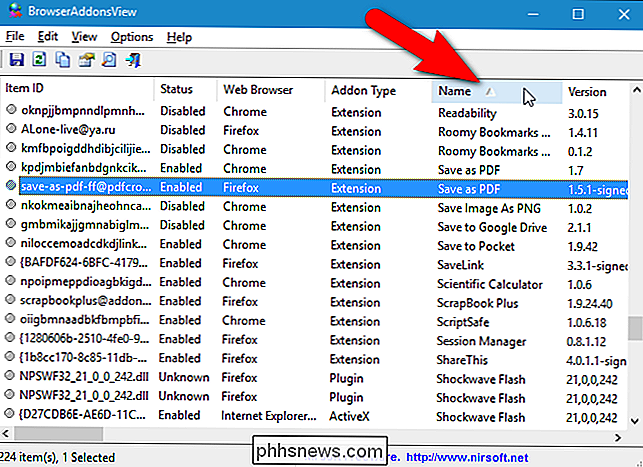
Nyní, když máte svůj seznam nastaven tak, jak to chcete, zvolte "Vybrat vše" v nabídce "Upravit" nebo stisknutím kláves Ctrl + A vyberte všechny položky. Pokud nechcete uložit všechna rozšíření do souboru, můžete vybrat některé pomocí kláves Shift a Ctrl stejně jako v aplikaci Průzkumník souborů (Windows).

Uložení vybraných rozšíření do souboru soubor, zvolte "Uložit vybrané položky" z nabídky "Soubor" nebo stiskněte klávesy Ctrl + S. Můžete také kliknout pravým tlačítkem myši na vybrané položky a v místní nabídce vybrat "Uložit vybrané položky".
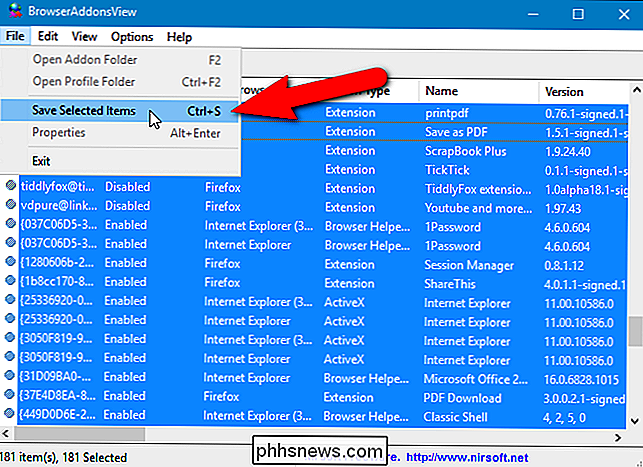
Zobrazí se dialogové okno Vybrat název souboru pro uložení. Přejděte do složky, ve které chcete uložit seznam rozšíření a zadejte název souboru do pole "Název souboru".
Seznam rozšíření můžete uložit v různých formátech výběrem možnosti z nabídky " Uložit jako typ "rozevíracího seznamu. Například výchozí formát "Textový soubor (* .txt)" uvádí každé rozšíření ve své vlastní sekci obklopené dvojitými čarami (stejné znaky). Pokud chcete importovat svůj seznam do aplikace Excel, vyberte možnost "Textový soubor oddělující čárky (* .csv)". Seznam můžete také uložit jako soubor HTML ve formátu na šířku (volba "Soubor HTML - Horizontální (* .htm; * .html)" nebo formát na výšku ("HTML soubor - Vertikální (* .htm; * .html )
Klikněte na "Uložit"
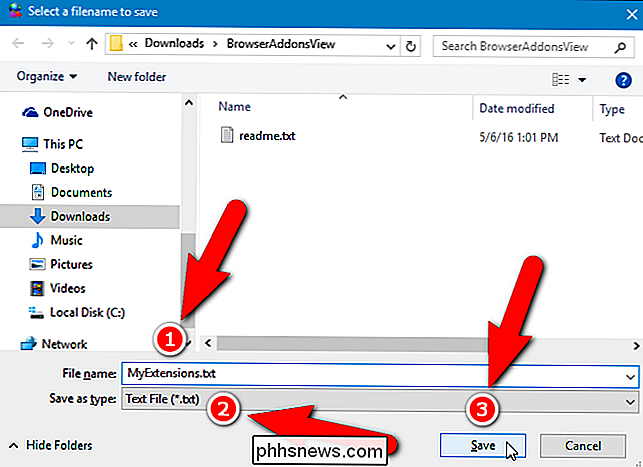
Seznam rozšíření jsme uložili jako textový soubor a vypadá to jako následující obrázek
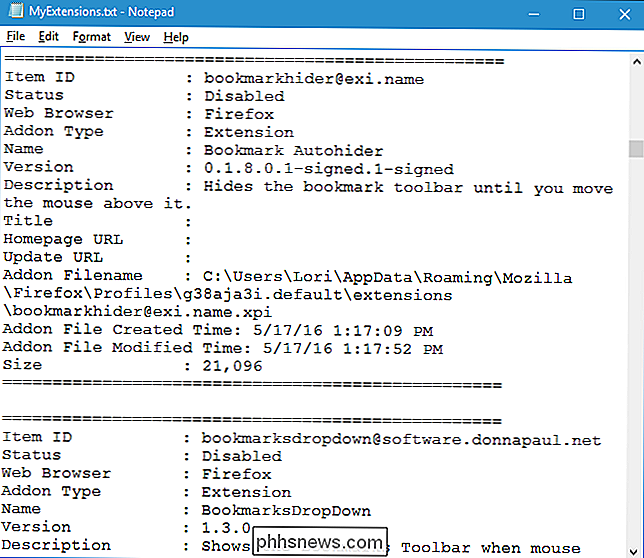
Pokud máte velmi dlouhý seznam rozšíření a chcete získat informace o konkrétní, můžete vyhledat v seznamu. Chcete-li to provést, klepněte na panelu nástrojů na tlačítko Najít nebo stiskněte klávesy Ctrl + F.
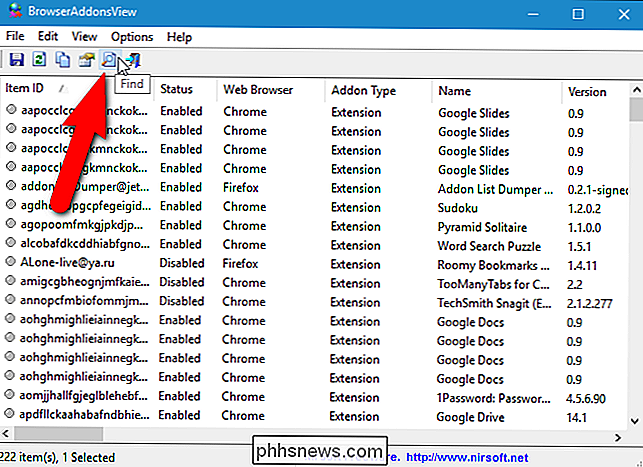
Zadejte název nebo část názvu rozšíření a klikněte na tlačítko Najít další. Program upozorňuje na první výskyt tohoto rozšíření v seznamu. Pokud máte stejné rozšíření nainstalované ve více prohlížečích, znovu klikněte na tlačítko "Najít další".
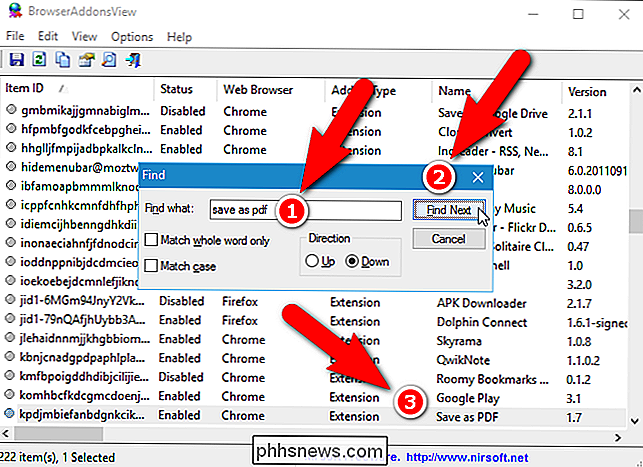
Webová stránka společnosti Nirsoft pro prohlížeč BrowserAddonsView popisuje, jak zobrazit seznam doplňků prohlížečů Chrome a Firefox ve vzdáleném počítači na adrese ze sítě a z externího pevného disku připojeného k počítači. To může být užitečné, pokud používáte přenosnou verzi prohlížeče Chrome nebo Firefox na jednotce USB flash.
Služba BrowserAddonsView poskytuje pohodlný způsob správy všech rozšíření Chrome, Firefox a IE v jednom programu. Bohužel program neumožňuje povolit, zakázat, odinstalovat nebo provádět další změny rozšíření. Tyto úkoly je třeba provést v každém správci rozšíření pro webový prohlížeč.

Jak naplánovat svůj Ecobee pro návrat do režimu dovolené
Pokud se chystáte na dovolenou brzy a nechcete se obtěžovat, změňte termostat, když se snažíte hádat Ecobee ve skutečnosti vám dovolí naplánovat termostat do předčasného režimu. Nastavení prázdnin na Ecobee je v podstatě prostě uvedeno do vzdáleného režimu, což snižuje nastavení teploty, takže vaše vytápění nebo klimatizace nefunguje tak často, když jste mimo dům.

Proč stále používáme analogové audio porty?
Když úniky z podvozku iPhone 7 vypadají jako hity na začátku tohoto týdne, technici a průmyslští analytici skočili na možnost že příští přístroj společnosti Apple nakonec nakonec propustí svůj 3,5mm audio port. Namísto toho, aby se uchýlil k téměř starodávné technologii, další iPhone by mohl začít dlážděním cesty do světa, kde jsme konečně za zády spoléhat na šňůry, abychom naslouchali našim audiobookům, podcastům nebo seznamům skladeb.



