Použití hlasové diktátu v systému Windows 10

Aktualizace Windows 10 Fall Creators umožňuje diktování hlasu mnohem jednodušší. Nyní můžete okamžitě začít diktovat stisknutím klávesy Windows + H na klávesnici. Nemusíte kopat přes ovládací panel a nejprve nastavit něco.
Starý nástroj pro rozpoznávání řeči je stále dostupný prostřednictvím ovládacího panelu. Má některé pokročilé funkce, které nenájdete v novém diktátovém nástroji, jako například schopnost navigovat na ploše pomocí hlasových příkazů. Většina lidí však dává přednost novému diktátovému nástroji pro více základní diktování.
Jak spustit diktování
SOUVISEJÍCÍ: Co je nového v aktualizaci Windows 10, která je k dispozici
Chcete-li spustit diktování odkudkoli v systému Windows , vyberte textové pole a stiskněte klávesu Windows + H na klávesnici. Zobrazí se lišta s nápisem "Listening".
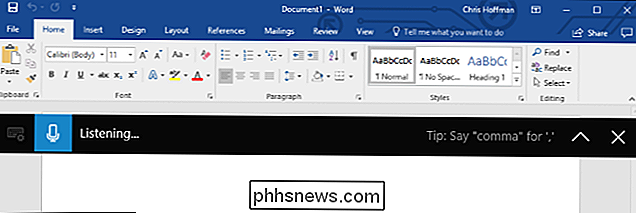
Diktování můžete také spustit klepnutím na tlačítko mikrofonu na dotykové klávesnici. Ve skutečnosti stisknutí klávesy Windows + H přináší pouze minimální verzi dotykové klávesnice.
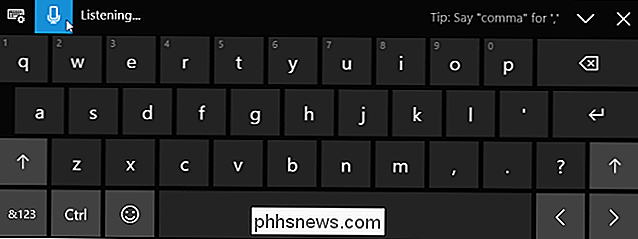
Jak diktovat text a zadat interpunkci
Stačí začít mluvit po stisknutí klávesy Windows + H nebo klepnutí na tlačítko mikrofonu. Zatímco se zobrazí zpráva "Poslech ...", systém Windows naslouchá vašemu hlasu. Budete potřebovat mikrofon připojený k počítači, protože mikrofony integrované do moderních notebooků by měly fungovat dobře.
Zatímco se objeví text "Poslech ..." a ikona mikrofonu je modrá, to, co říkáte do svého mikrofonu, zobrazí se jako text v aplikaci, do které je umístěn textový kurzor.
Po pěti vteřinách nebo když řeknete "přestat diktovat" nahlas, ikona mikrofonu znovu zčernou, "Poslech ..." zmizí a počítač přestane poslouchat na váš hlas. Systém Windows přestane poslouchat také po spuštění psaní pomocí klávesnice. Budete slyšet rychlé pípnutí, kdykoli začne Windows 10 nebo přestane poslouchat váš hlas.
Chcete-li znovu spustit diktování, stiskněte klávesu Windows + H nebo klikněte na ikonu mikrofonu. poznámky nebo provádění vyhledávání na webu, ale pravděpodobně nebude dobré psát dokument nebo e-mail. To proto, že diktování automaticky nezadává interpunkci. Musíte mluvit o interpunkci, kterou chcete použít.
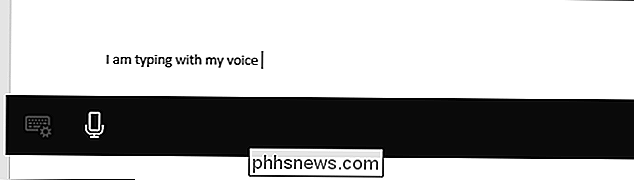
Prostě řekněte nahlas, že to uděláte, nahlas "věta", "čárka", "vykřičník", "otevřené uvozovky" a " Například, abyste zadali text "ona řekla" ahoj ".", Budete muset říci, "řekla otevřená citace ahoj blízké citace období" nahlas.
SOUVISEJÍCÍ:
Jak začít s rozpoznáním řeči na Windows 7 nebo 8 Některé - ale ne všechny - hlasové příkazy, které pracují s rozpoznáním řeči, pracují také s hlasovým diktátorem. Například můžete zadat znak "backspace" pro vložení znaku backspace, "select [word]" pro výběr konkrétního slova, "delete that" pro odstranění toho, co jste vybrali, "clear selection" pro vymazání výběru a "Jděte po [slovo nebo frázi]" a umístěte kurzor doprava po konci určitého slova nebo fráze. Systém Windows vám na základě tipů zobrazených na panelu diktování navrhne mnoho z těchto hlasových příkazů.
Hlasové příkazy vždy nefungují spolehlivě
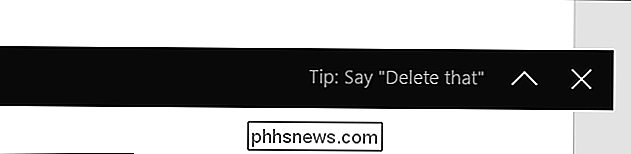
Bohužel jsme zjistili, že mnoho z těchto hlasových příkazů ještě nefunguje důsledně. Funkce diktátu pochopila slova, která jsme mluvili, ale často jen vložili slova "smazat to", spíše než zpracovat jako příkaz, například. Viděli jsme stejný problém hlášený jinými weby, které testovaly tuto funkci. Zatímco základní rozpoznávání hlasu funguje velmi dobře, nespolehlivost hlasových příkazů znamená, že to ještě není tak silné jako placený software jako Dragon NaturallySpeaking.
Nedostatek spolehlivých hlasových příkazů pro editaci je skutečný problém, protože budete mít upravte text pomocí klávesnice. A kdykoli začnete psát, systém Windows přestane poslouchat váš hlas. Budete muset stisknout systém Windows + H pokaždé, když použijete klávesnici k obnovení hovoru. Je to poněkud nepříjemné, pokud často potřebujete upravit text pomocí klávesnice.
Na rozdíl od staré funkce rozpoznávání řeči, zdá se, že neexistuje žádný způsob, jak ručně vytrénovat funkci hlasové diktování.
I když je tato funkce součástí systému Windows 10, je to docela nový. Stejně jako mnoho částí systému Windows 10 se tato funkce cítí jako nedokončená práce. Microsoft doufejme, že to zlepší, takže bude spolehlivější a flexibilnější v budoucích aktualizacích systému Windows 10.

Jak upravit sílu vašich Instagram filtrů, aby je bylo méně silné
Tajemství dobré úpravy fotografií neví, co dělat, ale vědět, kdy přestat. Kdokoliv může přidat tóny kontrastu a sytosti a odejít s "stylizovaným" obrazem, ale ne každý má omezení, aby přidal jen správné množství kontrastu nebo sytosti. Totéž platí pro filtry Instagram. Když byl Instagram poprvé spuštěn, byly filtre zapnuté nebo vypnuté.

Alexa, proč se Cortana stále nachází na mém počítači?
Alexa přichází na PC podle mnoha zpráv. Acer, ASUS a Lenovo pracují na počítačích s integrovanou podporou Alexa, což znamená, že se budete moci zeptat na váš počítač tak, jak se zeptáte na Echo. Má smysl: Amazonská Echo se prodává velmi dobře, a to je přírodní pro OEMs chtějí nějaký kus virtuálního asistenta trhu.



