OTT vysvětluje - Jaký formát souboru je nejlepší pro USB disky?
Nedávno jsem byl požádán o to, jaký nejlepší formát souboru bude formátovat jeho USB disk. Když jsem to začal vysvětlovat, uvědomil jsem si, že to není vskutku strašně samozřejmostí a v závislosti na situaci možná budete chtít formátovat disk jiným způsobem. Závisí také na velikosti jednotky USB. Například pokud je to malý flash disk o velikosti 8 GB, je to jednodušší rozhodnutí, než když máte 1 TB My Book po ruce.
Závisí také na tom, jaké operační systémy chcete zapnout jednotku USB. Bude pouze připojen k počítačovým systémům Windows? Nebo budete potřebovat přístup k nim na počítačích Mac a Windows a budete moci číst nebo psát z otřesů operačních systémů?
V tomto článku projdu různé možnosti, které jsou k dispozici pro formátování jednotky USB a také vás odkazují na některé předchozí příspěvky, které jsem napsal, že vás krok za krokem provede procesem. Doufejme, že vám poskytne jasnější přehled o formátech a výhodách a nevýhodách každého formátu.
Nejlepší formát souboru pro USB disk
Takže začneme s formátováním, které jsme všichni poznali v systému Windows. Po klepnutí pravým tlačítkem myši na jednotku USB v systému Windows a výběru Formát získáte následující dialogové okno formátu:

Ve výchozím nastavení bude souborový systém pro libovolné externí zařízení USB nastaven na hodnotu FAT. Klepněte na rozbalovací nabídku a vyberte si z několika souborových systémů: NTFS, FAT, FAT32 a exFAT .
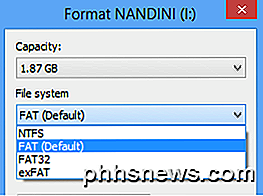
Ve výchozím nastavení většina lidí skončí právě s FAT a existuje dobrý důvod, proč je nastaven jako výchozí. Než se dostaneme do toho, co je každý formát, promluvme si o skutečných možnostech, které získáte při pokusu o provedení formátu.
- Pokud se pokusíte formátovat interní pevný disk menší než 32 GB, uvidíte možnosti pro NTFS, FAT a FAT32.
- Pokud se pokusíte formátovat interní pevný disk, který je větší než 32 GB, uvidíte pouze možnost NTFS.
- Pokud se pokusíte formátovat externí USB zařízení menší než 32 GB, uvidíte všechny možnosti.
- Pokud se pokusíte formátovat a externí USB zařízení větší než 32 GB, zobrazí se pouze NTFS a exFAT.
Teď, když to víte, je konečná volba mnohem jednodušší, protože si musíte vybrat z omezené množiny. Nyní mluvíme o tom, co každý formát systému souborů dosáhne, pokud si to vyberete.
Formáty souborů systému
Souborový systém FAT je výchozí, protože je nejvíce kompatibilní formát systému souborů na celém světě. Můžete prakticky zaručit, že pomocí formátu souborového systému FAT můžete připojit vaše zařízení do libovolného počítače s libovolným operačním systémem, nebo jej připojit k jakémukoli elektronickému nebo digitálnímu zařízení a mít své údaje čitelné.
Pokud chcete nejvíce kompatibilitu s jinými operačními systémy a hardwarovými zařízeními, FAT je tou nejlepší volbou. Je zřejmé, že nelze použít FAT nebo FAT32 na jednotce USB větší než 32 GB, protože souborový systém FAT podporuje až 32 GB svazků v systému Windows. Maximální velikost souboru na souborovém systému FAT je navíc 4 GB.

Souborový systém FAT je také rychlejší a zaberá méně místa na zařízení USB. Souborový systém FAT však nemá žádné zabudované zabezpečení, takže je možné číst soubory. FAT32 je lepší než FAT, protože má menší velikost clusteru, a proto ztrácí méně místa na disku.
FAT32 je také robustnější, protože zálohuje zaváděcí sektor. V podstatě je pravděpodobnější, že ztratíte data pomocí FAT namísto FAT32. Všimněte si, že FAT32 může skutečně podporovat svazky až do 2 TB, ale Windows omezuje velikost na 32 GB také jako FAT. Ve skutečnosti můžete použít samostatný nástroj k formátování jednotky USB ve formátu FAT32, která je větší než 32 GB.
Kdy tedy používáte NTFS? Pokud formátujete jednotku větší než 32 GB, máte možnost pouze pro NTFS a exFAT. NTFS je obvykle potřebné pouze pro interní pevné disky s operačním systémem Windows. Má to spoustu nadbytečných nákladů, které potřebujete pouze v případě, že používáte systém Windows. Pokud však opravdu chcete zvýšit zabezpečení, můžete si přečíst můj předchozí příspěvek o formátování jednotek USB s NTFS.
Pokud formátujete externí USB disk, nejlepší volbou je exFAT. Co je pro exFAT tak skvělé? Je to v podstatě směs dobrých funkcí z NTFS a FAT. Má méně režijních nákladů než NTFS a zbavuje se omezení velikostí na svazcích a souborech, které jsou přítomny v systému souborů FAT.
Největší nevýhodou exFAT je to, že není tak kompatibilní jako formát souboru FAT. Lze jej číst pouze v systémech Windows XP a novějších (s nainstalovanými service packy) a OS X Snow Leopard a vyšším. Mimo těchto dvou operačních systémů neexistuje žádná řada dalších systémů, které podporují souborový systém exFAT.
ExFAT můžete používat na Linuxu, ale nejprve musíte nainstalovat ovladače exFAT. Pokud víte, že systém používáte zařízení USB na platformách exFAT, pak je to nejlepší volba, a to kvůli výhodám v oblasti výkonu a nedostatku omezení velikosti.
Poznámka : Jednou radu při používání exFAT: pokud můžete, naformátujte jednotku v počítači se systémem OS X. Použil jsem Windows 10 k formátování jednotky na exFAT, ale z nějakého důvodu nebyl na OS X čitelný. Když jsem to udělal na OS X, byl čitelný v počítačích Mac a PC.
Závěr
Chcete-li to rozdělit a udělat to jednoduše, zde máte možnosti a jak byste měli začít formátovat USB disk. Dejte mi vědět v komentářích, pokud nesouhlasíte.
1. Cokoliv menší než 32 GB, které nevyžaduje žádné zabezpečení, by mělo být formátováno v systémech FAT nebo FAT32. Vyberte FAT32 pro menší ztráty na disku a větší spolehlivost.
2. Všechno větší než 32 GB, které víte, bude použito s nejnovějšími operačními systémy pro Mac a PC by mělo být formátováno v exFAT.
3. Cokoliv větší než 32 GB, které chcete nejvíce kompatibilní s ostatními zařízeními a operačními systémy, by mělo být formátováno v systému souborů NTFS.
4. Konečně, pokud jste technicky nakloněni a váš disk je větší než 32 GB, můžete ho stále formátovat v systému FAT32 pomocí nástrojů uvedených ve výše uvedeném příspěvku.
Řekněte nám v komentářích, jak formátujete jednotky USB a proč jste zvolili formát, který jste udělali. Užívat si!

Jak načtěte svůj smartphone bez přístupu k elektrické energii
V tomto okamžiku je zapojení telefonu za poplatek v noci asi tak obyčejné jako čištění zubů nebo sprchování ... ale co byste udělali, kdyby na druhé straně výstupu nebylo nic? Naše telefony jsou jen tak dobré jako baterie, které instalují na zadní straně, takže je nutno učit, jak je udržet naživu a kopat bez spolehlivého zdroje energie pro každého v nouzové situaci nebo jinak Ať už je to přírodní katastrofa nebo jen další den na turistické stezce, je to pár z nejlepších způsobů, jak udržet váš telefon živý po vypnutí napájení.

Získání počtu stránek pro více dokumentů aplikace Word současně
Zjištění, kolik stránek je v dokumentu aplikace Word, je opravdu snadné, když je dokument otevřený. Co když však máte v jedné složce spoustu dokumentů, pro které chcete zjistit počet stránek? To lze snadno provést v systému Windows. Protože je to v systému Windows, zavřete všechny otevřené soubory aplikace Word.


