Jak nastavit systém domácího Wi-Fi systému Luma

Pokud je váš domovský signál Wi-Fi nabitý, možná se díváte na síťová řešení, jako je systém WiMAX Luma Home. Luma se skládá z několika rozšiřovačů Wi-Fi, které se rozprostírají po celém domě, aby pokryly všechny zákoutí a útesy s vynikajícím signálem Wi-Fi. Zde je návod, jak nastavit vše a jak ho nakonfigurovat tak, aby poskytoval nejlepší Wi-Fi možné všude kolem vašeho domova.
Co je Luma?
Stejně jako Eero, Luma je v podstatě soubor směrovačů, vytvořte jednu velkou síť Wi-Fi. Pokud váš současný směrovač není schopen přikrýt váš dům v síti Wi-Fi, Luma je řešení, které může tento problém vyřešit.
Luma je dodáván ve tříčlenném balení, v jednom balení a v jediné jednotce od 149 USD , ať už máte velký dům nebo menší byt, můžete získat odpovídající množství jednotek, aniž byste museli překročit částku. Navíc můžete kdykoli klepnout na později.

Samozřejmě, můžete dělat to, co Luma používá za použití běžných směrovačů a Wi-Fi prodlužovačů mnohem levnějším způsobem, ale to samo o sobě přichází s některými nevýhodami. Proces instalace je často mnohem komplikovanější a vyžaduje, abyste se ponořili do nastavení routeru, abyste mohli věci změnit a správně připojit vše. Navíc v závislosti na vašem rozšiřujícím zařízení může dojít k vytvoření sekundární sítě Wi-Fi, na kterou se můžete připojit v určitých částech domu, což je potíže.
SOUVISEJÍCÍ: Jak vy a vaši sousedé Zhoršování Wi-Fi u ostatních (a co můžete dělat o tom)
Luma dělá toto mrtvé jednoduché: prostě rozšiřte jednotky v celém domě, zapojte je do zdi a postupujte podle několika jednoduchých kroků v aplikaci Luma. Celý proces instalace trvá asi deset minut a váš signál Wi-Fi by se měl okamžitě zlepšit kolem vašeho domu.
POZNÁMKA: Nastavení Luma je stejné jako nastavení zcela nového směrovače. Takže místo toho, aby zvětšila vaši současnou síť Wi-Fi, vytvoří vlastní samostatnou síť Wi-Fi. Používáte-li kombinaci modemu / směrovače, budete chtít vypnout síť Wi-Fi v kombinaci, abyste nezasahovali (a proto můžete použít stejný název Wi-Fi, který jste použili dříve, pokud chcete na). Případně můžete kontaktovat svého poskytovatele internetových služeb a požádat o samostatný modem namísto kombinované jednotky - nebo ještě lépe koupit vlastní a ušetřit nějaké peníze. V ideálním případě byste to měli udělat, než začnete instalovat systém Luma.
První krok: Stáhnout aplikaci Luma
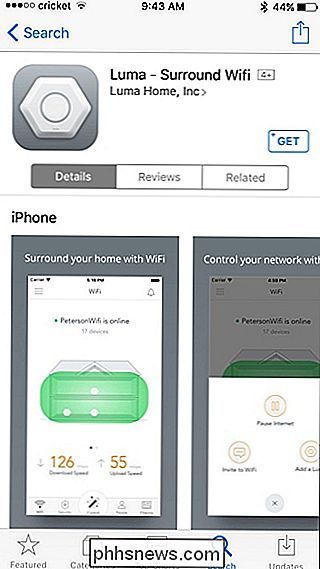
Než začnete instalační proces, budete muset stáhnout a nainstalovat aplikaci Luma do smartphonu . V současné době je k dispozici pouze v systémech iOS a Android a je nutné vše nastavit. V současné době neexistuje žádná aplikace pro stolní počítače
Druhý krok: Vytvořte účet
Otevřete aplikaci a klepněte na "Vytvořit účet"
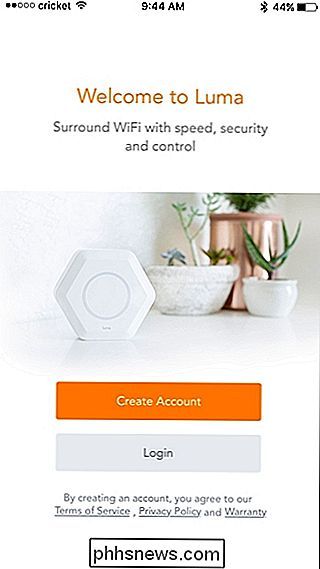
Zadejte do svého jména a stiskněte "Další"
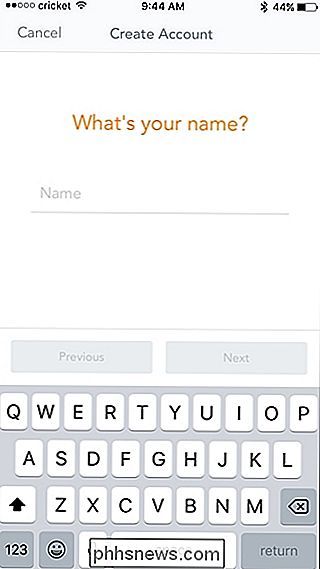
Na další obrazovce zadejte svou e-mailovou adresu a stiskněte tlačítko "Další".
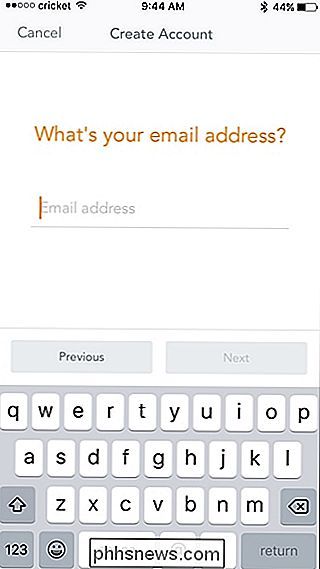
Zadejte na své telefonní číslo a klepněte na tlačítko "Další". Používá se pouze v případě, že potřebujete pomoc s nastavením Luma, aby vás zákaznická podpora mohla kontaktovat.
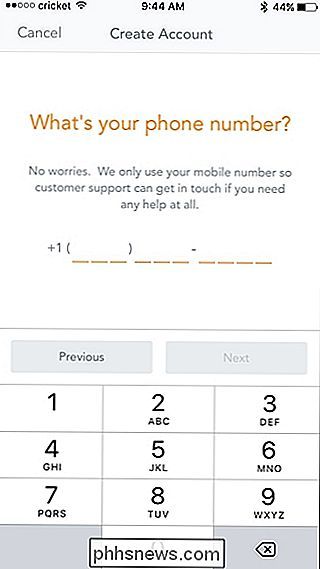
Nakonec vytvořte heslo pro váš účet Luma a klikněte na "Vytvořit účet".
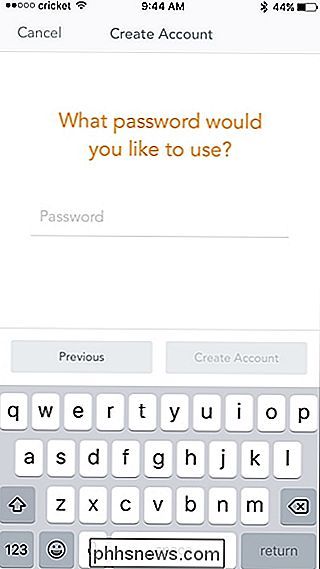
Úspěch "
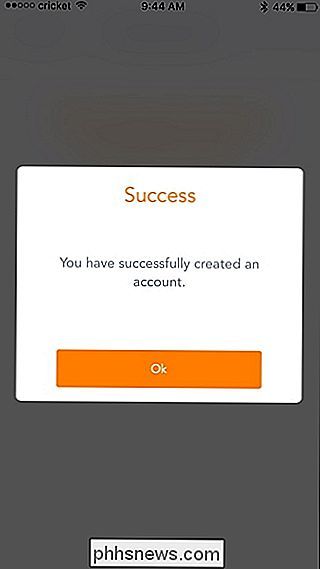
Krok třetí: Vytvoření sítě Wi-Fi
Na další obrazovce v aplikaci vyberte, kolik jednotek Luma nastavujete. Pokud ne tři, vyberte možnost "Další částka".
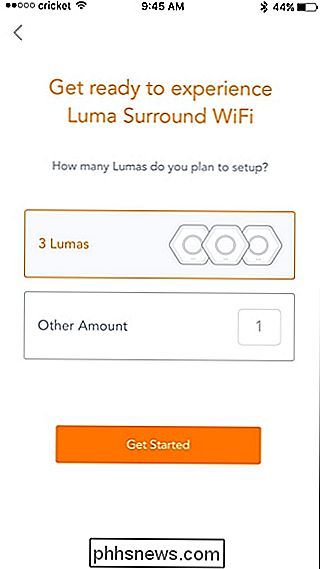
Ujistěte se, že máte jednotku Luma, její napájecí kabel a ethernetový kabel, který je součástí balení. Stiskněte tlačítko "Další".
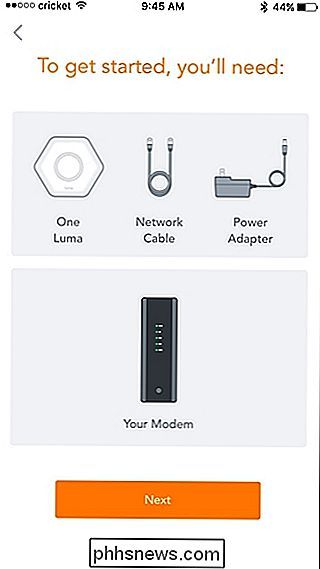
Dále vyberte typ bydlení, po kterém následuje počet podlaží, včetně suterénu (pokud chcete mít Wi-Fi). Klepněte na tlačítko "Next" (Dokončit).
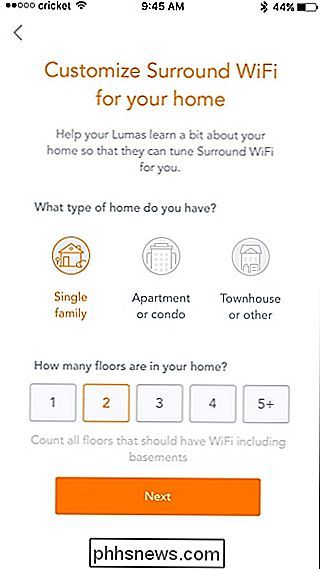
Pokud váš dům má více podlaží, vyberte, na které podlaží se modem nachází, pak klepněte na "Další".
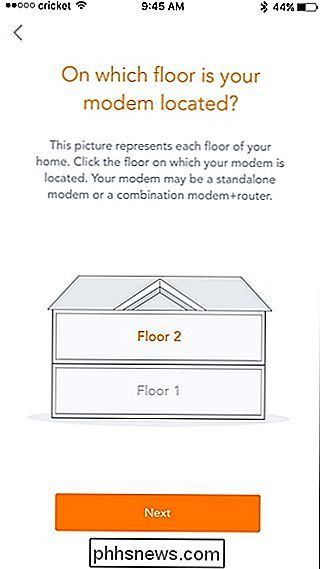
Vyberte, kde je váš modem umístěn, potom stiskněte tlačítko "Další".
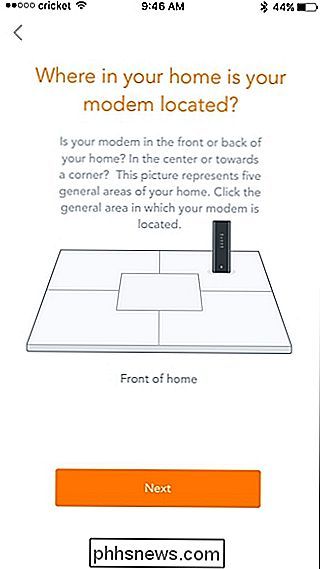
Na další obrazovce zadejte název nové sítě Wi-Fi, stejně jako heslo. Pak klikněte na tlačítko Další.
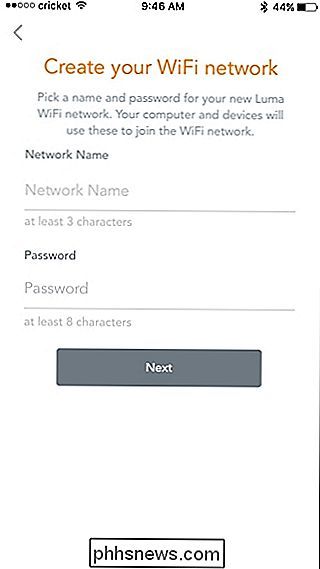
Krok čtyři: Nainstalujte první jednotku Luma
Vezměte ethernetový kabel, který byl součástí balení, a připojte jeden konec do volného ethernetového portu modemu / směrovače a druhý konec do "V" ethernetovém portu na jednotce Luma.

Potom připojte napájecí kabel k jednotce Luma a automaticky se spustí s modrým světlem kolem kruhu.

Stiskněte tlačítko "Další" v aplikaci, dokud se nedostanete k obrazovce "Název této luny". Zvolte, kde je tato jednotka umístěna, a pak znovu klepněte na tlačítko "Další". Bohužel, nemůžete zadat název vlastní místnosti, takže vyberte ten nejlepší, pokud žádný z nich není vhodný.
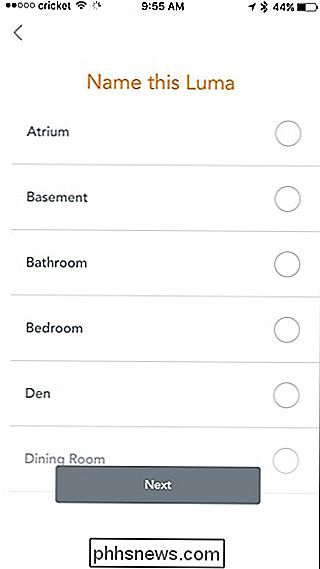
Dále počkejte, až se Luma spustí, což by mělo trvat nejvýše pár minut.
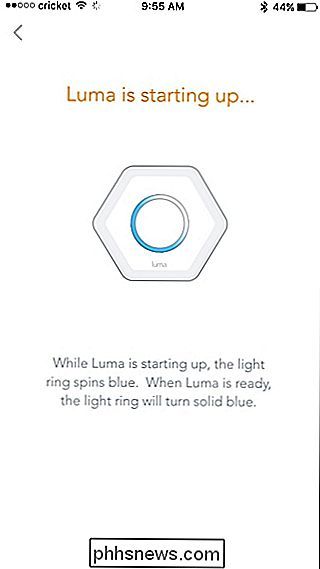
Když je připraveno jít, světlo se změní na modrou barvu. Klepněte na tlačítko "Spustit WiFi" v aplikaci, když k tomu dojde.
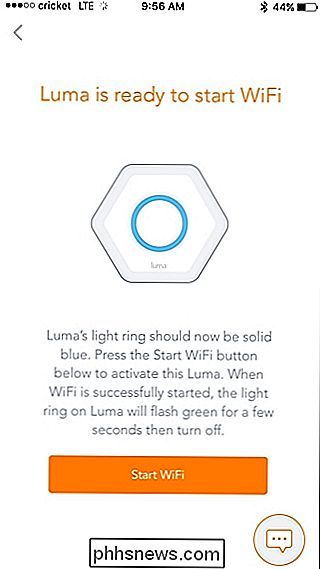
Jakmile je aplikace dokončena, aplikace říká, že zařízení Luma bylo úspěšně nastaveno. Odtud, pokud máte další instalaci Luma, klepněte na "Přidat další Luma".
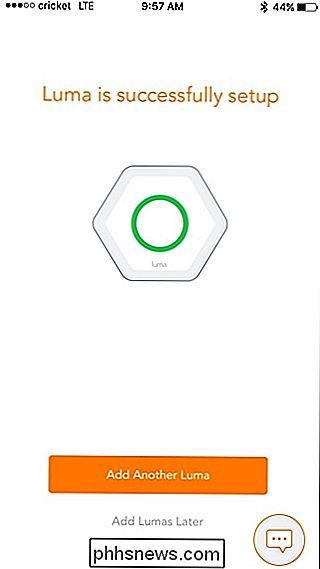
Aplikace vám sdělí, kam umístit další jednotku pro dosažení nejlepších výsledků. . Nastavil jsem druhou jednotku úplně dolů a stále funguje skvěle.
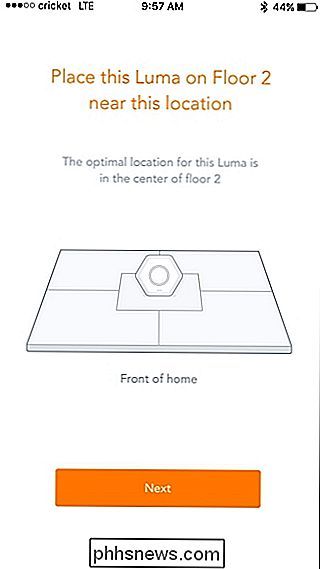
Chcete-li instalovat druhou jednotku (a další jednotky), stačí ji připojit do zásuvky pomocí dodaného napájecího kabelu a počkat pro to, aby se zvedl. Procházíte také aplikaci a název jednotky.
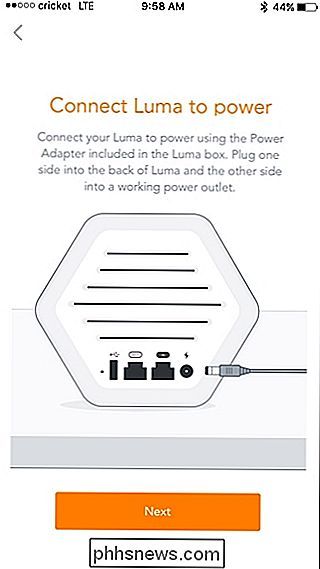
Stejně jako dříve, klepnutím na tlačítko "Spustit WiFi" se objeví obrazovka. Až budete hotovi, nastavte si další jednotky Luma.
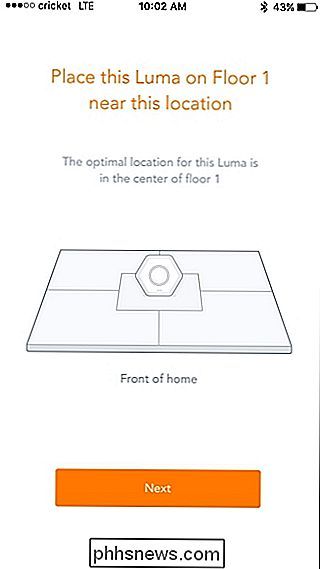
Po instalaci všech jednotek se dostanete na obrazovku s nápisem "Gratulujeme! Síť je aktivní ". Dotkněte se "Ok".
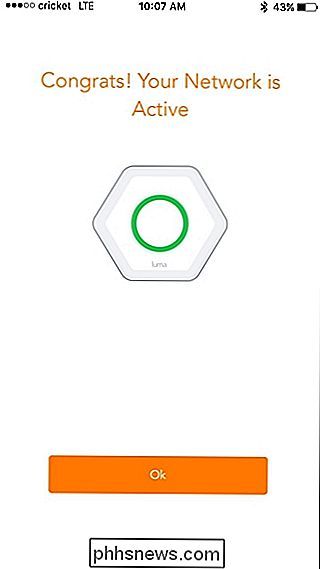
Opět stiskněte tlačítko "Ok".
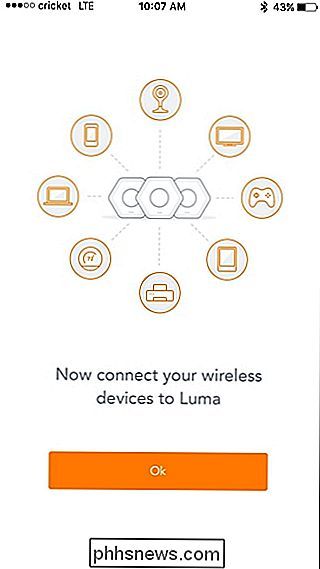
Potom se dostanete na hlavní obrazovku v aplikaci Luma, která je palubní deskou. Odtud můžete zobrazit stav sítě Luma online / offline a nejnovější rychlostní test provedený aplikací.
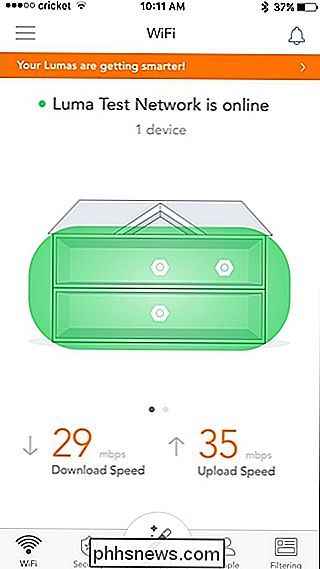
Chybí mnoho pokročilých funkcí tradičních směrovačů, ale většina neformálních uživatelů vyhrála Není potřeba nic víc než základy, které Luma poskytuje
Pokud máte jiné zařízení, které se připojují k ethernetu, jako jsou rozbočovače typu smarthome nebo jednotka síťového úložiště, můžete je připojit k ethernetovým portům na zadní straně jakékoli jednotky Luma ( štítky "In" a "Out" obsahují pouze ten, který je připojen k vašemu modemu). Můžete také použít tyto ethernetové porty pro připojení zařízení Luma dohromady přes ethernet, pokud je váš dům připojen k síti, takže ještě lepší je bezdrátový signál.
Ihned byste však měli zaznamenat obrovský rozdíl ve vašem signálu Wi-Fi a rychle po přepnutí do sítě Luma. Například v mém domě jsem měl několik míst, kde byl můj signál opravdu slabý. S nastavenou sítí Luma se nyní dostávám k maximálním rychlostem, které můj internetový poskytovatel dává bez ohledu na to, kde jsem ve svém domě.

Jak si vzít obrazovku dotykového panelu vašeho MacBooku
Víte, jak na obrazovku Mac ukládat snímky obrazovky, ale ne jak na obrazovku nového MacBooku Pro: Bar. Co když chcete sdílet, jak jste přizpůsobili dotykový panel nebo hloupé aplikace Touch Bar, které jste našli? SOUVISEJÍCÍ: Jak provést snímky na Mac Ukázalo se, že klávesová zkratka pro snímání obrazovky dotykové lišty se vztahuje k ostatním klávesovým zkratkám pro snímání obrazovky: Command + Shift + 6.

Jak odstraňovat potíže s připojením k Internetu
Problémy s připojením k Internetu mohou být frustrující. Spíše než mrkat F5 a zoufale se snažíte znovu načíst své oblíbené webové stránky, když se setkáte s problémem, naleznete několik způsobů, jak problém vyřešit a identifikovat příčinu. Ujistěte se, že jste zjistili fyzické spojení dříve, než se začnete příliš zabývat řešením problémů.



