Co je to Adobe_Updater.exe a proč to běží?

Pravděpodobně si přečtete tento článek, protože jste si všimli procesu spuštěného ve vašem správci úkolů, nazvaného Adobe_Updater.exe, nebo jste začal dostávat popup balónové hlášení v systémové liště, že je k dispozici nová aktualizace a chtěl by se ho zbavit.
SOUVISEJÍCÍ: Co je tento proces a proč běží na mém počítači?
Tento článek je součástí naší probíhající série vysvětlující různé procesy nalezené v nástroji Správce úloh, jako jsou dwm.exe, ctfmon.exe, mDNSResponder.exe, conhost.exe, rundll32.exe a mnoho dalších. Nevíte, jaké jsou tyto služby?
Důležité bezpečnostní obavy
Tento proces se používá k aktualizaci softwaru Adobe, stejně jako název naznačuje.
Měli byste si opravdu myslet dvakrát před odstraněním tohoto procesu nebo jeho vypnutím ... převážná většina webových stránek používá Adobe Flash a PDF se staly standardním formátem dokumentu ...
Bohužel kvůli úspěchu těchto formátů bylo v posledních několika letech nalezeno několik kritických bezpečnostních otvorů ve formátu Flash a Reader a pouze aktualizace tyto softwarové balíčky, které budete chráněni. Nemůžete se jednoduše spoléhat na ochranu proti virům a brány firewall, abyste vás ochránili.
Pokud stále chcete tyto procesy zakázat, doporučil bych, abyste se zaregistrovali pro bezpečnostní službu společnosti Adobe, která vás pošle e-mailem vždy, Aktualizace zabezpečení můžete aktualizovat ručně.
Jak se zbavit Adobe_Updater.exe
Pokud jste schopni kliknout na ikonu na liště, měli byste se podívat na tuto obrazovku a budete chtít kliknout na Tlačítko Předvolby:
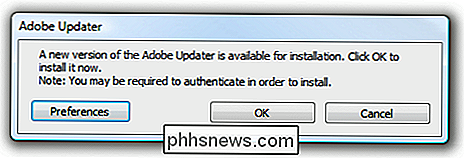
V dialogovém okně předvolby můžete zrušit zaškrtnutí políčka "Automatické ověření aktualizací Adobe" a klepnutím na tlačítko OK dialog zavřete.
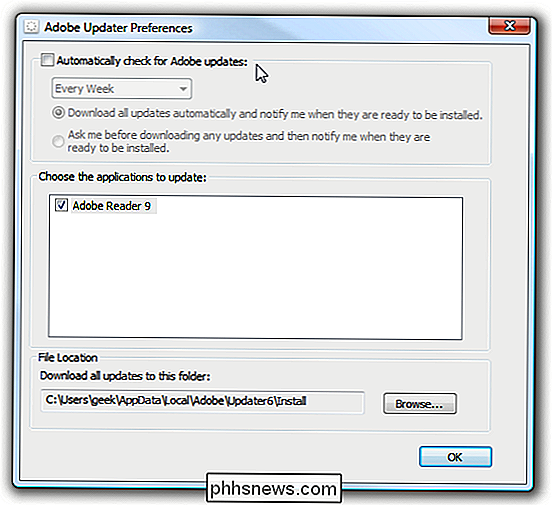
Toto by se mělo zbavit kontroly aktualizací
Jak se zbavit aplikace Adobe Updater, když nevidíte ikonu zásobníku
Už jsem poprvé kliknul na tlačítko Zrušit a předtím jsem se nemohl dostat na stránku předvoleb pomocí výše uvedené metody. Naštěstí jsem našel adresář, ze kterého spustil spustitelný soubor, tím, že povolil pole Příkazový řádek v Správci úloh:

Měli byste být schopni procházet dolů na následující cestu (všimněte si, že 64bitové uživatelé ji naleznou x86 Program Files a pravděpodobně budete muset opakovat proces adresáře Updater5 podle toho, co jste nainstalovali)
C: Program Files Common Files Adobe Updater6
Poklepejte na soubor Adobe_Updater.exe v tomto adresáři:
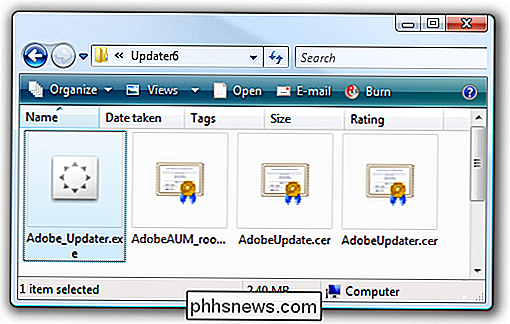
Měli byste získat toto dialogové okno, kde můžete klepnout na odkaz Preferences (Předvolby)
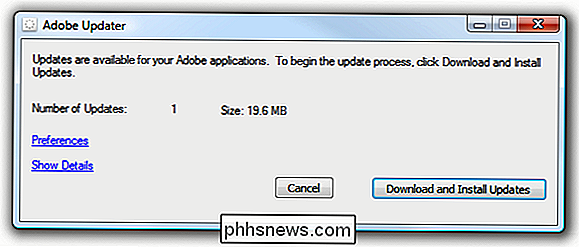
Pak můžete zrušit zaškrtnutí stejného pole jako v předchozím kroku
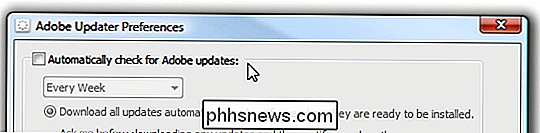
Toto by mělo vypnout program Adobe Updater.
Vypnutí aktualizace pro kontrolu v aplikaci Adobe Reader
Případně můžete také otevřít aplikaci Adobe Reader a od této stránky vypnout kontrolu aktualizací, což by mělo mít za následek, že aplikace Reader bude kontrolovat aktualizace při každém otevření aplikace, run
Stačí jít na Edit Preferences ...
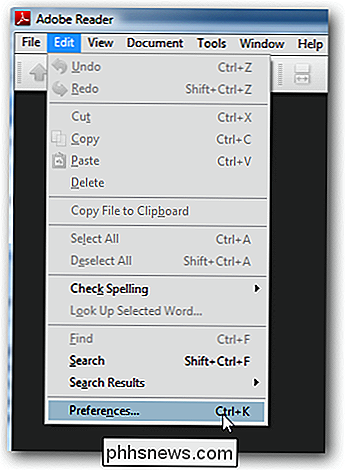
a zrušit zaškrtnutí políčka " Zaškrtněte políčka "Zkontrolovat aktualizace"
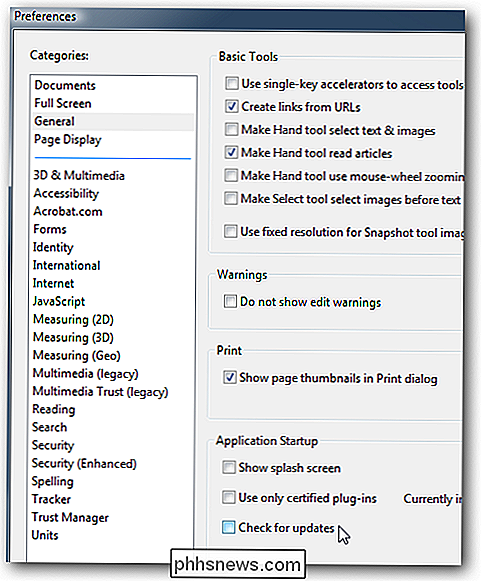
Mělo by se zakázat kontrola aktualizací ... ale před tím je třeba mít na paměti bezpečnostní problémy. Vaše nejbezpečnější sázka je jen zakázat kontrolu aktualizací při spuštění aplikace, ale nechte druhý proces sám.

Jak vytvořit animované GIF ze snímků pomocí Photoshopu CS6
Nedávno jsem si vzal nějaké vtipné fotky mého bratrance a chtěl vytvořit vlastní animovaný GIF namísto použití funkce "Auto Awesome" vytvořené automaticky službou Google+. Vzhledem k tomu, že jsem nainstaloval aplikaci Photoshop CS6, myslela jsem si, že to udělám a zjistím, co se stane. Nejprve jsem si my

Jak vyčistit historii prohlížení v aplikaci Microsoft Edge
Edge je nový prohlížeč společnosti Microsoft, který je dodáván se systémem Windows 10 a je určen k nahrazení internetového prohlížeče s maloletým příznakem. Ačkoli to může vypadat a cítit se výrazně liší od většiny prohlížečů, má stále stejné funkce - stačí vědět, kde hledat. Jako každý jiný prohlížeč Edge zaznamená historii stránek, které navštívíte, když použijete jej.



