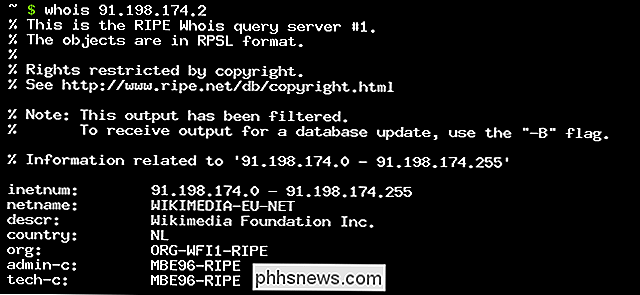Ultimate Guide pro zálohování a obnovu registru systému Windows
Systém Windows ukládá téměř všechno, co dělá, že funguje v hierarchické databázi na bázi souborů nazvanou Registry systému Windows. Registr obsahuje všechna konfigurační nastavení pro operační systém, programy, služby, komponenty a téměř vše ostatní. Všechno od velikosti ikon až po barvu hlavního panelu je uloženo tam.
Registr je tvořen miliony klíčů a hodnot. Můžete myslet na klíče jako složky a hodnoty jako data uložená uvnitř složek. V editoru registrů skutečně vypadají klíče jako složky a hodnoty jsou to, co drží aktuální nastavení. Každá klávesa v registru může mít více než jednu hodnotu, například složka může obsahovat více než jeden soubor uvnitř.
Hodnoty mohou také ukládat data různých typů, například String, Binary, DWORD, QWORD a další. Nemusíte pochopit tuto úroveň detailů, ale snad budete chápat strukturu registru.

Co se týče zálohování registru, opravdu máte dvě možnosti: ruční spouštění registrů pomocí exportu nebo zálohování celého registru pomocí funkce Obnovení systému. Při změně registru je vždy vhodné vytvořit bod obnovení a potom zálohovat i upravenou část registru.
Existuje způsob, jak exportovat celý registr, ale to není dobrá volba z několika důvodů. Za prvé, dostanete velký soubor, který musíte někde uložit. Za druhé, pokud změníte pouze jedno nastavení, pokus o importování celého registru později může přepsat mnoho dalších novějších hodnot, které byly po exportu zapsány do jiných částí registru. To může ve skutečnosti vést k větším problémům a případné korupci. Konečně možná nebudete moci dokonce importovat celý registr, protože spousta klíčů bude v systému Windows používána, a proto jednoduše nebude zapsána.
Nejlepším řešením pro zálohování a obnovení celého registru je použití nástroje Obnovení systému. Takže při provádění změny nejdříve vytvořte bod obnovení a poté zálohujte pouze upravovanou část ručně. Pokud dojde k potížím, exportovanou sekci můžete vždy znovu načíst jednoduchým poklepáním na soubor REG v systému Windows.
Pokud se již nemůžete dostat do systému Windows, protože změna registru způsobila větší potíže, pak můžete jednoduše spustit možnost Advanced Recovery Options a zvolit předchozí vytvořený bod obnovení. Podrobněji vysvětlím obě metody podrobněji.
Otevřením Editoru registru
Za prvé, hovoříme o otevření editoru registrů. V téměř každé poslední verzi systému Windows můžete otevřít editor registru klepnutím na tlačítko Start a zadáním příkazu regedit .
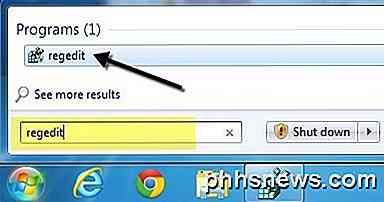
Pravděpodobně již víte, jak to udělat, protože jste našli tento článek, když se snažíte zjistit, jak zálohovat registr. Je zřejmé, že před provedením jakýchkoli změn v registru byste ho vždy měli zálohovat. Nyní se dostaneme k hlavnímu bodu tohoto článku o různých způsobech zálohování registru systému Windows.
Záložní díly / Sekce registru
V mnoha z mých příspěvků jsem zmínil vylepšení nebo tipy, které vyžadují úpravu klíče nebo hodnoty v registru. Pokud budete dělat tu a tam jednu změnu, nemusíte opravdu potřebovat zálohu celého registru.
Řekněme, že upravujete hodnotu uloženou na následujícím klíči:
HKEY_LOCAL_MACHINE - SOFTWARE - Microsoft - Windows - CurrentVersion - Průzkumník
Klepnutím pravým tlačítkem myši na Průzkumníka a výběrem možnosti Exportovat můžete zálohovat celý klíč spolu se všemi podklíčemi a libovolnými jejich hodnotami.
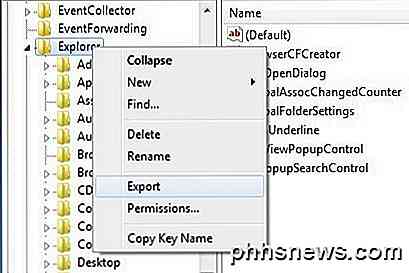
Všimnete si, že pod hlavním klíčem Explorer je poměrně málo dalších podklíčů. Ve výchozím nastavení bude exportována pouze vybraná větev spolu s podklíčem a hodnotami. Chcete-li exportovat celý registr, musíte při ukládání souboru .reg zvolit Vše ve skupinovém rámečku Rozsah exportu .
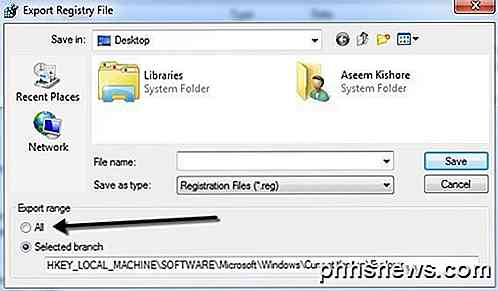
Opět se nedoporučuje zálohovat celý registr tímto způsobem, protože skončíte s chybou nelze importovat při pokusu importovat soubor zpět.
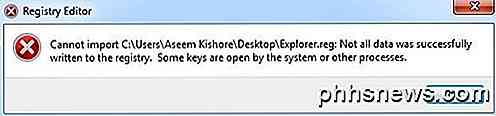
Takže držte se exportu pouze vybraných větví a budete mít větší šanci, že budete moci znovu importovat soubor registru později. Nyní mluvte o použití funkce Obnovení systému k provedení úplné zálohy registru.
Zálohování celého registru pomocí funkce Obnovení systému
Pomocí funkce Obnovení systému nebudete spouštět problémy s obnovením předchozího stavu, protože systém Windows zpracovává všechny uzamčené a užitečné problémy. Během používání systému Windows budete vždy vytvářet bod obnovení a je to velmi jednoduché.
Klepněte na tlačítko Start a zadejte příkaz Vytvořit bod obnovení a klepněte na první výsledek. Budete zakoupeni přímo na kartě Ochrana systému v dialogovém okně Vlastnosti systému .
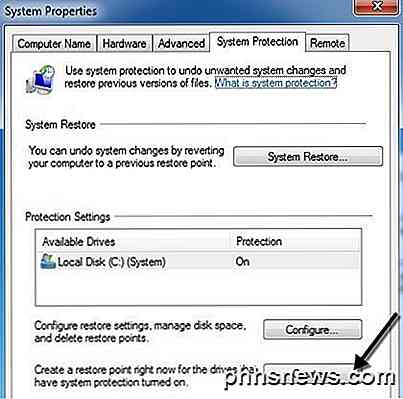
Klikněte na tlačítko Vytvořit v dolní části a objeví se další dialog s žádostí o popis. Klikněte na tlačítko Vytvořit a vytvoří se bod obnovení.
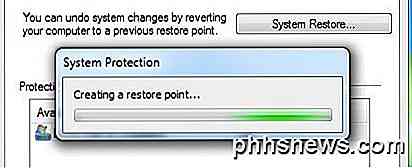
Mělo by trvat jen několik minut, než se vytvoří bod obnovení. Po dokončení můžete obnovit dříve vytvořený bod obnovení dvěma způsoby: pomocí stejného dialogu Obnovení systému v systému Windows nebo prostřednictvím obrazovky Pokročilé možnosti obnovení . Ukážeme vám oba metody níže.
Obnovení registru prostřednictvím systému Windows
Pokud stále můžete spustit systém Windows a přihlásit se do systému, můžete se pokusit obnovit registr otevřením funkce Obnovení systému. Klikněte na tlačítko Start a zadejte příkaz restore system a klikněte na první výsledek.
Jakmile se objeví dialogové okno Obnovení systému, pokračujte a klikněte na tlačítko Další. Na následující obrazovce se zobrazí seznam všech různých bodů obnovení, které jsou aktuálně v systému.
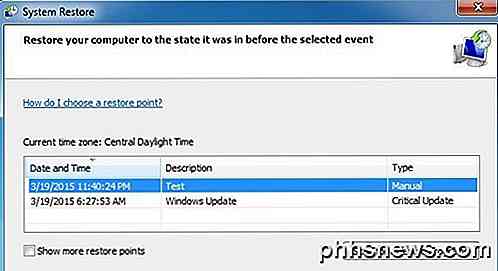
Zobrazí se ručně vytvořené body obnovení spolu s automaticky vytvořenými body. Zaškrtnutím políčka Zobrazit další body obnovení můžete zobrazit všechny body obnovení uložené v systému. Pokud klepnete na tlačítko Scan for affected programs, zobrazí se seznam všech programů, které byly nainstalovány po vytvoření bodu obnovení, protože tyto programy budou odstraněny. Bude také informovat o tom, které programy byly odstraněny po vytvoření bodu obnovení, který bude obnoven.
Klepněte na tlačítko Další a Dokončete a je to tak. Systém se vrátí zpět k předchozímu bodu obnovení a měli byste být v pořádku. Upozorňujeme, že Obnovení systému nezmění žádné vaše osobní údaje při změně stavu systému. Prohlíží pouze registr, programy a systémové soubory.
Obnovení registru pomocí možností obnovení
Pokud se nemůžete přihlásit do systému Windows, můžete stále používat systémovou obnovu, ale pouze pomocí možnosti Rozšířené spouštění v systému Windows 7 a Rozšířených možností obnovení v systémech Windows 8 a Windows 10. Metoda se mírně liší pro všechny tři operační systémy, takže Všechny je vysvětlím níže.
Obnova systému Windows 7
V systému Windows 7 musíte restartovat počítač a poté stisknout klávesu F8 během počátečního bootování. Zobrazí se obrazovka Rozšířené možnosti spouštění a první možnost bude Opravit počítač .
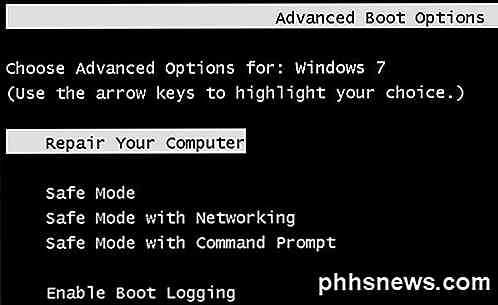
Vyberte jej a stiskněte klávesu Enter. Tím dojde k načtení dialogu Možnosti obnovení systému a zde budete muset zvolit možnost Obnovení systému .
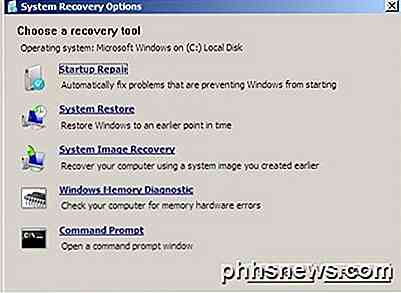
Opět zvolíte obnovení, ke kterému se chcete vrátit, a to je vše. Normálně, pokud máte problémy s načítáním systému Windows, zobrazí se automaticky obrazovka Rozšířené možnosti spouštění.
Všimněte si, že pokud nemůžete načíst volby zavádění pomocí F8, pravděpodobně budete muset použít disk pro opravu systému . Disk opravy můžete vytvořit na libovolném PC se systémem Windows 7 klepnutím na tlačítko Start a zadáním do disku pro opravu systému .
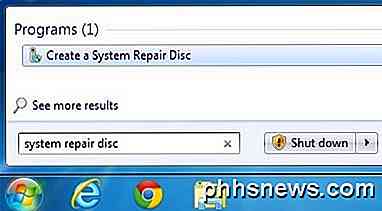
Popuňte na disk CD nebo DVD a klikněte na tlačítko Vytvořit disk . Jakmile máte tento disk, můžete jej spustit přímo z něj, abyste získali výše uvedené možnosti obnovení systému. Jediné, co musíte zajistit, je, že pořadí zavádění obsahuje nejprve jednotku CD / DVD ROM.
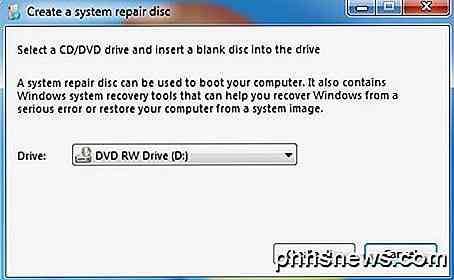
Obnovení systému Windows 8
V systému Windows 8 je celý postup obnovení a grafické uživatelské rozhraní zcela odlišné. Místo nudného rozhraní DOS předtím máte nyní fantastické moderní grafické uživatelské rozhraní, které dělá věci mnohem jednodušší.
F8 již nefunguje při pokusu o přístup k tomuto novému rozhraní. Naštěstí jsem již napsal příspěvek o různých metodách, které můžete použít k získání obrazovky pokročilých možností zavádění systému Windows 8. Jakmile se dostanete na hlavní obrazovku, klikněte na tlačítko Poradce při potížích .
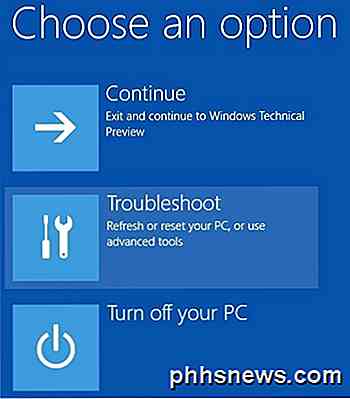
V sekci Řešení problémů pokračujte a klikněte na možnost Rozšířené možnosti v dolní části.
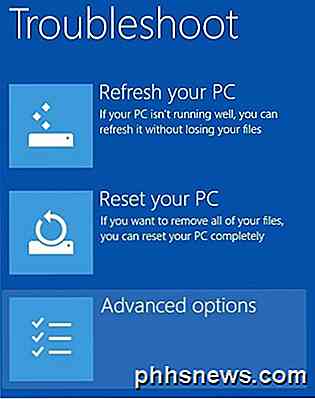
Klepnutím na tlačítko Obnovení systému na poslední obrazovce získáte známé dialogové okno pro obnovení systému a vyberete bod obnovení, ke kterému se chcete vrátit zpět.
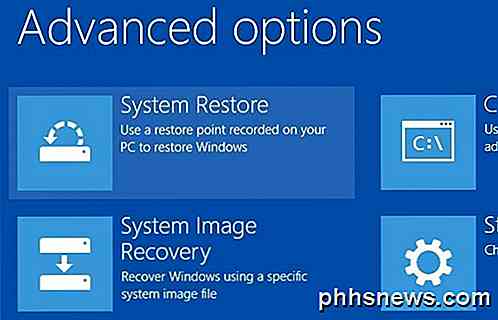
V systému Windows 8 můžete vytvořit disk opravy systému, jako je systém Windows 7, nebo můžete vytvořit disk USB pro obnovu. Chcete-li vytvořit opravný disk, klepněte na tlačítko Start a zadejte příkaz recdisc.exe a vytvořte typ jednotky pro obnovení v jednotce obnovy .
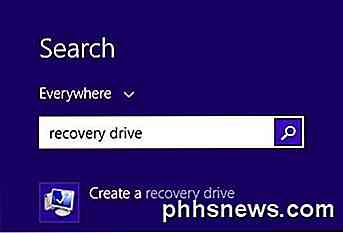
Opět musíte tyto soubory vytvořit pouze pomocí jiného počítače, pokud nemáte možnost načíst možnosti obnovení na vašem současném počítači.
Obnovení systému Windows 10
Postup v systému Windows 10 je přesně stejný, jakmile se dostanete k obrazovce s rozšířenými možnostmi zavádění, ale mírně se liší v systému Windows. Vzhledem k tomu, že je nabídka Start v plné podobě v systému Windows 10, můžete klepnout na toto tlačítko a poté na Nastavení .
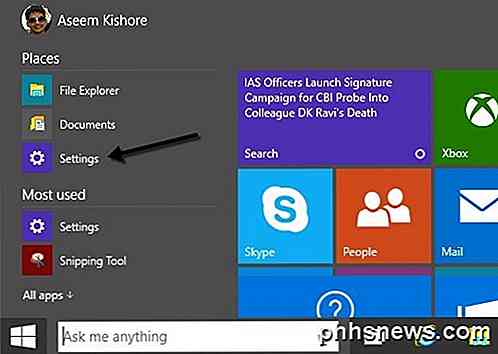
Dále klikněte na tlačítko Aktualizovat a obnovit v dialogovém okně Nastavení . Jak je vidět, dialogové okno Nastavení v systému Windows 10 je zcela jiné než v systému Windows 8.
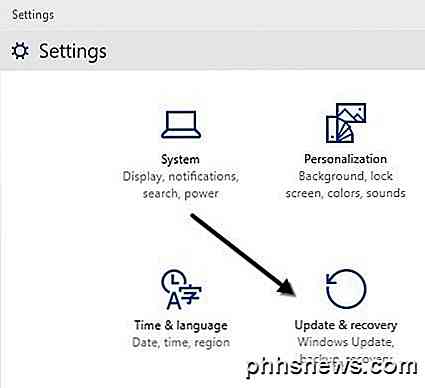
Konečně budete moci kliknout na tlačítko Restartovat nyní v části Pokročilé spuštění . Tím se dostanete na stejnou obrazovku Vybrat možnost, kde kliknete na položku Poradce při potížích .
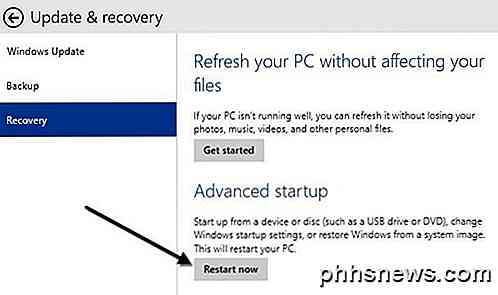
Doufejme, že podrobné pokyny výše vám umožní bezpečné a snadné zálohování a obnovení registru v systémech Windows 7, Windows 8 a Windows 10. Pokud máte jakékoliv dotazy, neváhejte a zašlete komentář. Užívat si!

Chcete automaticky odhlásit službu Gmail nebo účet Google?
Používám spoustu služeb Google, jako je Gmail, YouTube, Dokumenty Google, Kalendář Google atd. Atd., Stejně jako všichni v mé rodině. Jeden problém s touto situací spočívá v tom, že pokud se odhlásíte z vašeho Gmailu nebo Google účtu, pak další osoba, která se objeví, může přistupovat k životu Google!Takže byste si mysleli, že G

Jak ovládat dům Smart HomeKit Když jste mimo domov
Chcete-li získat přístup ke všem funkcím inteligentního domova poháněného HomeKit, když jste mimo doma sladký domov, můžete - dokud máte ve svém domě Apple TV nebo iPad. Přečtěte si, jak vám to ukážeme. Jak Apple TV a iPad mohou fungovat jako HomeKit Huby Systém HomeKit společnosti Apple umožňuje ovládat svůj inteligentní domov z vašeho zařízení iOS pomocí aplikací, widgetů a nejvíce futuristických - celý váš hlas prostřednictvím integrace Siri.