Zapnutí vzdálené plochy ve Windows 7, 8, 10 nebo Vista

Vzdálená plocha je ve výchozím nastavení zakázána v systému Windows, ale je to snadné zapnout, pokud chcete, aby byl počítač vzdálený ovládání požadavků ze sítě.
Vzdálená plocha umožňuje vzdálené ovládání jiného síťového počítače. Obsahuje serverovou službu Vzdálené plochy, která umožňuje připojení k počítači ze sítě a klient vzdálené plochy, který toto připojení provádí ke vzdálenému počítači. Klient je součástí všech edic Windows-Home, Professional, Enterprise a tak dále. Serverová část je k dispozici pouze v profesionálních a podnikových verzích. To znamená, že můžete spouštět připojení ke vzdálené ploše z téměř libovolného počítače se systémem Windows, ale můžete se připojit pouze k počítačům se systémem Pro nebo Enterprise.
Samozřejmě, pokud používáte Windows Home Edition v počítači na které chcete vytvořit spojení, můžete vždy použít službu třetí strany, jako je TeamViewer nebo dokonce i Chrome.
V tomto článku pokryjeme Windows 10, ale pokyny by měly fungovat dobře pro Windows Vista, 7 , 8 nebo 10. Obrazovky mohou vypadat poněkud odlišně (zejména v systému Windows 8), ale je to zhruba totéž.
Hit Start, zadejte "vzdálený přístup" a klepněte na tlačítko "Povolit vzdálený přístup k počítači "
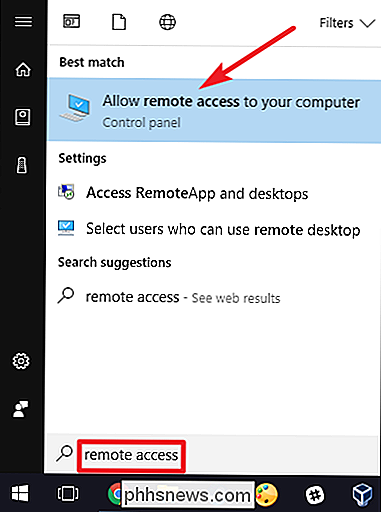
V okně" Vlastnosti systému "na kartě" Vzdálený "vyberte možnost" Povolit vzdálené připojení k tomuto počítači ".
V systémech Windows 8 a 10 můžete povolit připojení pouze z počítačů Spuštění vzdálené plochy s ověřením úrovně na úrovni sítě je také povoleno ve výchozím nastavení. Moderní verze systému Windows podporují tuto úroveň ověřování, takže je nejlepší ji nechat zapnuté. Pokud musíte povolit připojení z počítačů se systémem Windows XP nebo staršími, musíte tuto možnost deaktivovat.
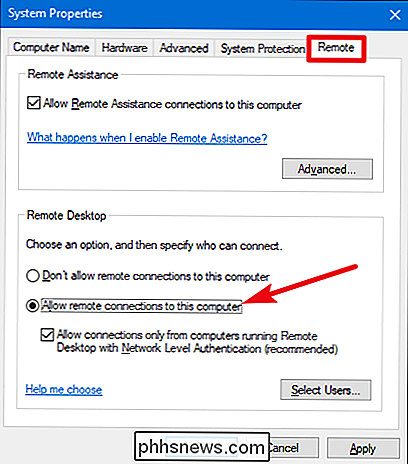
Používáte-li systém Windows 7 nebo Vista, fungují to stejné, ale jsou zobrazeny poněkud jinak. Všimněte si, že máte tři odlišné možnosti v systému Windows 7 - neumožňují vzdálený přístup, umožňují připojení z libovolné verze vzdálené plochy a povolí pouze připojení spuštěná s ověřením na úrovni sítě. Celková volba je však stejná.
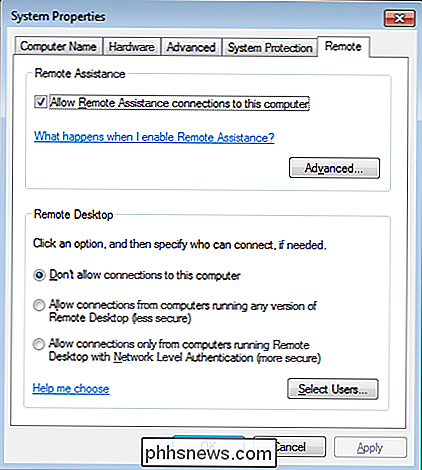
V libovolné verzi systému Windows můžete také kliknout na tlačítko "Vybrat uživatele" pro nastavení konkrétních uživatelů, kteří mají povoleno provádět vzdálená připojení. Po dokončení nastavení klikněte na tlačítko "OK", aby vaše PC začalo poslouchat vzdálená připojení.
Pokud se chystáte připojit z jiných počítačů na stejné místní síti, měli byste mít vše, co máte dělat. Systém Windows automaticky vytvoří výjimky v bráně Windows Firewall, aby umožnil přístup ke vzdálenému připojení.
K těmto počítačům můžete spustit vzdálené připojení klepnutím na tlačítko Start, zadáním příkazu "remote" a výběrem volby "Připojení ke vzdálené ploše". Stačí zadat jméno nebo adresu IP pro počítač, aby inicioval připojení.
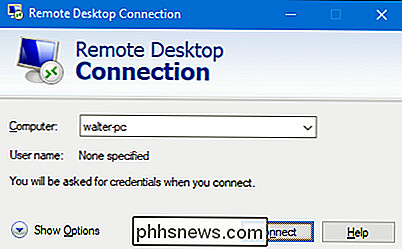
SOUVISEJÍCÍ: Jak přistupovat k vzdálené ploše Windows přes Internet
Pokud se chystáte připojit ke vzdálenému počítači přes Internet , budete muset provést trochu další nastavení, které zahrnuje povolení vzdálené plochy přes váš směrovač a přesměrování těchto typů paketů na pravé PC. Podívejte se na náš průvodce pro přístup k Vzdálené ploše přes Internet, kde naleznete další informace o tom

Postup nahrávání telefonického hovoru v systému Android
Když potřebujete zaznamenat telefonní hovor, může nebo nemusí dojít k životu. Zatímco se nedostaneme do konkrétních důvodů, proč byste to chtěli udělat, řekneme to: je to super jednoduché. Zatímco existuje řada způsobů, jak zaznamenat telefonní hovor, zaměříme se zde na dvě různé metody: Google Voice a aplikace s názvem Call Recorder - ACR.

Jaký je velký soubor iNode ve složce Strated + found on My Mac?
Pokud se snažíte zjistit, co zaberá místo na vašem Macu, můžete narazit na nějaké velké soubory uvnitř složky s názvem lost + found - zejména, velká s názvem "iNode". Existuje nějaký způsob, jak zjistit, co jsou tyto soubory a zda je možné je bezpečně odstranit? SOUVISEJÍCÍ: Co je složka ztracených + nalezených v systémech Linux a MacOS?



