Jak používat gesta v trackpadu v podokně náhledu Finderu

OS X používá dotyková gesta v celém textu, aby lépe usnadnila navigaci a umožnila uživatelům rychlé a pohodlné urychlení rychlých úkolů. Dnes vám chceme ukázat pár skvělých triků, abyste mohli použít gesta v náhledu náhledu Finder.
Finder má všechen chladný trik do rukávu. Například můžete přizpůsobit zobrazení složek, které vám umožní měnit velikost ikon a uspořádání, nebo si můžete vyladit postranní panel tak, aby vyhovoval vašim přáním.
Jednou z dalších hezkých funkcí vyhledávače je podokno náhledu, který vám umožní zobrazit obsah souboru bez jeho otevření. Funkci rychlého vzhledu můžete použít zvýrazněním souboru a stisknutím mezerníku, samozřejmě, ale podokno náhledu vám umožňuje jednoduše kliknout na soubory v náhledu bez dalších tlačítek.
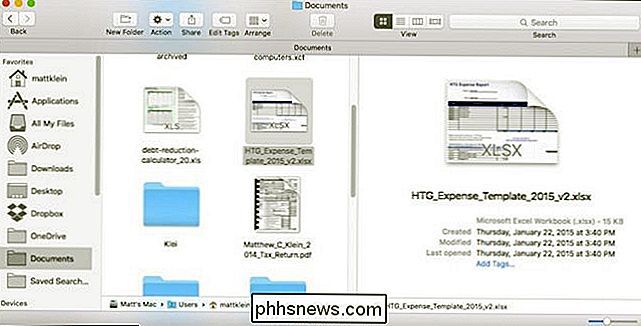
Ale panel náhledu má další pravomoci, které o kterých jste možná nevěděli. S několika gestami můžete procházet multimediální soubory, zvětšit obrázky a posouvat dokumenty.
Podívejme se na tyto pravomoci panelu náhledu a vysvětlíme, jak je využít, aby se zlepšila vaše zkušenost s nápovědou
Za prvé, pokud se podokno náhledu skrývá, můžete jej zobrazit z nabídky "Zobrazit" nebo pomocí klávesové zkratky Shift + Command + P.
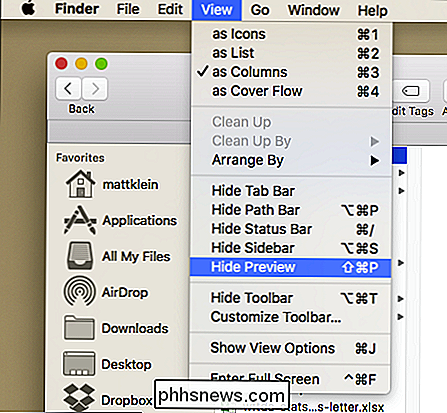
V podokně náhledu se nyní zobrazí několik souborů, které můžeme manipulovat pomocí gest
Zde je soubor PDF. Vidíte, že si můžeme prohlédnout celý dokument z podokna náhledu, ale pokud se na trackpadu dotknete dvou prstů, můžete se přiblížit a oddálit.
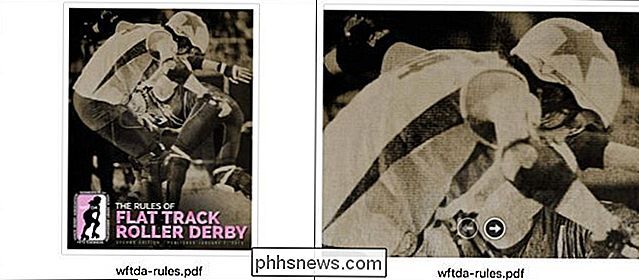
Tato schopnost pinch a rolování funguje stejně dobře jako fotografie, jak si dokážete představit.
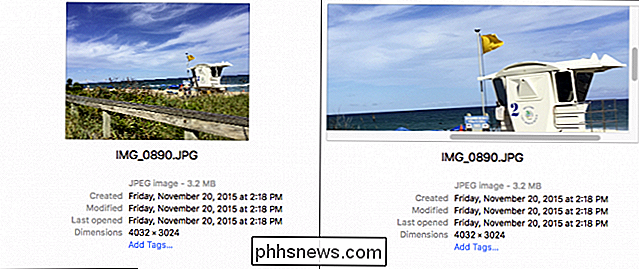
Vyčistěním videa pomocí podokna náhledu je také zábavný malý trik, který vám umožní zkopírovat videa, abyste mohli najít tuto důležitou nebo oblíbenou scénu, aniž byste museli otevřít každý soubor ve svém samostatném okně aplikace. Jednoduše přejděte na náhled náhledu a přetáhněte dva prsty vpravo nebo vlevo, aby se posunuly dopředu nebo dozadu.
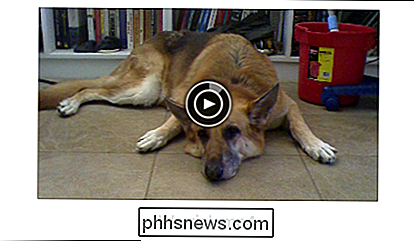
Můžete sledovat průběh videa pomocí indikátoru uprostřed náhledu videa. Mějte na paměti, že to můžete provést také s jinými mediálními soubory, včetně zvuku.
Možnost použití panelu náhledu pro zvětšení a urychlení souborů vám pravděpodobně ušetří spoustu času, zejména pokud máte spoustu souborů které jsou podobné. Je to trochu více frustrující nebo únavné, než muset projít mnoha soubory jeden po druhém se snaží najít přesně, který hledáte.

Proč existují tolik "Microsoft Visual C ++ Redistributables" nainstalovaných na svém počítači?
Pokud jste někdy procházeli seznamem nainstalovaných programů v systému Windows, přemýšlejte, proč existuje tolik verzí z Microsoft Visual C ++ redistributable tam, nejste sami. Připojte se k nám, když se podíváme na to, co jsou tyto věci a proč je na vašem počítači nainstalováno tolik. Co je Visual C ++ Redistributable?
 Proč ">
Proč ">
Proč ">Zastavte kritiku aplikací pro "telefonování domů". Místo toho, Zeptejte se Proč
Windows 10 je kontroverzní částečně proto, že "telefonuje domů" tolik. To je pravda, stejně jako každý jiný operační systém - a prakticky každý program, který používáte. Řekněme, že program "telefony domů" už nemá smysl. Je to proč program telefonuje domů, které jsou důležité Proč jsou lidé strach z programů "Phoning Home" SOUVISEJÍCÍ: 30 Ways Your Windows 10 Computer Phones Domů Microsoft V jednom okamžiku většina programů "telefonovala domů".



