Jak nastavit Wink "Roboty" pro automatizaci vašich zařízení Smarthome

Wink Hub je skvělý all-around smarthome rozbočovač, který vám umožní spojit stovky různých zařízení k tomu od hrstí výrobců. Nejen, ale umožňuje automatizaci zařízení tak, aby mohli pracovat společně, abyste usnadnili každodenní život.
SOUVISEJÍCÍ: Jak nastavit Wink Hub (a začít přidávat zařízení)
To je dosaženo pomocí Wink Robots. Robot je automatizační úloha, která se skládá ze spouštěče a akce, podobně jako služby IFTTT. Pokud máte inteligentní žárovku a snímač pohybu připojený k Wink Hubu, můžete si nastavit robot, aby je mohli pracovat společně, takže kdykoli je detekován pohyb, žárovka se rozsvítí
Wink je opravdu jednoduchý nastavit roboty a my vás provedeme celým procesem. Pro tuto příručku zapínáme světlo vždy, když snímač pohybu detekuje pohyb a vypne jej, jakmile se po pár minutách pohyb nezjistí.
Začněte tím, že otevřete aplikaci Wink v telefonu a přejděte do nabídky v horním levém rohu obrazovky
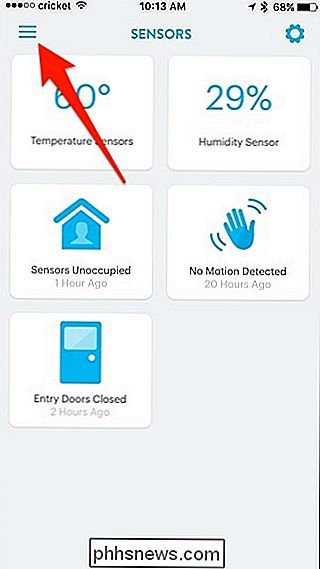
Klepněte na záložku "Roboty" v dolní části
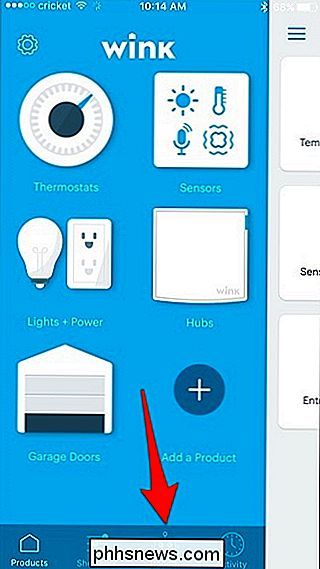
Klepněte na "Nový robot"
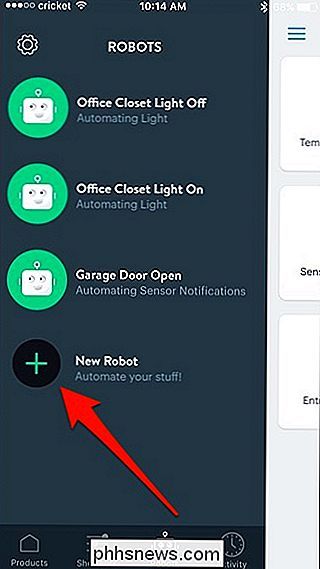
Klepněte na "Nový robot" "Name", aby měl Robot vlastní jméno.
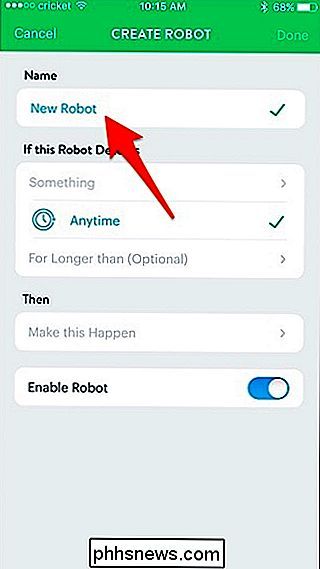
Dejte mu jméno, které popisuje, co Robot udělá, což usnadňuje jeho identifikaci v seznamu robotů, když skončíte s vytvářením banda v průběhu času. Po dokončení klikněte na "Hotovo".
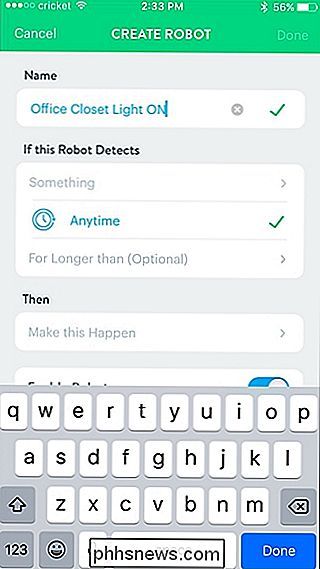
Dále klepněte na "Něco" v části "Pokud detekuje tento robot".

Vyberte zařízení, které spustí akci. V takovém případě to bude snímač pohybu kancelářského skříně
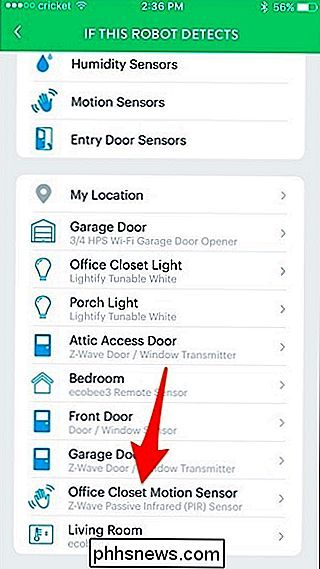
Klepněte na "Motion"
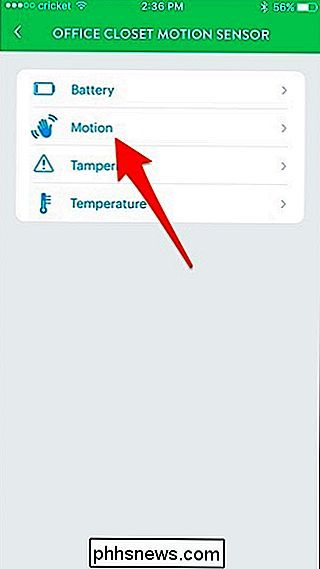
Ujistěte se, že je vybrána položka "Detects Motion" a pak stiskněte "Save"
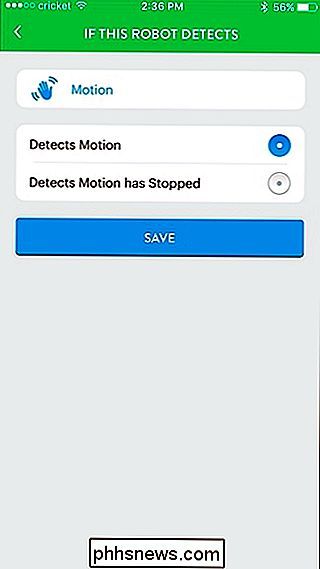
Kdykoli "a možnost pod ní samotnou, protože se to nevztahuje v mé situaci, ale to v podstatě umožňuje, abyste měli robot zapnutý během určitého časového období během dne.
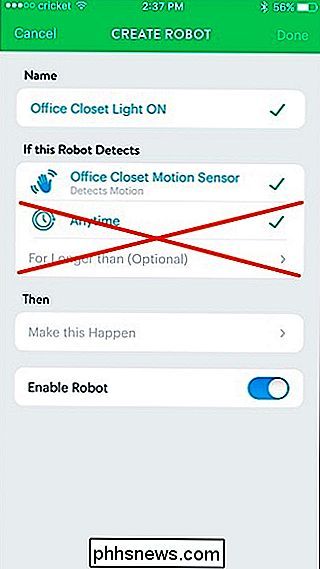
Poté klikněte na" Make This Happen " pod "Potom".
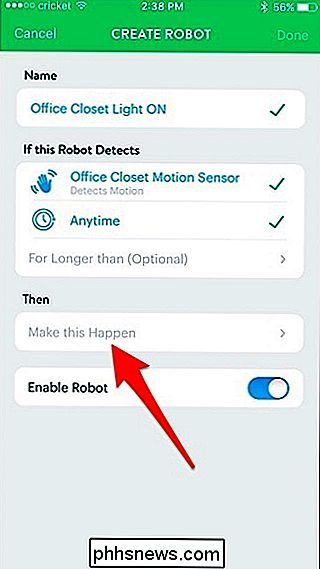
Vyberte zařízení, které se aktivuje, když snímač pohybu detekuje pohyb. V takovém případě použijte tlačítko "Office Closet Light".
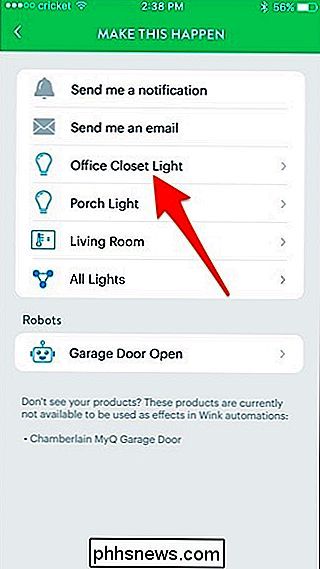
Klepněte na tlačítko Zapnuto a pak nastavte jas na požadovanou teplotu, stejně jako teplotu barev, pokud to žárovka podporuje. Pokud jste hotovi, stiskněte tlačítko "Uložit".
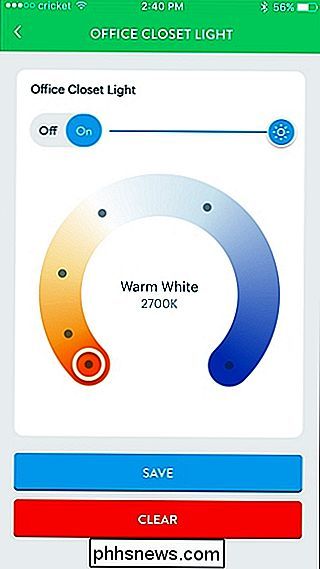
V pravém horním rohu obrazovky klepněte na "Hotovo".
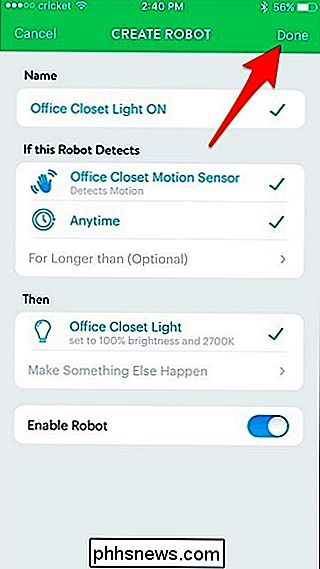
Váš nově vytvořený Robot se zobrazí v seznamu a je připraven jít! Pokud jste ho někdy chtěli smazat nebo jej dočasně deaktivovat, klepněte na něj a budete mít tyto možnosti v dolní části.
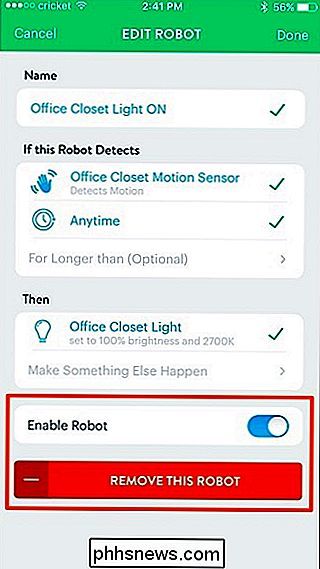
Samozřejmě musíte také vytvořit další Robot, aby světlo vypnulo, detekována. Poté můžete klepnout na tlačítko "Na delší než (nepovinné)" a zvolit délku trvání.
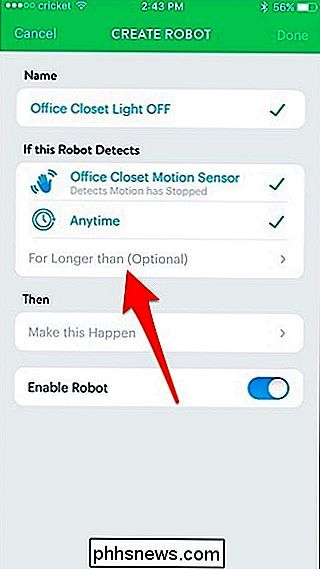
Zvolte dobu a pak stiskněte "Uložit".
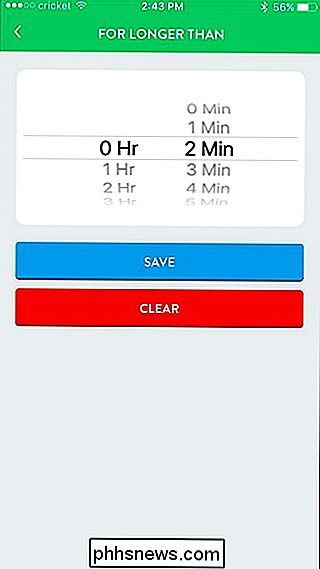
Potom pokračujte v robotování robota pomocí výše uvedených kroků jako odkazu. Bude to stejné, s výjimkou toho, kdy se světlo vypne, namísto toho.

Jak si vzít dobré portréty a sebejistoty
Vezmu spoustu autoportrétů. Moje matka říká, že jsem velmi hezká a že svět potřebuje více obrázků ze mě a protože jsem normálně ten, kdo drží fotoaparát, nikdo jiný to nebude dělat. Zde jsou některé tipy pro lepší portréty sebe. Zásady jsou stejné, ať už strávím několik hodin pečlivě inspirovat self-portrét, jako je ten níže, nebo odhodit pár selfies s mým iPhone.

Jak vytvořit server VPN na počítači se systémem Windows bez instalace jakéhokoli softwaru
Systém Windows má vestavěnou funkci VPN serveru pomocí PPTP (point-to-point tunneling protocol) , i když je tato možnost poněkud skrytá. Zde je návod, jak ji najít a nastavit server VPN SOUVISEJÍCÍ: Co je VPN a proč bych ji potřeboval? Nastavení VPN serveru by mohlo být užitečné pro připojení k domácí síti silnice, hraní LAN her s někým, nebo zabezpečení prohlížení webu na veřejném Wi-Fi připojení - několik z mnoha důvodů, proč byste chtěli použít VPN.



