Jak zjistíte, která aplikace používá webovou kameru systému Windows

Webové kamery často obsahují světlo, které ukazuje, zda je webová kamera používána nebo ne. Systém Windows neumožňuje snadno zkontrolovat, která aplikace skutečně používá webovou kameru, když se rozsvítí, ale je možné ji zjistit.
Pokud máte obavy o někoho, kdo vás špionuje - a obzvláště pokud nemáte používejte svou webovou kameru mnohem víc - možná budete chtít webovou kameru úplně vypnout. Webová špehování je velmi skutečná věc a nikdy nemůžete být příliš opatrní.
Pokud se ale zapne, budete chtít vědět, která aplikace ji používá. Pro tento účel budete potřebovat bezplatný nástroj Průzkumníka společnosti Microsoft. Jako součást řady nástrojů Sysinternals je to mnohem pokročilejší aplikace s výkonnými funkcemi, které nejsou k dispozici v běžném Správci úloh systému Windows.
Nejprve: Vyhledání názvu zařízení pro webovou kameru
SOUVISEJÍCÍ: Jak na Zakázat vaši webovou kameru (a proč byste měla)
Nejprve je třeba najít název objektu zařízení webové kamery. Tyto informace jsou k dispozici ve Správci zařízení.
Chcete-li spustit Správce zařízení v systému Windows 8 nebo 10, klepněte pravým tlačítkem myši na tlačítko Start a vyberte položku Správce zařízení. V systému Windows 7 stiskněte klávesy Windows + R, zadejte příkaz "devmgmt.msc" do dialogového okna Spustit a stiskněte klávesu Enter.
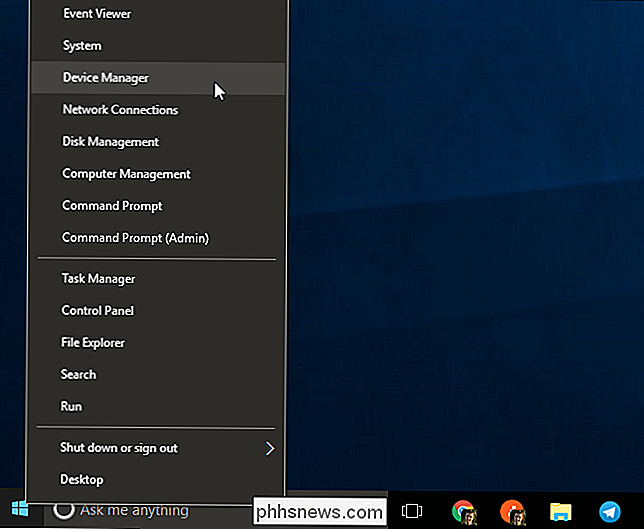
Vyhledejte webovou kameru v seznamu zařízení připojených k počítači. Pravděpodobně ji najdete v kategorii "Imaging Devices". Klepněte pravým tlačítkem myši a vyberte "Vlastnosti".
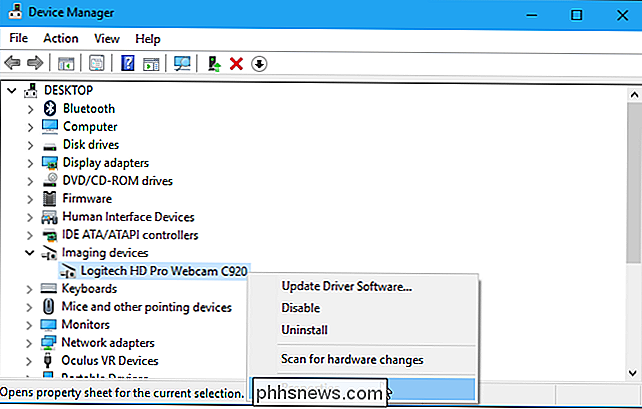
Klepnutím na kartu Podrobnosti zobrazíte další podrobnosti o hardwaru. Klepněte na pole "Vlastnost" a v seznamu vyberte "Název objektu fyzického zařízení"
Klepněte pravým tlačítkem myši na název objektu zařízení zobrazený v poli Hodnota a vyberte "Kopírovat" a zkopírujte jej do schránky. Procesy používají webovou kameru
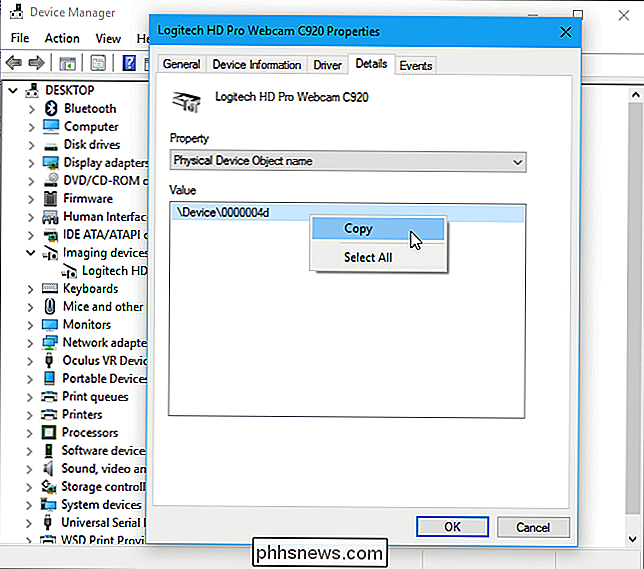
Nyní budete muset spustit aplikaci Průzkumník aplikací, kterou jste stáhli od společnosti Microsoft
V okně Průzkumník stiskněte klávesy Ctrl + F nebo přejděte na příkaz Najít> Najít rukojeť nebo DLL
Klepněte pravým tlačítkem myši uvnitř pole "Handle nebo DLL Subscript" a vyberte "Paste" pro vložení názvu objektu zařízení, který jste zkopírovali z Správce zařízení.
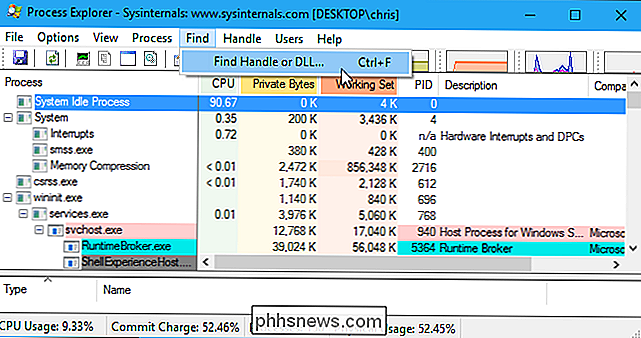
Klepněte na tlačítko "Hledat". Process Explorer vyhledá všechny vaše běžící procesy a zobrazí seznam všech procesů, které aktuálně používají hardware vaší webové kamery.
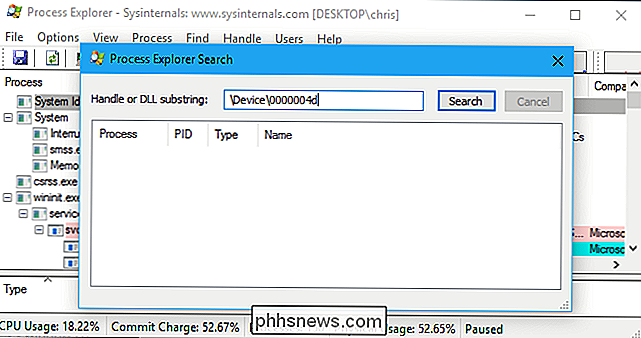
Zobrazí se pouze procesy, které v současné době používají webovou kameru při vyhledávání. Pokud proces využíval webovou kameru před pěti vteřinami, ale nepoužil webovou kameru při vyhledávání, neobjeví se v seznamu.
Pokud potřebujete více informací o procesu, vyhledejte ji v seznamu. seznam běžících procesů, klepněte pravým tlačítkem na něj a vyberte možnost "Vlastnosti". Zde můžeme vidět, že CameraHelperShell.exe využívající naši webovou kameru je součástí softwaru webové kamery společnosti Logitech. Možná budete muset provést on-line vyhledávání názvu procesu, pokud si nejste jisti, co to je.
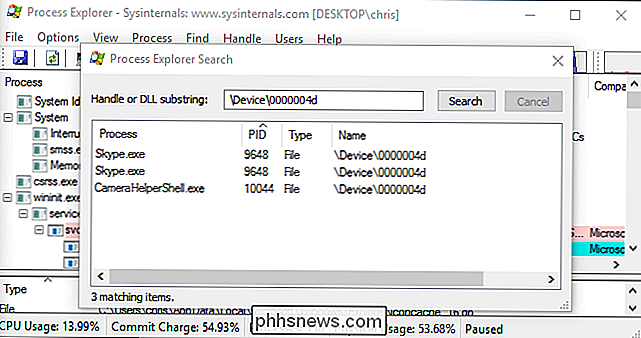
SOUVISEJÍCÍ:
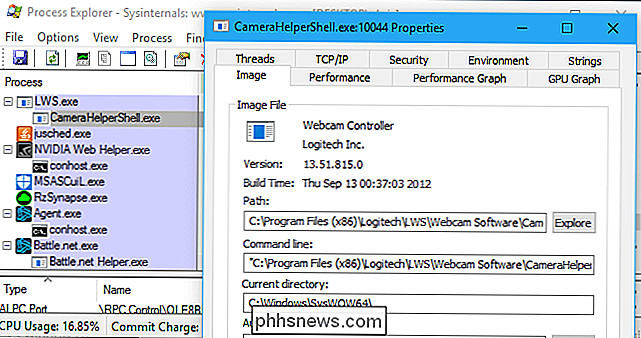
Jak odstranit viry a škodlivý software na vašem počítači se systémem Windows Pokud si nejste jisti, co proces je a zdá se být podezřelý, můžete jej kliknout pravým tlačítkem myši v tomto seznamu a kliknout na tlačítko "Kill Process", aby bylo dočasně zastaveno jeho spuštění.
Pokud je však váš počítač infikovaný malware, musíte odstranit malware z vašeho počítače, aby se to dobře zastavilo.
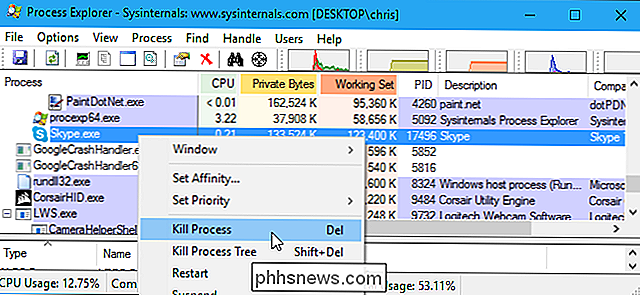

Co je soubor .DOCX a jak se liší od souboru .DOC v aplikaci Microsoft Word?
Ve většině své dlouhé historie používá aplikace Microsoft Word vlastní formát uložený soubory, DOC. Počínaje rokem 2007 s aktualizovanou verzí aplikace Word (a Microsoft Office) byl výchozí formát ukládání změněn na hodnotu DOCX. Nebyla to jen zdlouhavá "extrémní" verze formátu 1990 - že extra X znamená standard Office Open XML.

8 Důvodů instalace zařízení LineageOS na zařízení Android
CyanogenMod byl dříve nejoblíbenější vlastní ROM pro zařízení Android. Bohužel, krátkotrvající úsilí o to, aby se ROM stalo základem softwarové společnosti mezi obchodními partnery, potopila celý tým CyanogenMod a jeho dřívější majetek, včetně jména a komunitních serverů. Ale vše není ztraceno: mnoho původních vývojářů se přeskočilo do nového projektu LineageOS - přímé sledování CyanogenModu.



