Jak spravovat přílohy v aplikaci Outlook 2013

Přichází čas, hledání práce nebo sdílení fotografií se staršími členy rodiny, kde možná budete muset odeslat věci starým způsobem - jako emailová příloha. Pokud pracujete s e-mailem, může být součástí vašeho e-mailového repertoáru.
Věc o přílohách je, že pokud jde o jejich odeslání, existuje nějaký nepopsaný kód. Například při odesílání obrovského souboru do e-mailu (záleží na tom, jakou službu nebo ISP, kterou používáte, to dovolí), není to nutně efektivní. Podobně, odesílání více souborů je obvykle lépe dosaženo v souboru kontejneru.
Samozřejmě, v závislosti na druhu souboru, může nebo nemusí dorazit na místo určení. Soubory, jako například soubory s příponou .EXE, .BAT a dalšími spustitelnými typy, budou často (obvykle) blokovány nebo odstraněny z důvodu jejich vztahu k malwaru. Pokud chcete odeslat soubor jako tento, budete pravděpodobně muset obklopit archiv .ZIP.
Sestavení e-mailu a správy kontaktů v aplikaci Outlook je velmi jednoduché a při přidávání a manipulaci s přílohami by mělo být druhé příroda už mnoho uživatelů nemusí si uvědomit, že by to mohli dělat lépe.
Přidání přílohy
Chcete-li přidat přílohu, můžete přetáhnout soubor nebo soubory do prázdné e-mailové zprávy a bude to vložen jako příloha. Nebo klepněte na tlačítko "Připojit soubor" na pásu karet v sekci Zahrnout.
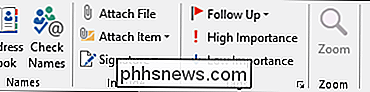
Budete muset procházet místo, kde se nachází soubor, který chcete připojit, a pak vyberte soubor nebo soubory, které chcete zahrnout ve vaší zprávě klepněte na tlačítko "Vložit". Alternativně klepněte na malou šipku a vyberte "Vložit jako text" a vaše příloha bude vložena do řádku, což znamená, že se objeví ve vaší zprávě namísto jako samostatný soubor.
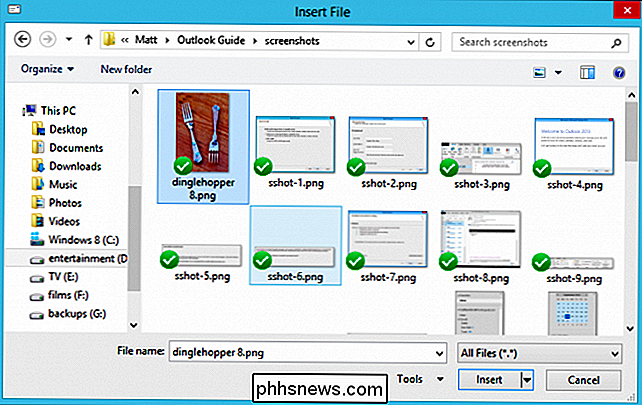
můžete ji vidět v poli Připojené pod čárou Předmět
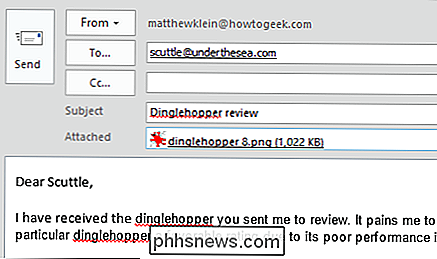
Konečně, řekněme, že máte připojenou přílohu a uvědomíte si, že je to špatná. Bez problému můžete jednoduše vybrat přílohu stisknutím klávesy "Odstranit" na klávesnici, nebo můžete kliknout pravým tlačítkem myši a vybrat "Odstranit".
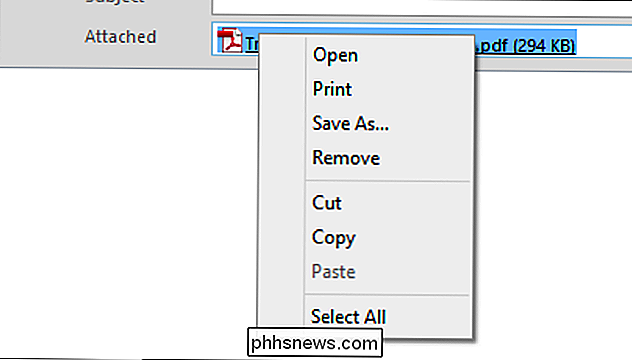
Soubory však nejsou jedinou věcí, kterou lze připojit ke zprávě,
Připojování dalších položek
Položky mohou obsahovat vizitky (dříve popsané soubory .VCF), kalendáře a položky aplikace Outlook, které mohou být poznámky, úkoly, kontakty a další věci, které otevřete v aplikaci Outlook.
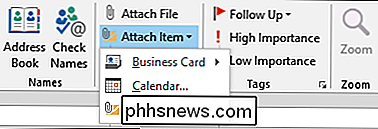
Kalendáře jsou další věc, kterou budete chtít čas od času sdílet, a pokud kliknete na tlačítko "Připojit položku", uvidíte, že je to snadné. Sdílení kalendáře neznamená, že musíte každý den sdílet každou položku. Můžete si jen chtít podělit o několik dní nebo týden, například pro podnikovou dovolenou nebo rodinnou dovolenou.
Sdílení kalendáře vám umožní vybrat si skutečný kalendář, rozsah dat, detaily a další pokročilé možnosti
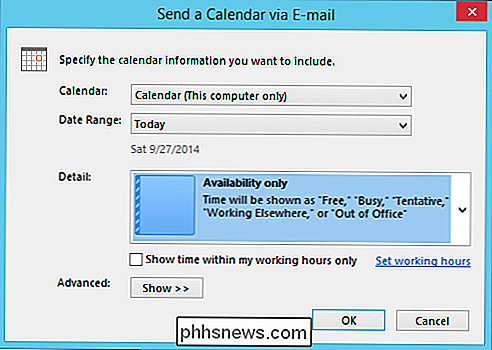
Když kliknete na tlačítko "OK", uvidíte, že kalendář bude připojen k e-mailové zprávě, aby mohl být otevřen a zobrazen, ale bude také vložen do skutečné zprávy, aby si příjemci mohli pohodlně prohlížet pohledem.
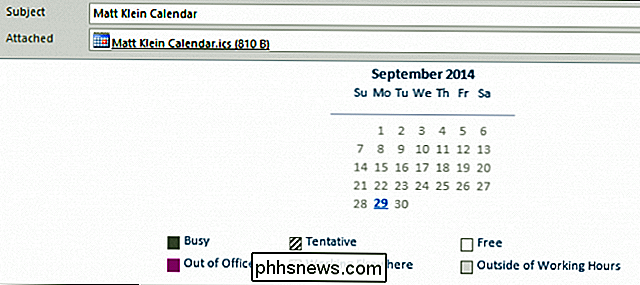
Položky aplikace Outlook jsou v podstatě vše, co můžete vytvořit v aplikaci Outlook, které pak lze připojit a odeslat ostatním uživatelům aplikace Outlook. Na následujícím snímku obrazovky uvidíte, jak to funguje. Zvolíte zdroj a poté odtud zvolíte položku nebo položky (můžete vybrat více než jednu), kterou chcete připojit.
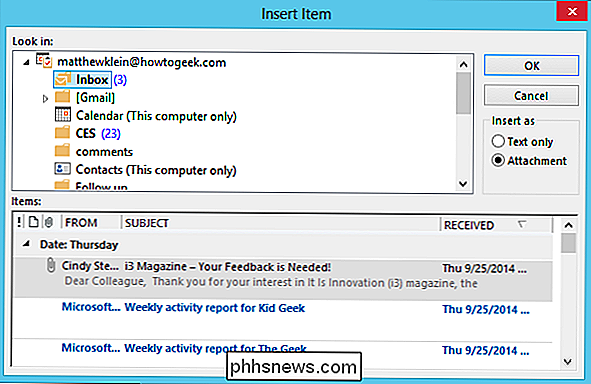
Poznámka: Můžete se rozhodnout, zda chcete, aby se položka dostala jako skutečná fyzická příloha nebo vložená jako pouze text. Je to stejné, jako jsme si již dříve řekli, kde můžete "Vložit jako text" a objeví se jako součást fyzické zprávy.
Vizitky mohou nebo nemusí být jednou z těch věcí, které používáte nebo potřebujete, ale je to skutečně pohodlný způsob, jak sdílet své okamžité detaily v jednoduchém, pohodlném balení. Chcete-li sdílet svou vizitku (nebo někdo jiný), jednoduše si ji vyberte z nabídky Připojit položku a vaše kontakty se zobrazí
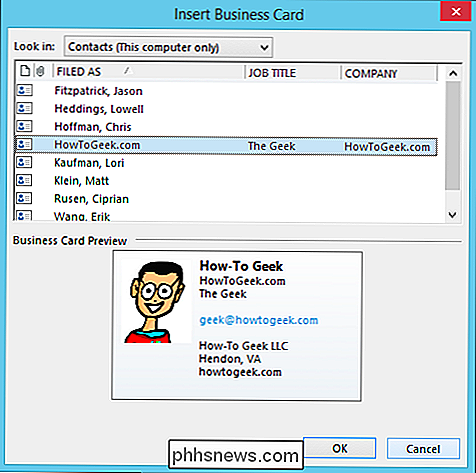
Vyberte kartu nebo karty, které chcete připojit, a klikněte na tlačítko OK a karty se zobrazí jako text a budou také připojeny jako soubor .VCF, což znamená, že je lze importovat do libovolného adresáře, který takové soubory podporuje.
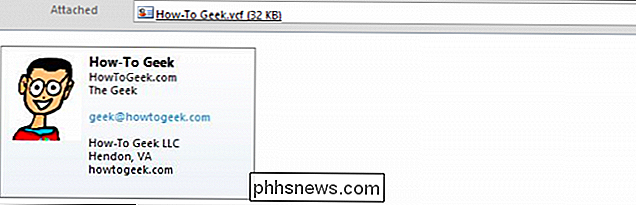
Sdílení kontaktů jako vizitek je opravdu rychlý a pohodlný způsob, jak poskytnout někomu jiným kontaktní informace nebo importovat kontaktní informace od někoho jiného, aniž byste museli ručně psát do adresáře.
Manipulace s přílohami
samozřejmě , s e-mailem, vždy máte příležitost obdržet i dát. Takže, co děláte, když do příchozí zprávy přijde zpráva s přílohami? Obvykle je to docela jednoduché, například v následujícím obrázku. Vidíte, že naše zkušební zpráva přišla s přiloženým obrázkem.
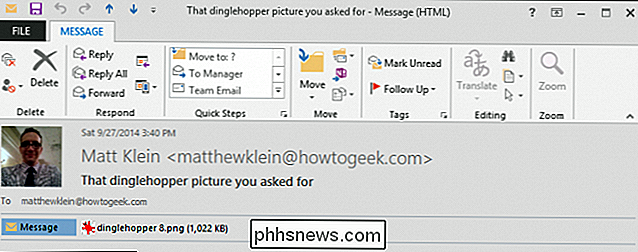
Pokud jednoduše klikneme na přílohu, vidíme, že se možnosti volby Příkazové nástroje volání na pásu objeví v nabídce pásku. Odtud se na to můžete obrátit. Všimněte si také, že pokud obdržíte více souborů, můžete uložit všechny přílohy najednou a pokud si nejste jisti, zda je vůbec vhodné otevřít přílohu vůbec, můžete ji odstranit, ačkoli je pravděpodobné,
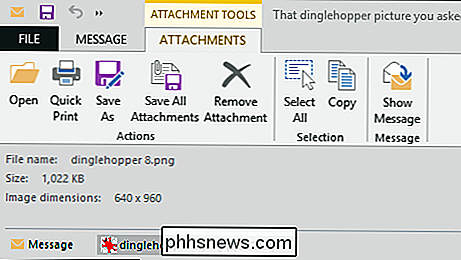
Můžete také kliknout pravým tlačítkem myši na libovolnou přílohu ve zprávě a pomocí výsledné rozevírací nabídky můžete provést stejná opatření, jaká jsou popsána na pásu.
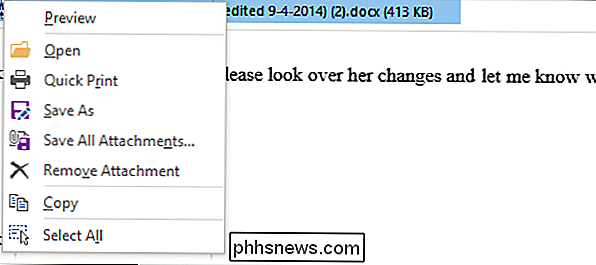
Při manipulaci s přílohami se vyskytují námitky. Přílohy mohou být nebezpečné, protože každý, kdo v posledních dvaceti letech použil e-mail, může potvrdit. V dolní řadě neotvírejte nic, co není od někoho, koho neznáte nebo nevěříte, a vždy používejte ve svém počítači skener viru / malware.
Manipulace s více soubory nebo velkými soubory jako s přílohami
Mluvili jsme bit o tom, jak zvládnout jeden nebo možná několik příloh, ale co když chcete připojit desítky nebo dokonce stovky souborů? Nebo co když chcete připojit velký soubor?
Odesílání velkých příloh je trochu neochvějné, zvlášť pokud někdo dostane do procesu mnoho e-mailů. Problém s odesíláním velkých souborů prostřednictvím e-mailu není takový, zda poštovní server povolí přílohy nad určitou velikost. Z větší části pravděpodobně nebudete posílat soubor mnohem větší než jeden megabajt nebo dva, nebo alespoň byste neměli.
Přesto bude čas, kdy budete muset poslat něco, co je trochu těžkopádné. Pokud používáte webovou službu, jako je Yahoo, Gmail nebo Microsoft, budou mít velikostní limity (25Mb, 25Mb, 20Mb), stejně jako váš ISP, např. Comcast, Time Warner, AT & T atd. (Obvykle asi 10 Mb).
Ve většině případů, kdy jsou soubory příliš velké nebo početné, odkládáme používání cloudových služeb, které jsou bohaté a nabízejí dostatek volného místa poslat velkou většinu souborů. Více často než ne, stačí nahrát soubory do jednotky cloud a poté je sdílet, je rychlejší a spolehlivější než e-mail. Máme praktický návod, který přesně vysvětluje, jak posílat velké soubory přes e-mail v případě, že byste se chtěli dozvědět více.
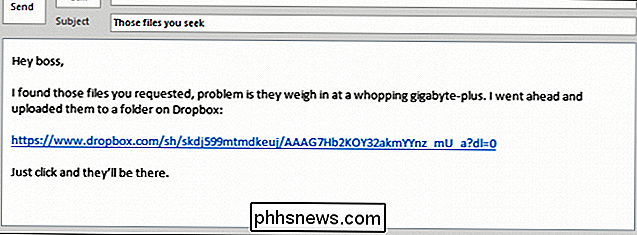
Co se týče odesílání více souborů, neměli byste mít problém, pokud je to několik, ale jakmile začnete připojovat desítky obrázků nebo dokumentů, věci se mohou trochu rozpačitě. Znovu zvažte využití cloudové služby. Bez ohledu na to, doporučujeme vám určitě zip více souborů před odesláním. Windows má nativní podporu pro soubory zip, takže se nemusíte bát, že váš příjemce není schopen ji otevřít.
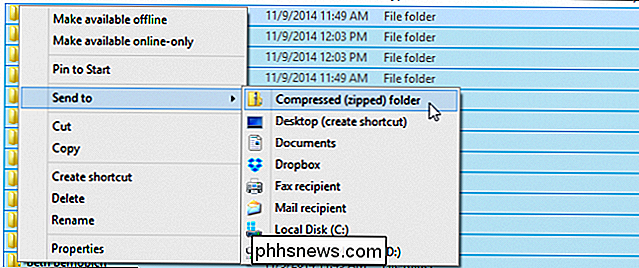
Přečtěte si tento článek, který vysvětluje vše, co potřebujete vědět o komprimovaných souborech. velmi dobré místo, abychom ukončili naši diskusi o přílohách. Nejsou to složitá témata, ale bez ohledu na to, zda používáte aplikaci Outlook nebo Gmail nebo jakýkoli jiný e-mail, může posílání souborů vyžadovat několik dalších kroků, než je jednoduše připojit.
Zatím jsme nejvíce pokryli základní části e-mailových práv aplikace Outlook - kontakty, adresování, kompilace - vše, co jsou velmi jednoduché. Nyní s přílohami máte poměrně dobrou znalost jednoduchých věcí.
Nyní je čas posílit naši hru. Když používáte aplikaci Outlook a hromadíte si e-maily, musíte se naučit, jak ji spravovat pomocí nástrojů, jako jsou Rychlé kroky a pravidla, o kterých budeme hovořit v připravované funkci. Mezitím a jako vždy vás vyzýváme, abyste nám v diskusním fóru poskytli vaše názory.

Jak převést videa do počítače Mac bez dalšího softwaru
Pokud máte na vašem Macu nějaká videa, která jsou obzvláště velká ve velikosti souborů, může být jejich vložení na váš iPad nebo iPhone snadno pohltit tuny prostoru. Můžete převést videa na váš Mac, nicméně bez použití dalšího softwaru. Pokud jste někde poblíž počítačů, pravděpodobně jste obeznámeni s aplikací Apple QuickTime.

Seznámení se systémem Windows 10 Store
Obchod se systémem Windows Store měl vždycky spravedlivý podíl na rostoucím bolestech a od svého debutu v systému Windows 8 byl zanedbatelný díky nabídkám společnosti Google a Apple. V systému Windows 10 však nakonec vypadá, že úložiště systému Windows je otočené rohem. SOUVISEJÍCÍ: Obchod se systémem Windows je hromadou podvodů - proč Microsoft Care?



