Jak používat USB flash disk s telefonem nebo tabletem Android

Chcete někdy sledovat video v telefonu nebo tabletu bez ztráty místa na úložišti? Nebo možná stačí zobrazit soubor, který vám dal váš přítel. Většina moderních zařízení Android podporuje standardní disky USB, takže můžete připojit flash disk stejně jako u počítače.
Moderní verze systému Android mají vylepšenou podporu externích paměťových zařízení, ale u některých starších zařízení může tento proces vyžadovat zakořenění. Takže zde budeme diskutovat o obou metodách, počínaje jednoduchou, non-root metodou pro novější telefony a tablety.
Nejprve: Získejte kabel USB OTG

SOUVISEJÍCÍ: Jak připojit myši, klávesnice a Gamepady do telefonu nebo tabletu Android
Pravděpodobně jste si všimli, že váš telefon nemá normální port USB. Chcete-li připojit jednotku flash k telefonu nebo tabletu, budete potřebovat kabel USB na cestách (také známý jako USB OTG). Tyto kabely mohou být za $ 5 nebo tak na Amazon. Je to krátký kabel adaptéru s malým připojením MicroUSB na jednom konci a větším rozhraním USB na druhém konci.
Bohužel, nemusí to fungovat u některých zařízení. Vaše zařízení Android potřebuje schopnost fungovat jako hostitel OTG. Některé smartphony a tablety nemusí mít tuto schopnost, takže možná budete chtít provést vyhledávání na webu, abyste zjistili, zda je vaše zařízení kompatibilní před zakoupením kabelu.
Jakmile to máte, stačí použít kabel pro připojení telefonu nebo tabletu Android a USB disk dohromady - to je ono. Tento kabel lze také použít pro připojení jiných typů zařízení USB k telefonu nebo tabletu Android, včetně klávesnic USB, myší a herních panelů.
Podporované souborové systémy
SOUVISEJÍCÍ: Jaký je rozdíl mezi FAT32, exFAT , a NTFS?
Vaše USB disk by měl být ideálně formátován s FAT32 souborovým systémem pro maximální kompatibilitu. Některá zařízení Android mohou také podporovat souborový systém exFAT. Žádné zařízení Android nebude bohužel podporovat souborový systém NTFS společnosti Microsoft.
Není-li vaše zařízení formátováno s příslušným systémem souborů, budete jej moci po připojení k zařízení Android formátovat. Formátování disku však vymaže jeho obsah, takže v ideálním případě se ujistěte, že je ve správném formátu, když jej nejprve přenesete soubory.
Metoda bez kořenů: pro většinu novějších zařízení
V moderních verzích systému Android , obdržíte upozornění, že po připojení je jednotka "pro přenos fotografií a médií". Zobrazí se tlačítko "Prozkoumat", které vám umožní procházet soubory na jednotce a tlačítko "Vysunout", které vám umožní bezpečně odebrat jednotku.
Pokud používáte starší verzi systému Android , můžete potřebovat pouze aplikaci rootMountMount pro přístup k souborům.
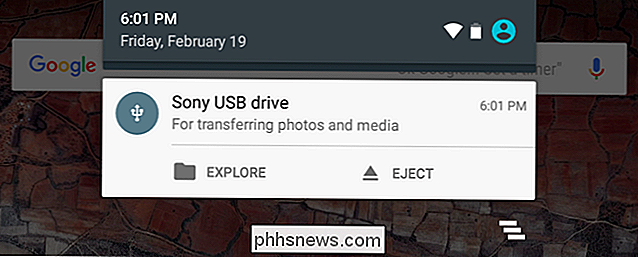
SOUVISEJÍCÍ: Jak používat Správce souborů vestavěného systému Android 6.0
Klepněte na tlačítko "Prozkoumat" a nový správce souborů Android se otevře a zobrazí obsah disku. Soubory můžete procházet a spravovat, jako obvykle. Stačí, když stisknete jeden nebo více souborů nebo složek.
Pokud máte na discích video, hudbu nebo filmy, můžete klepnout na ně a otevřít je v aplikacích prohlížeče médií v zařízení. To by vám umožnilo například sledovat videa uložená na USB flash disku v telefonu.
Samozřejmě můžete také nainstalovat aplikaci správce souborů třetí strany a použít ji namísto vestavěného správce souborů Android .
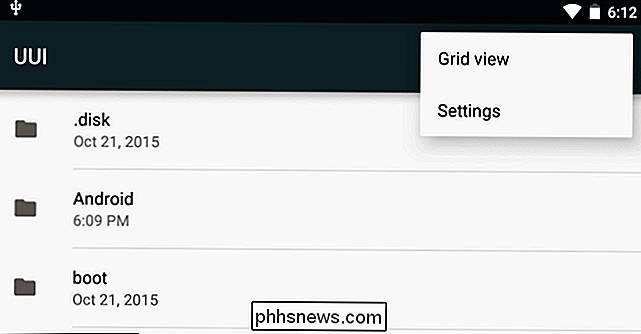
Můžete také otevřít aplikaci Android pro nastavení a klepnout na "Úložiště a USB", abyste viděli přehled vnitřního úložiště zařízení a všech připojených externích paměťových zařízení. Klepnutím na interní úložiště zobrazíte soubory v zařízení pomocí správce souborů. Správce souborů pak můžete použít ke kopírování nebo přesunutí souborů na jednotku USB flash.
Některé aplikace také umožňují ukládat soubory přímo do libovolného paměťového zařízení, které se vám líbí, nebo otevřít soubory přímo z paměťového zařízení. Tyto aplikace můžete použít k ukládání souborů a jejich načtení z externí jednotky.
Vysunutí jednotky po dokončení můžete připojit k počítači nebo jinému zařízení Android, což vám umožní přenést soubory zpětně-
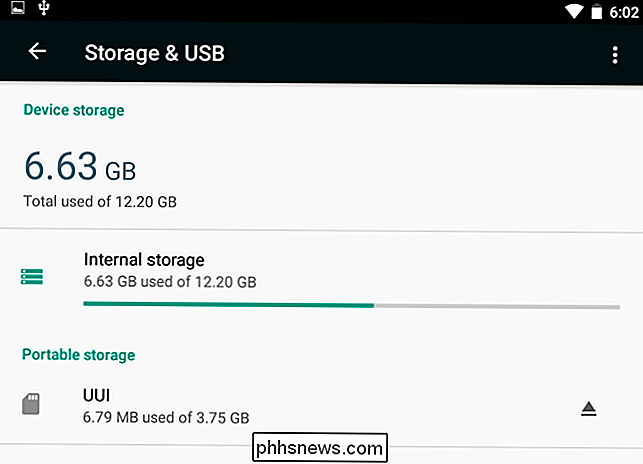
Chcete-li upravit další možnosti, můžete klepnout na tlačítko nabídky v správci souborů při procházení obsahu jednotky USB a klepnout na "Nastavení". Zde je možnost "Formátovat" jednotku, která vám umožní vymazat její obsah bez
Kořenová metoda: pro zařízení, která nebudou připojovat jednotky USB
Některá zařízení mohou podporovat USB OTG, ale z nějakého důvodu nepodporují montáž jednotky USB (obvykle zařízení se staršími verze systému Android). V takových případech budete muset kořen telefonu a používat aplikaci nazvanou StickMount k čtení flash disku. Pokud nemáte verzi Android s novým vestavěným průzkumníkem souborů, budete potřebovat také aplikaci pro průzkum souborů, jako je například Průzkumník souborů ES.
Tento proces jsme testovali při běhu starého zařízení Nexus 7 4.1 Jelly Bean, ale neexistuje žádná záruka, že to bude stejné pro každé zařízení. Čím starší je vaše zařízení, tím je pravděpodobnější, že se dostanete do řidičů a dalších problémů. Takže vaše míle se může lišit.
Jakmile jsou tyto dvě aplikace nainstalovány, zapojte jeden konec kabelu USB OTG do něj a připojte USB disk na druhý konec kabelu. Když je jednotka připojena, uvidíte výzvu StickMount. Klepněte na OK a StickMount zpřístupní soubory na zařízení USB.
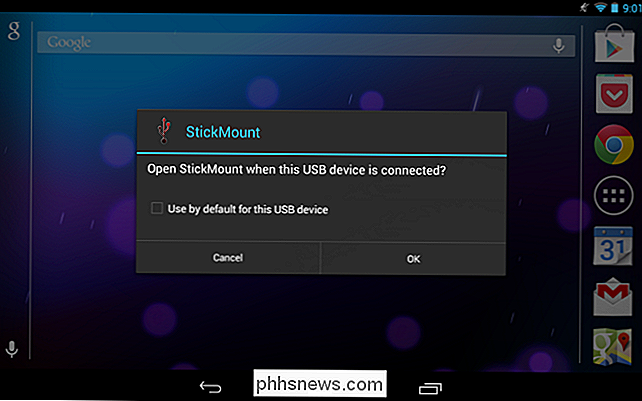
Budete muset udělit root přístup k StickMount. Proces zde nebude úspěšný, pokud nemáte zakořeněné nastavení.
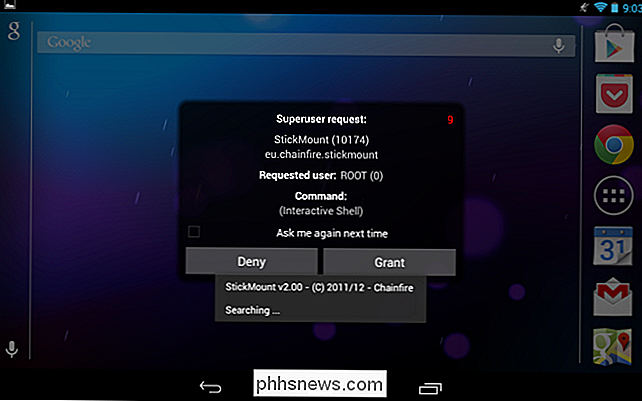
Pokud souhlasíte s oběma dialogy a v prvním dialogovém okně zvolíte možnost Použít ve výchozím nastavení , při dalším připojení se nezobrazí žádné dialogové okno vaše zařízení USB - to vše se stane automaticky.
Zobrazí se oznámení o tom, že zařízení StickMount úspěšně nainstalovalo zařízení pod /sdcard/usbStorage.
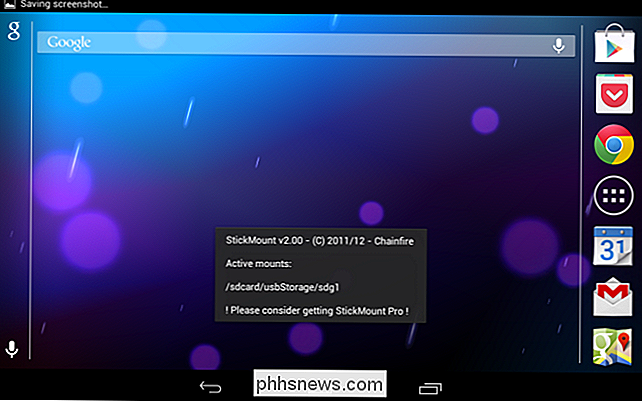
Otevřete aplikaci ES File Explorer v zařízení a klepněte na složku usbStorge.
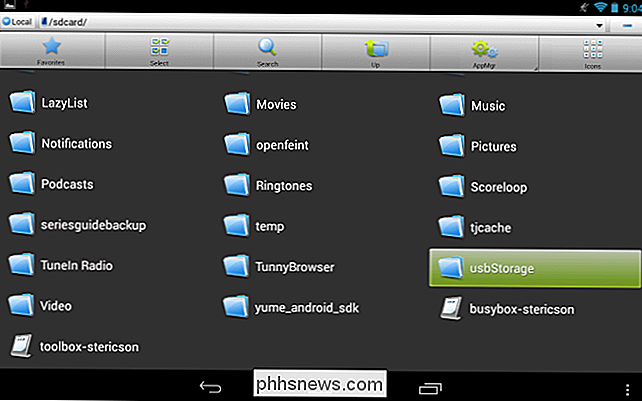
Uvidíte alespoň jednu složku ve složce usbStorage. Tyto složky představují různé oddíly připojených zařízení.
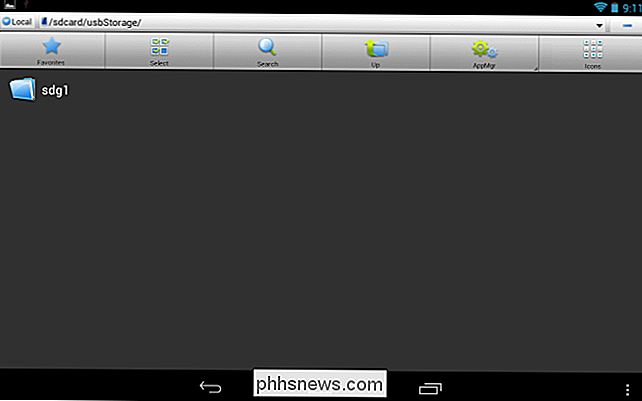
Klepněte na složku a uvidíte soubory uvnitř. Klepnutím na nebo dlouhým stisknutím souborů otevřete nebo je manipulujte normálně.
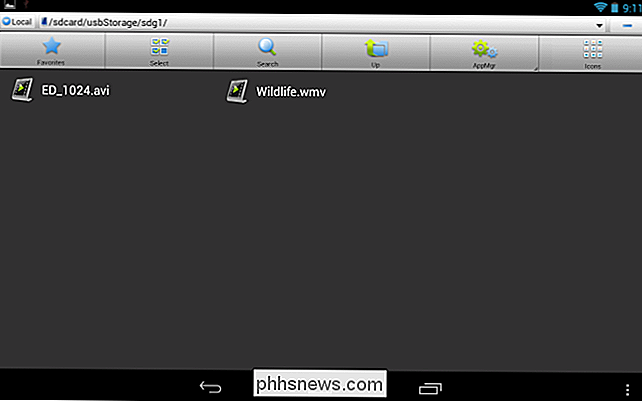
V tomto případě jsem tuto jednotku použil ke sledování videa na tabletu, který teď nemá dostatek volného místa.
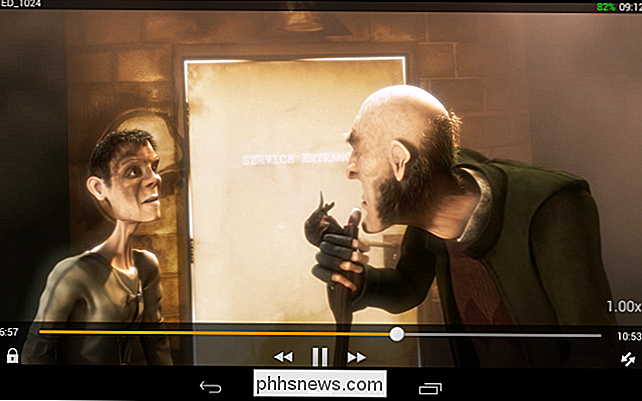
Když skončíte, můžete klepnout na volbu StickMount na oznamovací liště, abyste odpojili (vysunuli) jednotku a poté ji odpojili. Toto upozornění vás také informuje, když StickMount úspěšně namontoval jednotku.
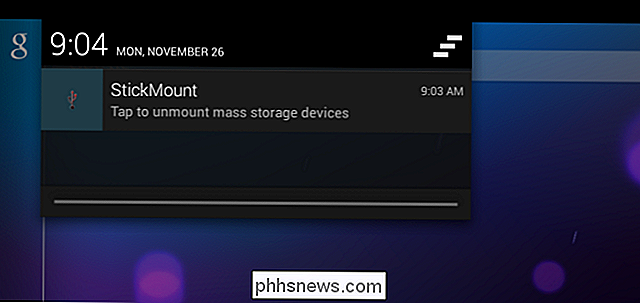
Zatímco kabel je trochu malý, je stále vhodný pro sledování videa v letadle nebo při posezení u vašeho domu. Můžete jej také použít k přesunutí souborů pro libovolný jiný účel, stejně jako byste použili jednotku USB v počítači.

Jak klepnout pravým tlačítkem se dvěma prsty a jinými operačními OS X Trackpad gestami
Trackpad na Apple Macbooks je fantastický, multi-talentovaný počítačový hardwarový inženýrství. Nejlepší ze všech, s některými rutinními úpravami v předvolbách Trackpadu, můžete upravit tak, aby odpovídaly vašim osobním potřebám a stylům. Většina trackpadů pro notebooky má více než jen několik triků.

Jak obnovit zařízení HomeKit a konfiguraci
Domácí systém domácího ovládání a automatizace HomeKit společnosti Apple je do značné míry plug, play a enjoy, ale někdy tvrdohlavé zařízení potřebují šikmou hru. Přečtěte si, jak vám ukážeme, jak resetovat obě zařízení a obecnou konfiguraci HomeKit. Ve většině případů je nastavení vašeho zařízení HomeKit velmi snadné.



