Jak opravit iPhone nebo iPad, který se nezobrazuje v programu iTunes

Připojíte svůj iPhone k počítači, připraven k synchronizaci a ... nic. Malá ikona se nezobrazuje v panelu nástrojů iTunes a vy jste se rozčilení. Zde je několik možných řešení:
SOUVISEJÍCÍ: Jak používat iTunes s iPhone, iPad nebo iPod Touch
iPhone nebo iPad můžete používat, aniž byste se dotýkali iTunes, ale není to vždy snadný. iTunes naštve Windows, ale je stále užitečné pro občasné zálohování nebo aktualizaci softwaru, když je iOS frustrující. Ale není to nic víc frustrujícího, než když iTunes nezjistí váš iPhone nebo iPad, když je připojujete.
Existuje nesčetné množství věcí, které by mohly způsobit toto, ale tento problém jsme viděli více než několikrát. roky. Zde najdete některé z nejspolehlivějších oprav, které jsme našli.
Začněte se zřejmým: Restartujte, aktualizujte a vyzkoušejte jiný port USB
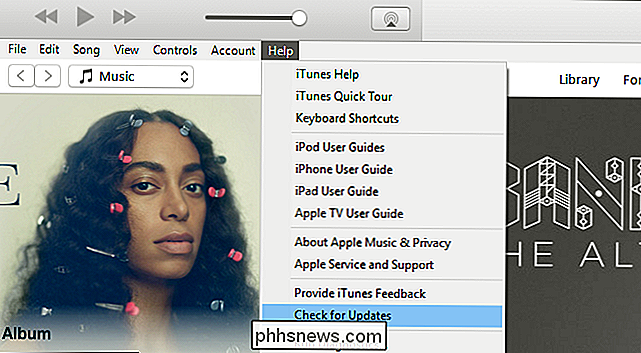
Než vy zkusíte něco jiného, stojí za to projít obvyklými tipy pro odstraňování problémů:
- Restartujte svůj iPhone stisknutím obou tlačítek Power a Home a podržte je stisknuto. (V případě iPhone 7 stiskněte a otevřete tlačítko Power a tlačítko pro snížení hlasitosti.)
- Restartujte počítač také.
- Ujistěte se, že systém Windows i iTunes jsou aktuální. Klepněte na tlačítko Start a zadejte "Windows Update" a zkontrolujte aktualizace systému Windows a přejděte na položku Nápověda> Kontrola aktualizací v programu iTunes pro aktualizaci služby iTunes. (Můžete dokonce zkusit znovu nainstalovat iTunes, pokud se cítíte důkladně.)
- Zkuste jiný kabel USB nebo jiný port USB v počítači. Připojte jej přímo do počítače namísto rozbočovače USB. Nikdy nevíte, kdy máte hardware, a problém s odstraněním softwaru nemůže problém vyřešit.
S některým štěstí, jeden problém vyřeší jeden z těchto jednoduchých triků. Pokud však ne, přečtěte si.
Odpovězte na výzvu "Trust This Computer"
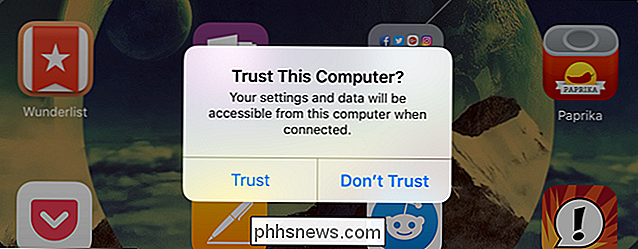
Po připojení iPhonu nebo iPadu k počítači poprvé se na vašem zařízení objeví zpráva, důvěřujte počítači, do kterého byl připojen. Pokud nevěnujete pozornost, je snadné ji chybět - a bez odpovědi na tuto výzvu se vaše zařízení nezobrazí v programu iTunes.
I když není to poprvé, kdy jste zařízení připojili v některých nastaveních může být resetováno a budete muset znovu odpovědět na výzvu. Takže zkontrolujte své zařízení a zjistěte, zda se zpráva objevila. Chcete-li pokračovat, klepněte na položku "Trust".
Obnovte nastavení polohy a nastavení ochrany osobních údajů
Pokud jste někdy někdy stiskli tlačítko "Nevěřte", zařízení se nezobrazí v aplikaci iTunes ... a zpráva se nezobrazí znovu. Je to způsob, jak to vyřešit.
Toto nastavení je uloženo v nastavení "Umístění a soukromí" v systému iOS. Můžete je obnovit tak, že přejdete do Nastavení> Obecné a klepnete na tlačítko "Obnovit polohu a soukromí".
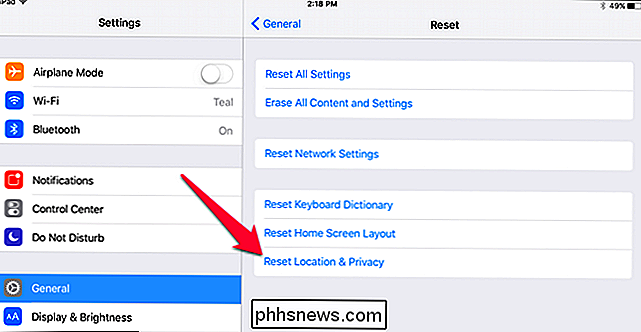
Při příštím připojení zařízení se zobrazí výzva "Trust This Computer". (Všimněte si, že to může také smazat několik dalších nastavení - například aplikace, které mají iOS k použití vaší lokality - takže budete muset vyřešit i tyto výzvy.)
Znovu nainstalujte ovladače systému Apple
věci mohou jít trochu neochvějně s ovladači Apple a vaše Windows PC už nebude správně rozpoznávat vaše zařízení iOS - i když opakovaně stisknete tlačítko "Trust". Ve svém posledním zásahu s tímto problémem byli řidiči obviňováni a stačilo to znovu nainstalovat.
Zavřete aplikaci iTunes a připojte svůj iPhone nebo iPad k počítači pomocí rozhraní USB. Potom klepněte na nabídku Start a vyhledejte "Správce zařízení". Zvolte možnost Správce zařízení, která se objeví.
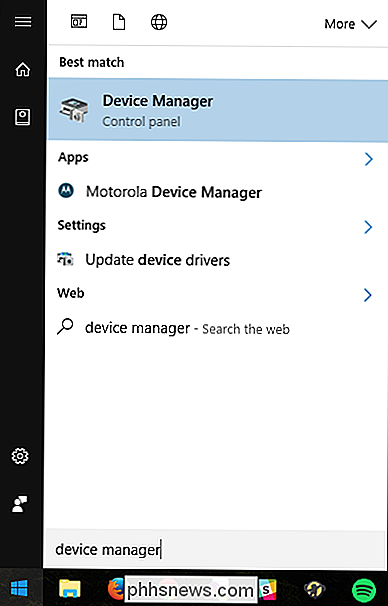
Vyhledejte svůj iPhone nebo iPad ve Správci zařízení - měli byste ho najít pod položkou "Přenosná zařízení". Klepněte pravým tlačítkem myši na něj a zvolte možnost "Aktualizovat software ovladače".
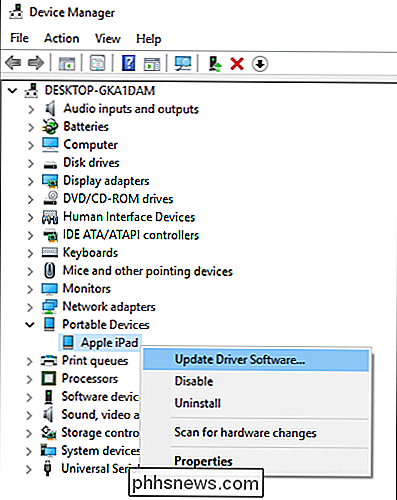
V dalším okně vyberte možnost "Procházet počítač pro software ovladače".
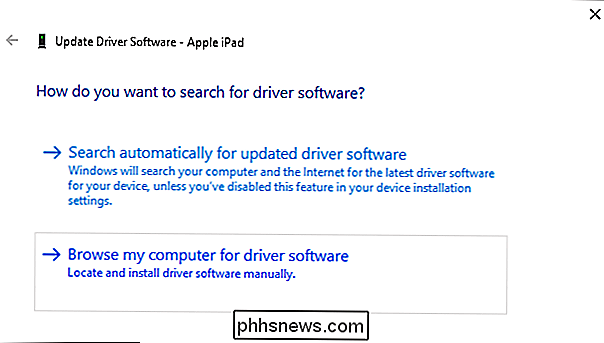
Poté klikněte na možnost "Umím vybrat ze seznamu ovladačů zařízení v počítači"
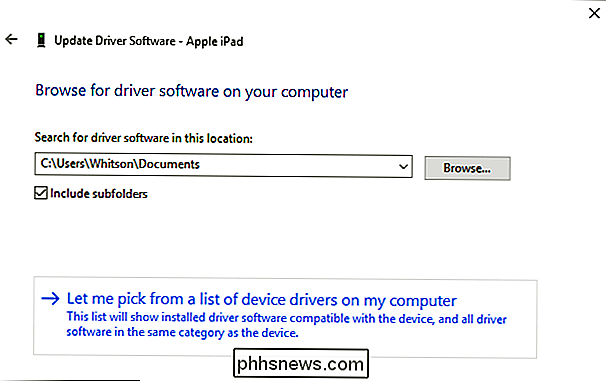
Na další obrazovce klikněte na tlačítko "Z diskety".
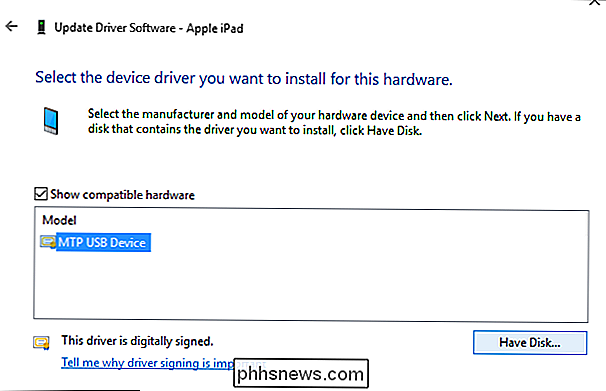
V okně Instalace z disku klikněte na tlačítko Procházet. Přejděte do složky C: Program Files Common File Apple Mobile Device Support Ovladače usbaapl64.inf. Poklepejte na soubor usbaapl64.inf a vyberte v okně Install From Disk (Instalace z disku) tlačítko OK.
POZNÁMKA: Pokud používáte starší 32bitový počítač, může být ovladač umístěn v adresáři C: Program Files (x86) Common Files Apple Mobile Device Support Ovladače.
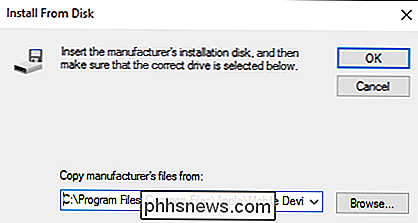
. Zavřete Správce zařízení po dokončení a spusťte aplikaci iTunes. Měli byste zjistit, že je vaše zařízení správně rozpoznáno.
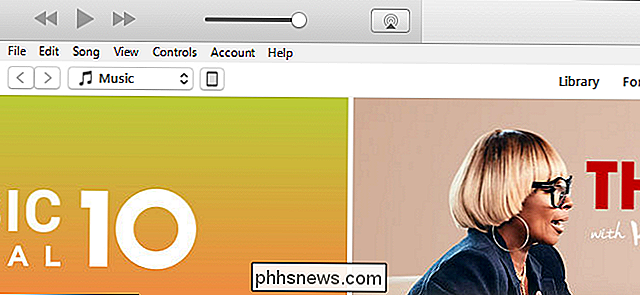

Uložit soubory MS Office do místního počítače namísto OneDrive
Ve verzi pro počítače sady Office a Office 365, pokud jste přihlášeni pomocí účtu Microsoft, bude se pokusit soubor uložit do účtu OneDrive ve výchozím nastavení. Jedná se o novou funkci, která byla zahájena v aplikaci Office 2013, která vám pomůže přenést dokumenty do cloudu, abyste je mohli kdykoli získat a bezpečněji zálohovat.Myslím, že je to skvělá vla

Jak přesunout nebo kopírovat text v aplikaci Microsoft Word bez ovlivnění schránky
Existuje málo známá funkce, která byla k dispozici od roku DOS v aplikaci Word. Předpokládejme, že chcete přesunout nějaký obsah z jednoho místa v dokumentu aplikace Word do jiného, ale chcete zachovat něco jiného, co jste zkopírovali do schránky. Spíše než použít "Ctrl + X" k řezu (nebo "Ctrl + C" Chcete-li jej zkopírovat, klikněte na "Ctrl + V" a vložte jej do kombinace klávesnice a myši.



