Přizpůsobení stylusu pera

Prvek povrchu společnosti Microsoft, který je součástí většiny povrchových strojů první strany, je jedním z nejhezčích možností, pokud jde o moderní stylus dotykové obrazovky. Poslední verze pera, představená s aplikací Surface Pro 3 a následnými modely, obsahuje několik možností přizpůsobení, které ještě nebyly k dispozici. Zde je návod, jak k nim přistupovat.
Nejprve: Nainstalujte aplikaci Surface App
Pokud z nějakého důvodu nemá vaše Surface aplikaci Surface control, budete ji chtít nainstalovat nyní. Otevřete nabídku Start a klepnutím na tlačítko "Store" otevřete aplikaci Windows 10 Store Store. (Pokud se nenachází na hlavní úvodní stránce, stačí zadat "Store" pro vyhledání v nabídce.)
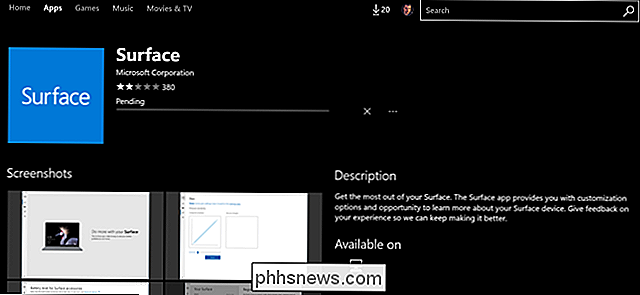
Klepněte na tlačítko Hledat a zadejte "Surface" a stiskněte klávesu Enter. "Přejděte dolů, dokud se nezobrazí ikona Surface app- je to modré čtverec - a klikněte na něj. Klepněte na tlačítko "Instalovat" a pokračujte dalším krokem.
Upravte citlivost na tlak
Otevřete aplikaci Plocha a klepněte na ikonu pera v levém sloupci. Zde můžete nastavit citlivost na tlak špičky pera. "Tlak" je něco špatného - je to přece všechno digitální - a to, co se skutečně děje, je úprava toho, jak Surface interpretuje tvrdší nebo mírnější posun na špičkový mechanismus.
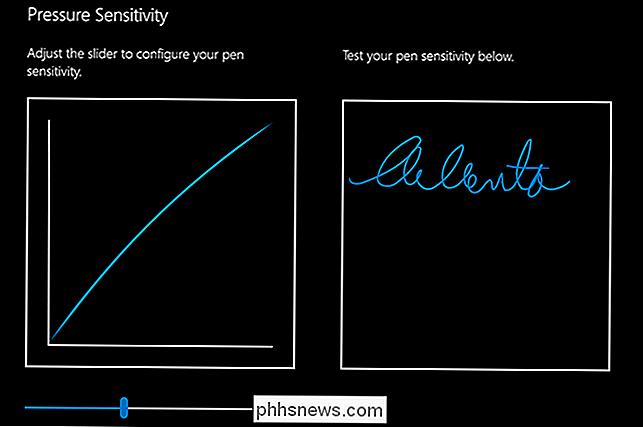
Surface Pen se snaží napodobit způsob, jakým skutečné pero funguje: zatlačte silněji a dostanete silnější, širší mrtvici, stiskněte jemnější a dostanete jemnou čáru. Lineární nastavení tohoto nastavení změní tuto citlivost - použijte zkušební oblast napravo, abyste viděli okamžitý příklad.
Při nejtěžších a nejtmavších nastaveních byste stále měli vidět, co píšete. Po dokončení zavřete aplikaci Plocha
Upravit další nastavení
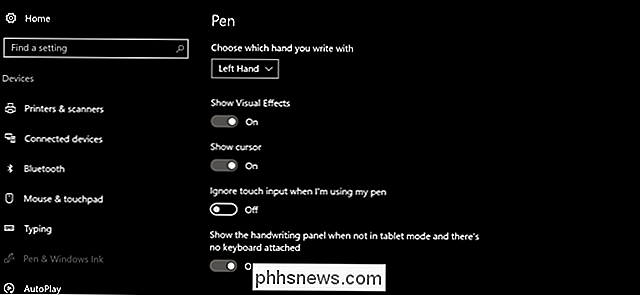
Otevřete hlavní nabídku Nastavení pomocí tlačítka Start nebo přejetím z pravé strany obrazovky a klepnutím na tlačítko "Všechna nastavení". Klepněte na položku " Zařízení, "pak" Pen & Windows Ink. "Na této stránce můžete upravit různá nastavení týkající se plošného pera a jiných stylusů, včetně:
- Zvolte, kterou ruku píšete : tato volba není ve skutečnosti je to všechno důležité, ale může pomoci s takovými dotykovým systémem Windows palm rejection.
- Zobrazit vizuální efekty : malé vizuální animace. V podstatě volitelný.
- Zobrazit kurzor : malý přesný kurzorem specificky pro stylus. To může být užitečné, protože povrchové pero může být detekováno několik mililitrů nad aktuální obrazovkou;
- Ignorovat dotykový vstup, když používám pero : velmi užitečné, když při psaní výrazně zatlačíte při psaní s velkou rukou na obrazovce.
- Zobrazí panel rukopisu, když není v režimu tabletu a není připojena žádná klávesnice : zakázat tuto volbu, pokud chcete místo virtuálního klávesnice místo rukopisu zadávat i bez konvenční klávesnice
- Windows Ink Workspace - Zobrazit doporučené aplikace : Tato volba je specifická pro prostředí Windows Ink Workspace, o které se můžete dozvědět více v tomto článku.
Uvidíte zde také nastavení označené jako Klávesové zkratky pro pero, které vyžadují ještě trochu větší úsilí.
Jedná se o opravdu elegantní funkci, která vám umožní spustit až tři aplikace pomocí tlačítka "gumu" na ploše pera. Samostatnou aplikaci můžete spustit jedním klepnutím, rychlým dvojitým klepnutím nebo stisknutím a podržením. Windows Ink Workspace a OneNote si zde mohou přenést své vlastní položky nabídky, ale akce můžete vázat na libovolný soubor nebo program:
Spusťte klasickou aplikaci
: jedná se o konvenční program Windows téměř vždy nalezený v C: Programové soubory nebo složky C: Program files (x86). Hledáte jediný soubor s příponou .exe; pokud si nejste jisti, co to je, najděte program v nabídce Start, klepněte pravým tlačítkem na něj a vyberte Další> Otevřít umístění souboru a vyhledejte programový soubor. Spusťte univerzální aplikaci
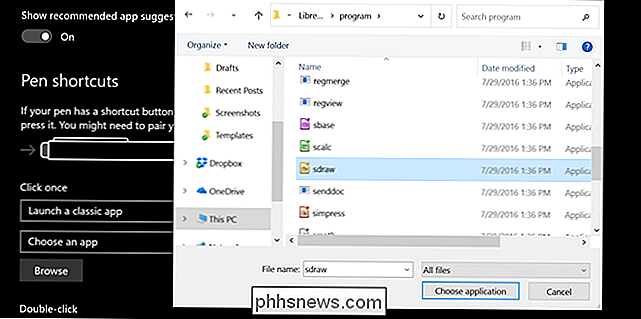
: toto jsou "Nové" aplikace nalezené v obchodě Windows, obvykle povolené dotykem. Všechny univerzální aplikace se budou zobrazovat přímo v tomto seznamu. Zkuste jiné tipy na pero
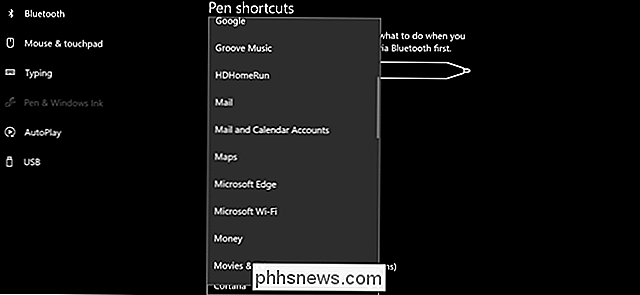
Pokud jste si koupili povrchové pero odděleně od tabletu, přicházeli jste s výběrem dalších tipů. Můžete také získat další tipy v prodejně odděleně kit u většiny prodejců elektroniky za poměrně drahý 20 dolarů. Souprava obsahuje různé tipy s různými "pocity", které zhruba odpovídají skutečným tužkám: 2H (kluzké), H (střední kluzké), HB (standardní) a B (hrubé)Chcete-li vyměnit tipy, stačí uchopit špičku na plošku pomocí nehtu a vytáhnout. Vložte nový hřídel hrotu nejprve a zatlačte dolů, dokud nezaklapne na své místo. To je ono.

Jak upravovat nebo vytvářet vlastní režimy kamerového systému Netgear Arlo Pro
Ve výchozím nastavení je kamerový systém společnosti Netgear Arlo Pro dodáván s několika různými režimy, mezi kterými můžete přepínat v závislosti na tom, domů nebo mimo. Možná však budete chtít přizpůsobit nastavení pro různé režimy. Zde je návod, jak vytvořit vlastní režimy v aplikaci Arlo. K dispozici jsou čtyři výchozí režimy: Armed, Disarmed, Schedule a Geofencing.

Jak učinit videokonference vypadat lépe v nočním režimu počítače
Nenávidím videokonference. Jako nástroj pro spisovatele z domova, je to samozřejmě podstatné, ale mezi mým bledým povrchem a stolem plným počítačových monitorů, obraz, který prochází webovou kamerou, mi připadá jako nejméně atraktivní navíc v filmu Anne Rice. Je to proto, že monitory a obrazovky notebooků jsou optimalizovány pro zobrazování černého textu na bílém pozadí, takže mají tendenci dát lidem s bledou kůží vybledlý, modrý tón.



