Jak sdílet bezdrátové ethernetové připojení k internetu se všemi vašimi zařízeními

Wi-Fi dosud zcela nepřevzal svět. Některé hotely mohou nabízet například kabelové ethernetové připojení a skvrnitý nebo nedostupný Wi-Fi. Ale můžete zapnout toto drátové připojení Ethernet do připojení Wi-Fi, které mohou používat všechna vaše zařízení.
V některých případech může být získávání Wi-Fi v organizaci spíše utrpením - možná budete potřebovat speciální Wi-Fi přihlásit se. Někdy však můžete pouze připojit ethernetový kabel a dostat se do jejich sítě, pokud máte fyzický přístup.
Zvažte cestování s Wi-Fi směrovačem

Pokud víte, že budete někde s připojením Ethernet, můžete vždy používat standardní Wi-Fi směrovač. Koupit nový, nebo vyndat starý ze skříně. Tento starý Wi-Fi směrovač nemusí podporovat nejnovější standardy bezdrátového připojení a může být pomalý, ale to může být vhodné pro dočasné použití.
Připojte router k napájecímu kabelu a připojte jeho WAN nebo internetový port ethernetový konektor, který máte k dispozici. Váš směrovač pak vytvoří síť Wi-Fi, na kterou se mohou připojit všechny vaše zařízení - můžete si předem nastavit směrovač a jeho SSID (název sítě Wi-Fi) a přístupová fráze budou stejní, když jej připojíte jiným
Připojte notebook k síti Ethernet a sdílejte připojení přes Wi-Fi
Existuje velká šance, že nejste cestujícím směrovačem Wi-Fi. Nikdy se nemusíte bát - vždy můžete nastavit bezdrátovou síť pouze s notebookem. Díky tomu bude notebook fungovat jako hotspot Wi-Fi, ke kterému se mohou připojit všechna ostatní zařízení. Stačí připojit ethernetový kabel do notebooku a druhý konec připojit k portu Ethernet ve zdi. pokud cestujete s přenosným počítačem s portálem Ethernet, je vhodné přenést ethernetový kabel jen v případě.

Některé moderní notebooky - od ultrabooků až po MacBooky - bohužel přerušily port Ethernet. Pokud je chcete připojit k ethernetovému kabelu, budete potřebovat adaptér Ethernet, který pracuje s notebookem. Kupte si "adaptér USB Ethernet" nebo podobný produkt, který bude mít kabel Ethernet a umožní vám ho připojit do portu USB na vašem notebooku.
Jakmile je váš notebook připojen k drátové síti, stačí zapnout notebooku do mobilního hotspotu, který sdílí toto spojení s libovolným bezdrátovým zařízením, které máte.
Jak změníte notebook Windows na mobilní Wi-Fi Hotspot závisí na verzi systému Windows, kterou používáte. S operačním systémem Windows 10 je to stejně jednoduché jako přepnutí jednoho přepínače, který naleznete v části Nastavení> Síť a Internet> Mobilní hotspot. V systémech Windows 7 nebo 8 můžete provést kroky k vytvoření sítě ad hoc nebo pomocí jednoduchého nástroje s názvem Virtuální směrovač jednoduše provést práci. Na počítači Mac použijete sdílenou funkci "Sdílení Internetu", která je drátovým připojením, a přeměňte počítač Mac do mobilního Wi-Fi hotspotu. Dokud váš počítač Mac má ethernetový i bezdrátový adaptér, je to celkem jednoduché.
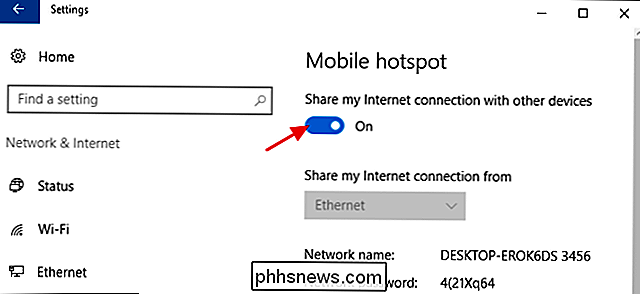
SOUVISEJÍCÍ: Jak sdílet připojení k vašemu smartfónu: Hotspoty a Tethering vysvětlil
A pokud žádné z těchto řešení neodpovídá vašemu potřebujete a máte smartphone se slušným datovým plánem, můžete vždy využít tethering a sdílet datové spojení smartphonu s ostatními zařízeními. Tímto způsobem se nemusíte spoléhat na váš bolestivě pomalý a nepříjemný internetový přístup vašeho hotelu
Image Credit: Iwan Gabovitch na Flickru

Proč je inkoust pro tiskárnu tak drahý?
Inkoust tiskárny je drahý, dražší na pokles než jemné šampaňské nebo dokonce lidská krev. Pokud jste nebyli bezpapírový, zjistíte, že platíte spoustu peněz za nové inkoustové kazety - více než zdá se rozumné. Nákup nejlevnější inkoustové tiskárny a nákup náhradních inkoustových kazet je nejdražší věc, kterou můžete dělat.

Jak snadno přenést fotografie z počítače na iPhone, iPad nebo iPod
Chcete-li si prohlédnout své fotografie na vašem iPhone nebo iPadu, můžete k jejich uložení a přístup k cloudové službě v zařízení. Co když však chcete, aby byly vaše fotky dostupné offline? Přenos fotografií do iPhonu nebo iPadu je snadný pomocí aplikace iTunes. Snímky můžete automaticky vytvářet ve vašem zařízení tím, že uspořádáte své fotografie do podsložky v hlavní složce s fotografiemi v počítači, než je synchronizujete s přístrojem.


