Stáhněte si všechny fotky a videa ze služby Fotky Google
Hledáte rychlý a snadný způsob stahování všech obrázků a videí ze služby Fotky Google? Možná chcete vytvořit lokální zálohu nebo chcete vytvořit osobní film a potřebujete veškerý obsah uložený místně pro editaci?
Ať je tomu tak, je jednoduchý způsob, jak stáhnout celý obsah ze služby Fotky Google. Všimněte si, že jsem již dříve mluvil o tom, jak si můžete stáhnout fotografie i videa z Facebooku.
Stojí za zmínku, že pokud stačí stahovat pár alb, je to jednodušší jen ručně. Klikněte na album a pak klikněte na tři vertikální body vpravo nahoře. Zobrazí se volba Stáhnout vše .

Tím se stahují všechny fotky a videa z tohoto alba ve formátu ZIP. Jediný problém s touto metodou je to, že ji nemůžete použít ke stažení všech fotografií a videí, které nahráváte z aplikace Fotky Google na telefonu nebo tabletu.
Chcete-li stáhnout všechny tyto obrázky a videa, musíte použít metodu, o které budu mluvit níže, což je Google Takeout.
Exportovat údaje Fotky Google
Existují dva způsoby, jak se dostat do služby Google Takeout. Nejjednodušší je následovat následující odkaz:
https://takeout.google.com/settings/takeout
Metoda s dlouhým zatáčením je přejděte na stránku Google.com a klikněte na obrázek profilu vpravo nahoře.
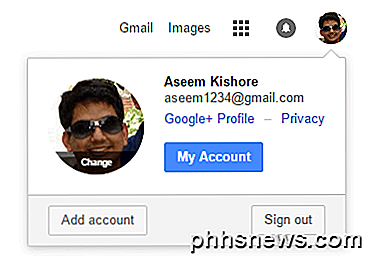
Klepněte na Můj účet a přenese vás na jakýkoli řídicí panel pro všechna nastavení související s vaším účtem Google.
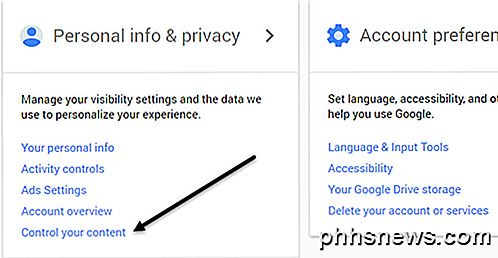
V části Osobní informace a soukromí klikněte na položku Ovládání obsahu .
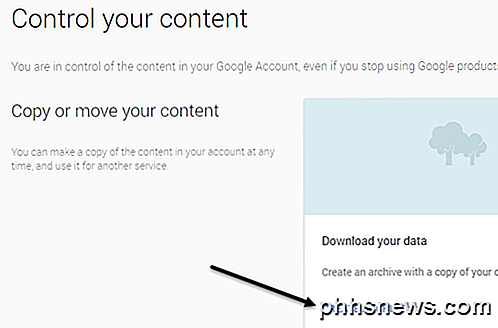
Zobrazí se okno Stažení dat a odkaz Vytvořit archiv .
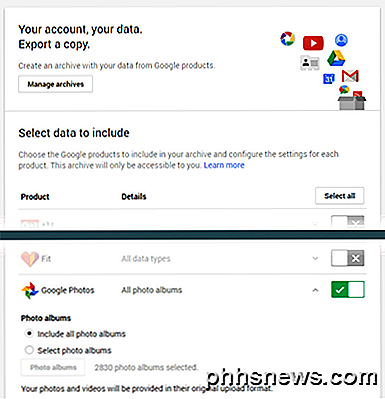
Další obrazovka bude stejná, jako kdybyste sledovali odkaz uvedený výše. Zde si můžete zvolit, jaké údaje chcete zahrnout do svého archivu. Ve výchozím nastavení je vše vybráno. Pokračujte a klikněte na tlačítko Vybrat žádný a poté klikněte na přepínač vedle položky Fotky Google .
Klepnutím na šipku dolů a výběrem volby Fotoalbum můžete vybrat, zda chcete vybrat jednotlivé alba. Všimněte si, že pokud jste nahrali z telefonu spoustu obrázků a videí, Google Photos automaticky vytvoří alba, která jsou pojmenována podle data.
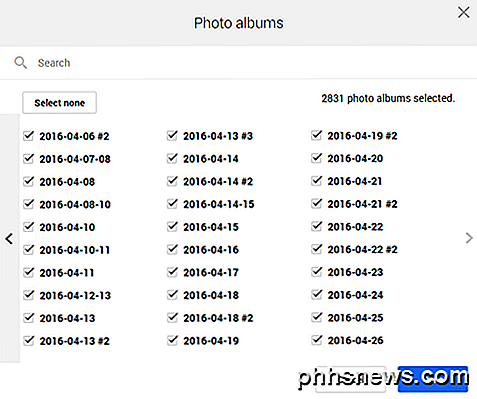
V mém případě jsem vytvořil pouze 450 alb, ale mám více než 2500 alb ve službě Fotky Google kvůli funkci nahrávání z fotoaparátu na mém smartphonu. Nechte to na stránce Zahrnout všechny fotky alba, pokud chcete vše stáhnout. Přejděte dolů dolů a klikněte na tlačítko Další .
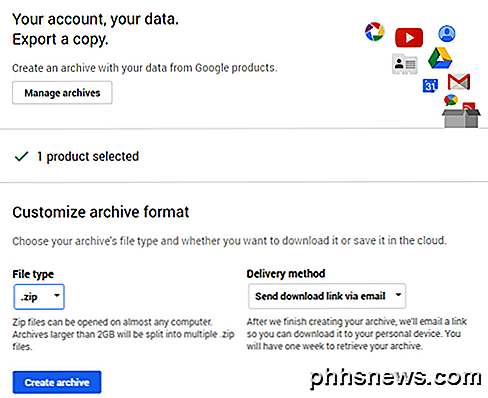
Na další obrazovce musíte vybrat formát, který chcete použít pro archiv. Pokud použijete ZIP, nic přes 2 GB bude rozděleno na více ZIP souborů. To je trochu nepříjemné, pokud máte v cloudu uloženy stovky GB dat. V mém případě mám 550 GB fotografií a videí, takže určitě nechci kliknout na 225 odkazů ke stažení. Zkoušel jsem to jednou a je to bolest.
Naštěstí si můžete vybrat jiné formáty jako TGZ a TBZ. Nebudete moci tuto funkci otevřít pomocí systému Windows, ale můžete si stáhnout zdarma program, jako je 7-Zip, k otevření archivů. Mělo by být poznamenáno, že pomocí metody ZIP bude mnohem rychlejší, protože má pouze vytvořit 2 GB souborů, které dokáže rychle.
Pokud vyberete některý z ostatních formátů, bude limit pro jednotlivé soubory až 50 GB. V mém případě to je jen 11 odkazů spíše než 225, což je mnohem pohodlnější. Trvalo to chvíli déle, než by bylo možné dokončit archiv TGZ nebo TBZ, ale mluvíte jen pár hodin tady a tam.
Ve výchozím nastavení se po vytvoření archivu dostane e-mail s odkazem na stažení souborů. Pokud chcete, archiv můžete také přímo uložit na Disk Google, Dropbox nebo OneDrive, což je docela pěkné.
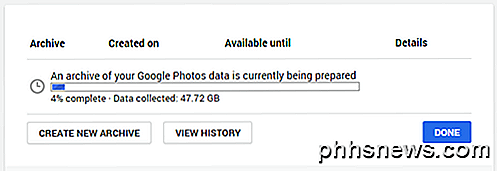
Klikněte na tlačítko Vytvořit archiv a proces začne. Webový prohlížeč můžete zavřít a proces bude pokračovat na pozadí. Vždy se můžete vrátit ke službě Google Takeout a klepnutím na možnost Spravovat archivy zobrazíte pokrok.
Celkově společnost Google učinila opravdu snadné stažení veškerých údajů, které jste uložili v některé ze svých služeb, což není funkce, která je k dispozici u mnoha dalších společností. Máte-li jakékoli dotazy, zadejte komentář. Užívat si!

Jak vytvořit skrytou sdílenou síť v systému Windows
Pokud máte v síti více počítačů a chcete sdílet složky mezi nimi, můžete přidat zvláštní bitovou kopii vytvořením skryté sdílené složky systému Windows. Tato příručka je poměrně základní a předpokládá, že se nacházíte v prostředí pracovní skupiny nebo domény Windows. Skryté sdílené položky jsou užitečné,

Jak zkontrolovat chyby pevného disku
Myslíte si, že váš pevný disk se chystá selhat? Slyšíte podivné kliknutí z pevného disku? Byl váš počítač náhodně zamrzlý a jste si docela jistý, že nemáte virus nebo jiný hardwarový problém? Určitě není zábavné podezření, že váš pevný disk brzy selže, ale stane se to po celou dobu.Samozřejmě, nejlepší je udělat nejpr



![WinX DVD Ripper Xmas Giveaway a Amazon eGift Card Contest [sponzorované]](http://phhsnews.com/img/how-to-2018/winx-dvd-ripper-xmas-giveaway-and-amazon-egift-card-contest.jpg)