Použití osobního hotspotu vašeho iPhone k Tether PC nebo Mac

Pokud jste venku a není k dispozici žádný bezplatný Wi-Fi, můžete použít internetové připojení iPhone na jiném zařízení, například notebook nebo tablet. Tato funkce se nazývá "Osobní hotspot" na iPhone (známý také jako "tethering") a můžete ji používat přes Wi-Fi nebo USB.
Co potřebujete vědět o tetování
SOUVISEJÍCÍ: Jak navázat Android telefon a sdílet jeho připojení k internetu s jinými zařízeními
Nejdříve: ne každý mobilní operátor obsahuje tuto funkci v každém plánu. Pokud váš mobilní datový plán neumožňuje tethering, nemusí se na obrazovce nastavení iPhone vůbec zobrazovat možnost Osobní hotspot. Možná budete muset zaplatit extra, abyste získali přístup k němu.
Za druhé, je důležité si uvědomit, že když používáte iPhone jako datové připojení, používáte mobilní datový plán a jako takový, pak se to bude počítat. Máte-li neomezené údaje nebo velkou čepici, pak vás to nemusí potíže, ale jinak budete chtít mít na paměti to, co používáte po připojení k vašemu iPhone jako hotspot.
I když jste mají neomezená data, je tu velká šance, že máte omezené množství dat o tetherech - nebo alespoň údaje o vysokorychlostním tetheringu. Pokud potřebujete další údaje o tetheringu, může vás dopravce naúčtovat navíc. Zjistěte si svůj mobilní plán, kde získáte další podrobnosti o hotspotu vašeho plánu nebo o propojení s jeho funkcemi.
Konečně, tetherování Wi-Fi také rychleji vybíjí baterii vašeho telefonu. Je-li to možné, připojte svůj iPhone k napájecímu zdroji - nebo jej zapojte do svého notebooku pomocí kabelu USB - při propojení. Ujistěte se, že jste hotspot vypnuli, když jej nepoužíváte.
Zapnutí osobního hotspotu vašeho iPhone
Existují tři způsoby připojení k vašemu iPhone a jeho připojení: Wi-Fi, Bluetooth , a USB. Když zapnete funkci Osobní hotspot, umožní vám použít libovolnou z těchto tří možností - nemusíte měnit žádná nastavení.
Nejprve otevřete aplikaci Nastavení a klepnutím na položku "Osobní hotspot" otevřete nastavení Osobní hotspot

Než budete dělat něco jiného, můžete (a měli byste) klepnout na "Heslo Wi-Fi" pro změnu hesla vašeho hotspotu. Bez silného hesla by se k vašemu telefonu mohl potenciálně připojit kdokoli v dosahu. Takže byste měli přidat silné heslo, a to i v případě, že nemáte v úmyslu připojit se přes Wi-Fi, protože zapnutí Personal Hotspot bude bez problémů vysílat síť Wi-Fi.
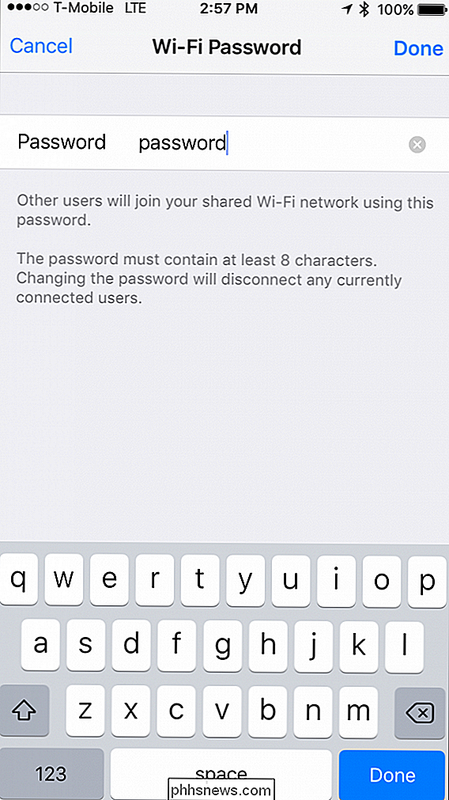
Když je to hotovo, můžete zapnout Personal Hotspot pomocí přepínače v horní části nastavení Osobní hotspot.
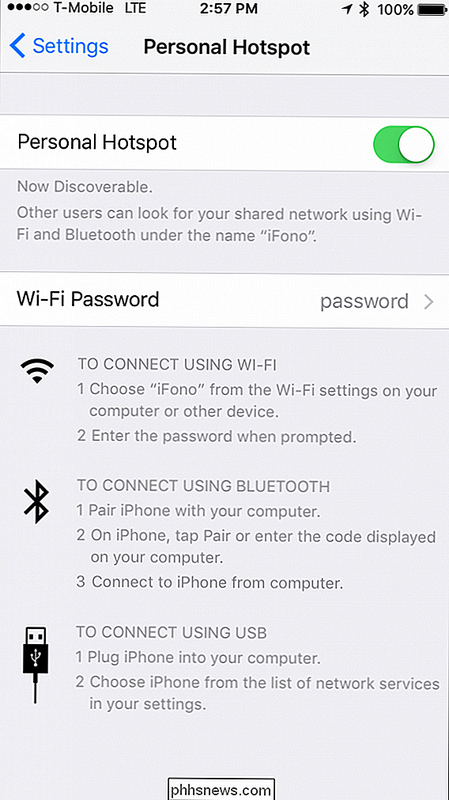
Nyní je čas na připojení k vašemu hotspotu na vašem notebooku pomocí Wi-Fi, Bluetooth nebo USB.
Připojte se k vaší Hotspot přes Wi-Fi
Nejvíce známý (a běžný) způsob připojení k iPhone je přes Wi-Fi. Chcete-li tak učinit, připojíte se k němu, stejně jako k libovolnému přístupovému bodu Wi-Fi, ať už používáte Windows PC, Mac, iPad nebo jiné zařízení. Stačí vybrat svůj iPhone ze seznamu sítí Wi-Fi

Pokud se připojíte poprvé, musíte zadat heslo, které jste přiřadili dříve
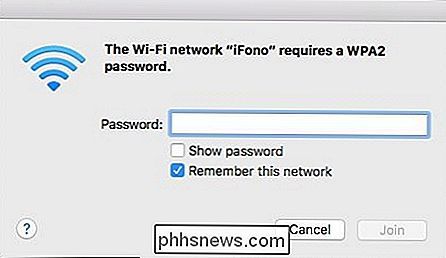
Pokud vše funguje dobře, měli byste mít internet na vašem notebooku nebo jiném zařízení
Pokud jste s vámi nebo s někým jiným připojen k osobnímu Hotspotu iPhone, zobrazí se podél horní lišty modrá čára a ukáže vám kolik spojení existuje
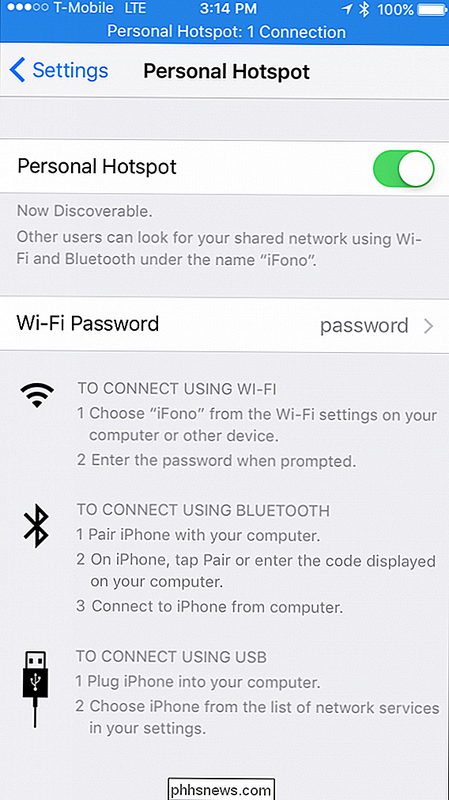
Připojte se ke svému Hotspotu přes Bluetooth
Wi-Fi a USB jsou rychlejší než Bluetooth, ale raději použijte Bluetooth pro připojení k vašemu hotspotu, můžete to také udělat.
V systému Windows
Pro připojení přes Bluetooth z počítače se systémem Windows klikněte na ikonu Bluetooth v systémové liště a vyberte možnost Připojit k síti osobních počítačů
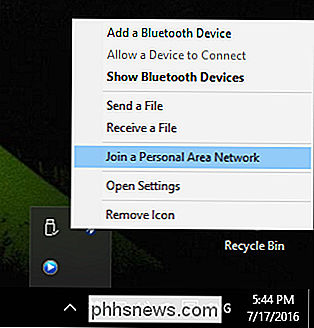
Nyní klikněte na "Přidat zařízení" v levém horním rohu
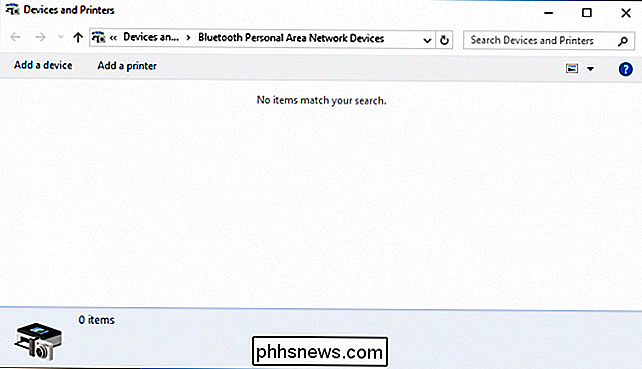
Zvolte svůj iPhone z výsledné obrazovky a klikněte na " Další "pokračujte.
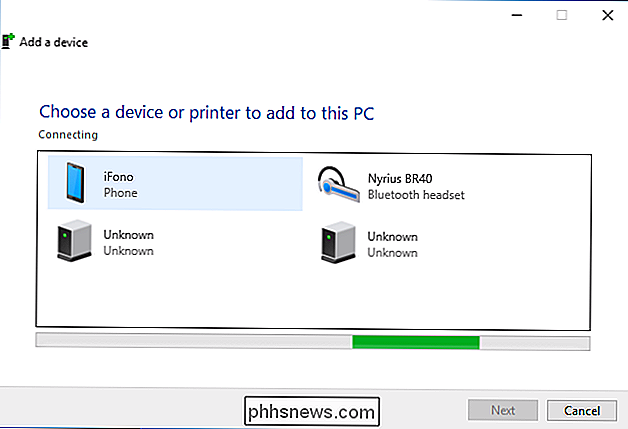
Stejně jako jakékoliv jiné připojení Bluetooth se ve vašem počítači a v iPhone zobrazí kód párů. Porovnejte tyto dva přístupové kódy a pokud jsou stejné, klepněte na tlačítko "Párování" na obrazovce iPhone a "Ano" na obrazovce s dvojicí Windows.
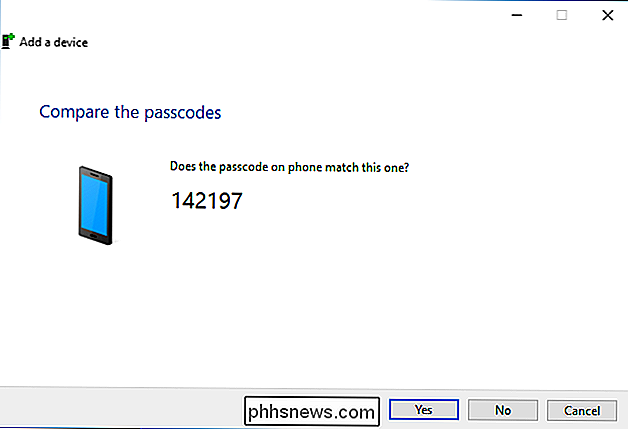
Umožněte systému Windows nainstalovat potřebné soubory do vašeho systému.
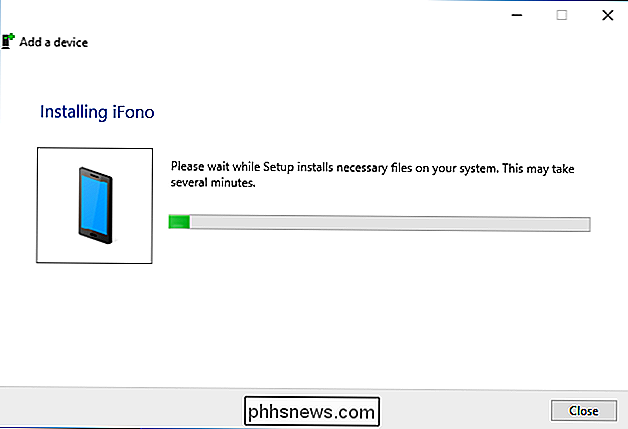
Po dokončení můžete klepnout pravým tlačítkem myši na váš iPhone a připojit jej jako přístupový bod. Jste připraveni surfovat po internetu, zkontrolovat e-mail, chatovat a tak dále.
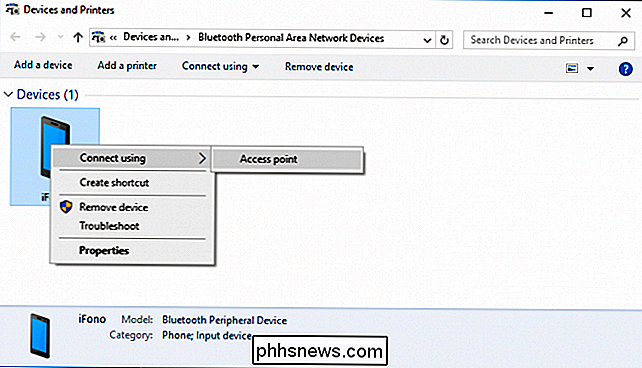
Na počítači Mac
Na počítači Mac otevřete systém předvolby> Bluetooth, najděte svůj iPhone v seznamu a klepněte na tlačítko "Pair" vedle vašeho iPhone
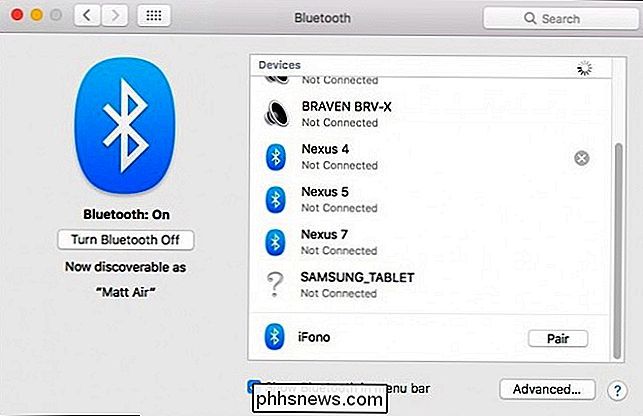
Na obrazovce počítače Mac a na vašem iPhone se zobrazí pár kódů
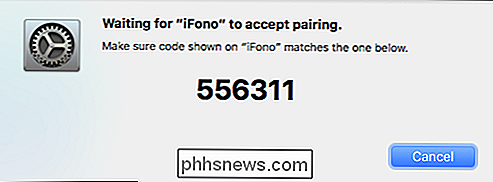
Pokud se kódy shodují, klepnutím na tlačítko "Párování" potvrdíte spojení.
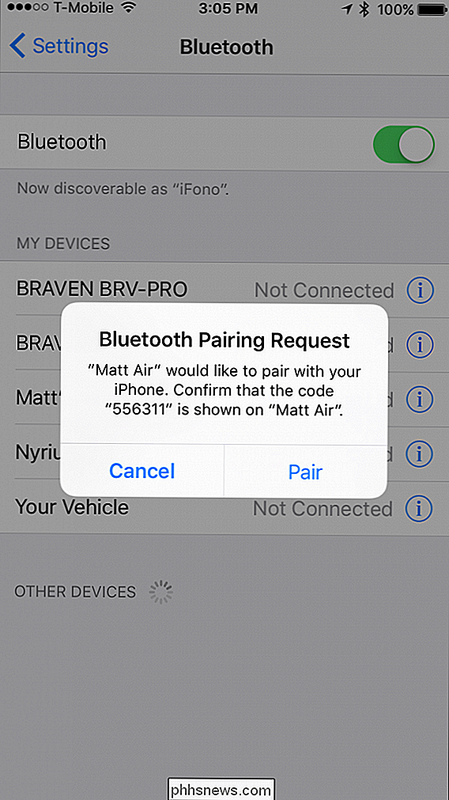
Nyní z panelu nabídek systému Mac klikněte na symbol Bluetooth, zvýrazněte svůj iPhone v seznamu a klikněte na tlačítko "Připojit k síti".
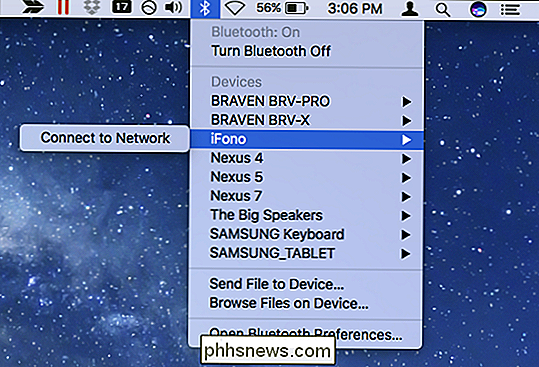
Nyní budete mít přístup k internetu přes Bluetooth přes iPhone. Chcete-li se odpojit, klikněte opětovně na symbol Bluetooth, vyberte svůj iPhone a poté "Odpojit od sítě".

Připojte se k vašemu hotspotu pomocí kabelu USB
Připojení přes USB je zdaleka nejjednodušší způsob připojení tvůj telefon. Dokud máte zapnutý váš osobní hotspot, stačí jen připojit telefon pomocí kabelu USB a měli byste být rádi.
Na síťových adaptérech systému Windows vidíme, že jsme připojeni přes "Apple Mobile Device Ethernet".
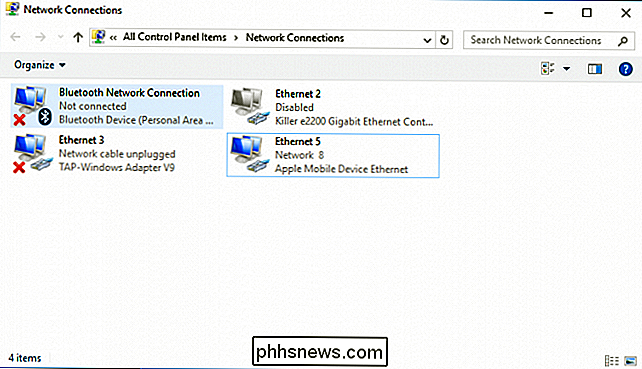
Na našem Macu vidíme v nastavení sítě, že náš iPhone je připojen prostřednictvím našeho USB připojení
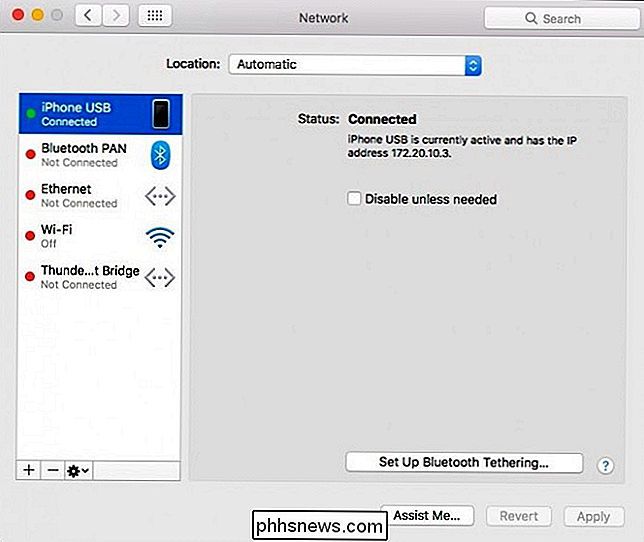
Která metoda je nejlepší?
Ze všech metod je USB nejrychlejší, ale nejnepříjemnější, což vyžaduje, aby byl váš iPhone fyzicky připojen k počítači. Přesto je to velmi jednoduché nastavení, vyžadující nulovou konfiguraci.
Pomocí Speedtest.net a provádění některých základních testů jsme zaznamenali rychlosti na našem osobním mobilním datovém připojení o rychlosti 3,7 mb / s, o 4,3 m / s, s dobou pauzy 60 ms.
Bluetooth je bezpečnější než Wi-Fi, ale nejpomalejší ze tří, které vyžadují i nejvyšší konfiguraci, i když je hotovo, nemusíte se o to znovu bát.
Viděli jsme rychlosti okolo 8mbps dolů, .8 nahoru a opět 60 mg ping krát.
Wi-Fi bude nejpopulárnější způsob připojení, ale je nejistý, pokud nepoužíváte silné heslo - a ujistěte se, že jste nastavili jeden. Je také velmi snadné se připojit, potřebujete pouze zadat heslo jednou a téměř stejně rychle jako USB.
Celkově rychlost pro náš hotspot Wi-Fi byla 3,7mbps, 2,7mbps a 30ms ping.
S tím, že chcete připojit telefon k počítači pomocí kabelu USB (což vám přináší další výhodu nabíjení baterie), Wi-Fi je jednoznačně jasnou volbou pro většinu vašich hotspotových připojení. Je málo důvodů, proč zvolit Bluetooth kvůli nízkým rychlostem, pokud to samozřejmě není jen vaše volba, jako kdyby váš adaptér Wi-Fi působil šupinatý a nemůžete najít kabel USB.
Image Credit: Patrick Strandberg / Flickr

Jak přizpůsobit nastavení vzhledu na Chromebooku
Chromebooky a Chrome OS mají plnou knihovnu zábavných a funky motivů, které můžete použít k ozdobení zážitku z prohlížení. A nejen to, ale s funkcemi jako "Překvapení mě", vaše tapeta na pozadí se bude průběžně otáčet prostřednictvím Archivu obrázků Google, aby vám poskytla nový snímek, který se bude každým dnem prohlížet.

Jak vytvořit zástupce Windows pro otevření konkrétního profilu v prohlížeči Chrome
Chrome vám umožňuje vytvořit více profilů, z nichž každá má jinou sadu záložek, historii vyhledávání, nastavení, tlačítka panelů nástrojů jiné věci. Můžete si přepínat mezi profily, přičemž každý profil se otevře v samostatném okně prohlížeče Chrome. SOUVISEJÍCÍ: Vše, co potřebujete vědět o přepínači profilu prohlížeče Google Chrome Na rozdíl od prohlížeče Firefox, spustíte jej, Chrome se vždy otevře výchozímu profilu.



