Použijte službu Sdílení souborů iTunes pro kopírování souborů zpět a poprvé s aplikacemi na vašem iPhone nebo iPadu

iPhony a iPady nemají souborové systémy, ke kterým máte přístup. Místo toho má každá aplikace vlastní "knihovnu" souborů. Sdílení souborů iTunes umožňuje kopírovat soubory do a z těchto knihoven.
Od verze iOS 8.3 již není možné používat aplikace aplikace pro správu souborů pro přístup k souborům aplikace, pokud se tato aplikace výslovně nezapne do sdílení souborů iTunes. Pokud používáte tento
SOUVISEJÍCÍ:
Jak získat systém místního souborového systému ve stylu Android na iPhone nebo iPad Tato funkce pomáhá vytvářet kvůli nedostatku souborového systému v systému iOS - stejně jako nový systém rozšíření dokumentů. Spíše než spoléhat na cloud nebo různé aplikace třetích stran, jednotlivé aplikace mohou zpřístupnit knihovnu dokumentů přes iTunes. To znamená, že můžete kopírovat soubory tam a zpět do počítače. Jinými slovy, každá aplikace má svůj vlastní malý souborový systém a tyto aplikace vám mohou umožnit přístup k tomuto souborovému systému iTunes.
Toto funguje pouze pro aplikace, které to výslovně umožňují. Může to však být nesmírně užitečné, když to aplikace povolí. Je to bezpečný způsob, jak získat konfigurační soubory VPN, například když připojíte svůj iPhone k VPN OpenVPN. Nebo můžete soubory eBook pustit přímo do aplikace Kindle v zařízení, aniž byste je museli nejdříve nahrát do vašeho úložiště souborů Amazon. Nebo vyměňujte mediální soubory přímo do knihovny VLC
Společnost Apple nyní doporučuje, abyste použili iCloud Drive namísto sdílení souborů iTunes, ale sdílení souborů iTunes může být stále výkonnou funkcí
Jak používat sdílení souborů iTunes
Tato funkce je integrována do iTunes, takže bohužel budete muset pro tento účel použít iTunes. Připojte iPhone, iPad nebo iPod touch k PC nebo Mac s iTunes instalovaným pomocí kabelu USB. Spusťte aplikaci iTunes, odemkněte zařízení iOS a klikněte na jeho ikonu na panelu nástrojů v aplikaci iTunes.
Vyberte kategorii Aplikace v postranním panelu a přejděte dolů v pravém podokně. Po zobrazení domovských obrazovek se nakonec dostanete do sekce "Sdílení souborů".
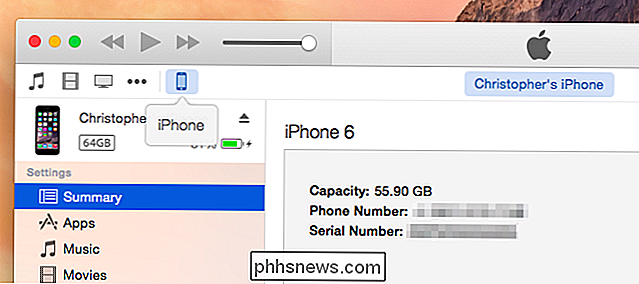
Klikněte na jednu z aplikací pod položkou Sdílení souborů a uvidíte knihovnu dokumentů. Přetáhněte tyto soubory do složky a zkopírujte je z vašeho zařízení do počítače. Přetáhněte soubory z počítače nebo Mac do knihovny vpravo a zkopírujte je do svého zařízení.
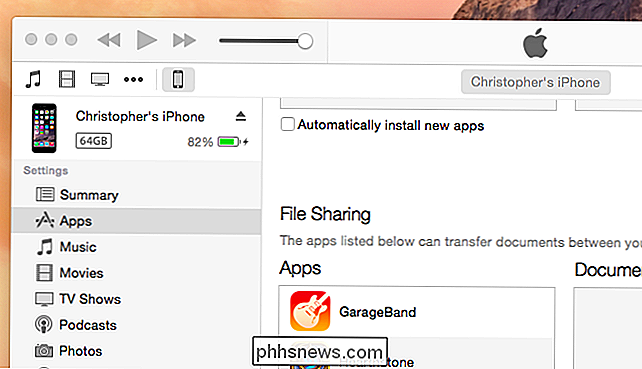
Aplikace se zobrazují pouze tehdy, pokud je vývojář specificky povolil, aby fungovali s sdílením souborů iTunes. pokud máte nějakou aplikaci v zařízení, ale nezobrazuje se v tomto seznamu, není moc, co byste mohli dělat - je to na vývojáři, aby tuto funkci povolil.
Jak povolit bezdrátové sdílení souborů iTunes
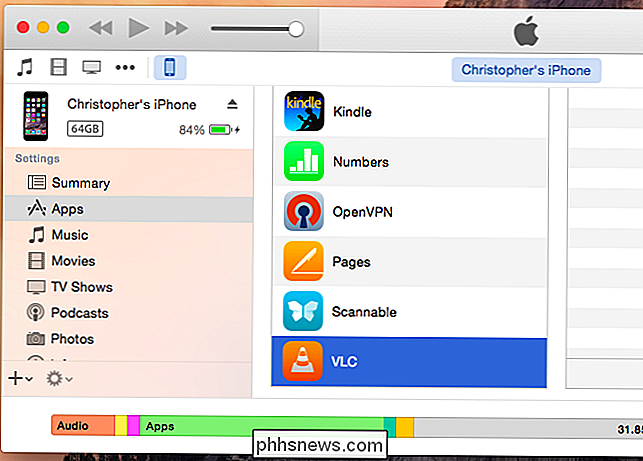
SOUVISEJÍCÍ:
Přejít na bezdrátové připojení a nikdy připojit kabel do vašeho iPhone Stejně jako ostatní moderní funkce iTunes, můžete to udělat zcela bezdrátově, takže nemusíte připojovat svůj iPhone nebo iPad k počítači Mac
připojte svůj iPhone nebo iPad k počítači jednou, vyberte jej v aplikaci iTunes a klikněte v kategorii Nastavení na kategorii Souhrn. Přejděte dolů do sekce Možnosti a aktivujte možnost "Synchronizovat s tímto zařízením [iPhone nebo iPad přes Wi-Fi". Klepnutím na tlačítko Použít uložíte nastavení.
Za předpokladu, že se váš iPhone nebo iPad nabíjí, je iTunes otevřené v počítači nebo počítači Mac a obě jsou ve stejné síti Wi-Fi. Váš iPhone nebo iPad se v nabídce iTunes zobrazí jako volba. Poté se můžete dostat do Apps> Sharing File a kopírovat soubory tam a zpět, jako kdyby bylo zařízení připojeno k počítači nebo Mac pomocí kabelu. Všechno se děje přes Wi-Fi.
Pamatujte si, že se to stane pouze v případě, že se iPhone nebo iPad nabíjí. Zabraňuje tomu, aby funkce synchronizace Wi-Fi vybíjel drahocenný výkon baterie.
Tato funkce pomáhá zmírnit nedostatek souborového systému přístupného uživatelem v systému iOS, což umožňuje kopírovat soubory tam a zpět pomocí aplikací. Pracuje pouze s aplikacemi, které to výslovně dovolují - to je velké omezení.
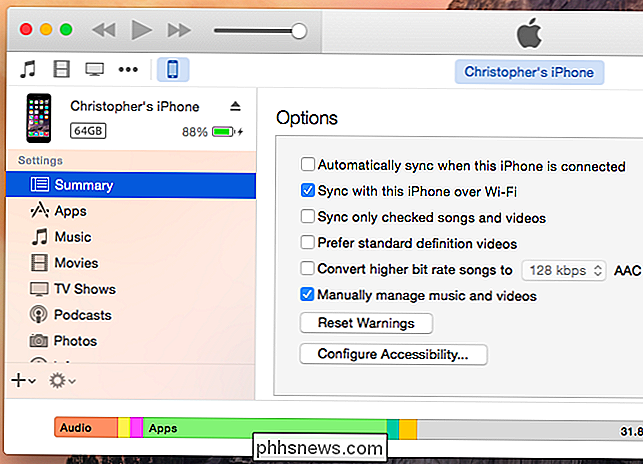
Image Credit: Patrick Strandberg na Flickru

Jak skrýt textové zprávy v iPhone (Vypnout náhled)
Ve výchozím nastavení bude iPhone zobrazovat světu vaše SMS zprávy a zprávy iMessages na vaší uzamčené obrazovce, ať už máte v zařízení dotykové ID nebo nastavení hesla. Pro většinu lidí to není velký problém, a proto nemění nastavení.Může se však jednat o velký problém s ochranou soukromí nebo bezpečnosti. Za prvé, nikdy nevíte, jaký text

Jak zobrazit a skrýt buněčné mřížky na všech tabulkách v aplikaci Word
Ve výchozím nastavení při vytváření nové tabulky mají všechny buňky černé okraje, které se tisknou s dokumentem. Existují však i tabulkové mřížkové čáry, které usnadňují vidět, kde jsou jednotlivé buňky umístěny v tabulce, pokud jste vypnuli hranice buněk. Následující obrázek ukazuje tabulku s pevnými hranicemi aplikovanými na všechny hranice buněk.



